Videó, hang, online bemutató stb. Rögzítése Windows / Mac rendszeren, és könnyen testreszabhatja a méretet, szerkesztheti a videót vagy hangot, és így tovább.
- Képernyõrögzítõ
- Mac Video Recorder
- Windows videorögzítő
- Mac Audio Recorder
- Windows Audio Recorder
- Webkamera felvevő
- Játékfelvétel
- Találkozó-rögzítő
- Messenger Call Recorder
- Skype felvevő
- Természetesen felvevő
- Bemutató rögzítő
- Chrome-felvevő
- Firefox felvevő
- Képernyőkép a Windows rendszeren
- Képernyő Mac-en
Rögzítsen belső hangot Androidon a 3 legjobb módszerrel
 Frissítve: Lisa Ou / 28. október 2022. 16:00
Frissítve: Lisa Ou / 28. október 2022. 16:00Módot keresel, hogy hangot rögzíts a YouTube-ról Androidon? A YouTube-on különféle zenei videókat, hivatalos hanganyagokat vagy dalszövegvideókat találhat. Sokukat hallgatjuk a mindennapi életünkben. De ez nem igazán így van, ha Wi-Fi nélkül megyünk ki. Mobiladat-forgalmat kell vásárolnia, vagy hordozható Wi-Fi-t kell hoznia, ha zenét szeretne hallgatni a YouTube-on, amikor elhagyja otthonát. Ráadásul a telefon akkumulátora gyorsabban lemerül, ha bekapcsolja a mobiladatait.
Ezért jobb, ha megtalálja a módját, hogy elmentse kedvenc dalait, és ingyenesen hallgathassa őket, hirdetések nélkül, és lemerítse az akkumulátor élettartamát. Valójában sokkal kényelmesebb menteni a hangot Android telefonjára. A zenén kívül néhány podcastot, beszélgetést és egyebeket is elmenthet, hogy bármikor offline módban hallgathassa őket. Mindez hangfelvétellel lehetséges. A hang egyszerű rögzítésével mentheti őket telefonjára.
Ennek ellenére összegyűjtöttük a 3 legjobb módszert, amelyek segítségével különféle típusú hangokat menthet el Android telefonján. Olvassa el az alábbiakat, és fedezze fel a legjobb felvevőket, amelyek minőségi hangzást biztosítanak eszközein.
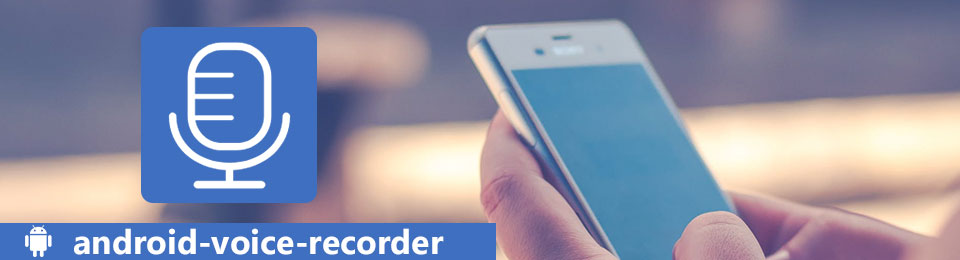

Útmutató
1. rész. Belső hang rögzítése Androidon a beépített felvevővel
A legtöbb Android 11 és újabb rendszerű Android-eszköz immár beépített hangrögzítővel rendelkezik. Elérhető a Samsung, a Google, a OnePlus, a Xiaomi, a HUAWEI stb. oldalakon. Ezt a funkciót könnyedén elérheti az értesítési panelen.
Kövesse az alábbi utasításokat a belső hangrögzítéshez Androidon a beépített hang- és képernyőrögzítővel:
1 lépésKapcsolja be androidos telefonját, és csúsztassa lefelé az ujját a képernyő tetejétől a Gyors panel. Ezután csúsztassa újra lefelé az eszközön elérhető funkciók megtekintéséhez.
2 lépésÉrintse meg a Képernyős felvevő ikont a funkciók listáján. Ha nem látja az ikont, csúsztassa az ujját jobbra, vagy válassza ki a lehetőséget három pont ikont a képernyő jobb felső részén. Érintse meg a szerkesztése gombot, és húzza a Képernyős felvevő gombot a többi elérhető gomb közül, hogy rögzítse a Gyors beállítások, majd érintse meg csinált.
3 lépésMiután kiválasztotta a Képernyős felvevő, válaszd a A média hangjai tól Hangbeállítások hogy egyedül a belső hangot rögzítse. Ön is választhat Média hangok és mikrofon a jövőben, mire szüksége lehet rá. Végül érintse meg a Felvétel megkezdése lapon. A gomb megnyomásával bármikor befejezheti megáll gombot a felugró vezérlőpulton.
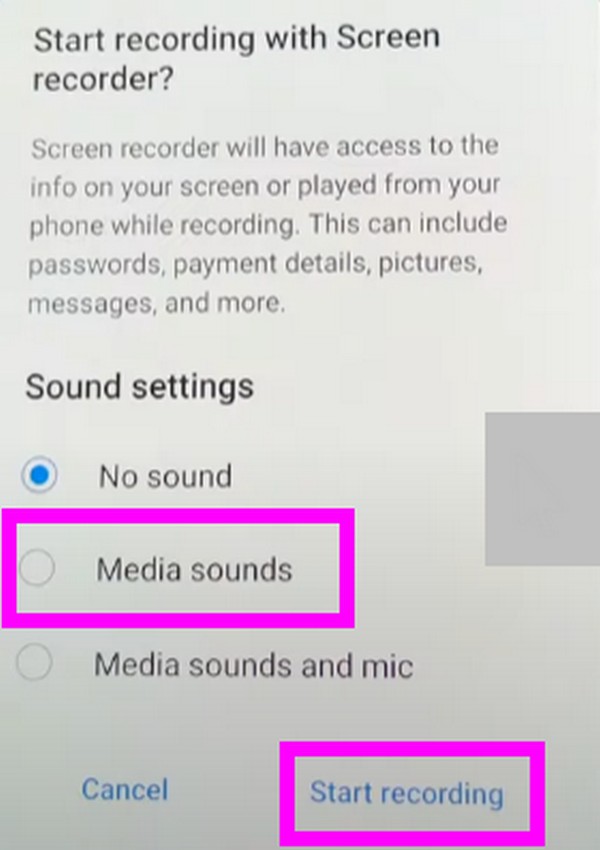
2. rész. Belső hang rögzítése Androidon a FoneLab Audio Recorder segítségével
Egy másik kipróbálható módszer a FoneLab hangrögzítő. Ez a funkció a FoneLab Screen Recorder szoftverből származik, amely az egyik legmegbízhatóbb eszköz, ha arról van szó Android felvétel számítógépen. A Hangrögzítő funkció lehetővé teszi az Android telefon belső hangjának vagy mikrofonjának engedélyezését, letiltását vagy hangerejének beállítását. Lehetővé teszi, hogy mobiltelefonon és számítógépen is rögzítsen. Ezenkívül ez az eszköz kiváló képernyőrögzítési funkciójáról is ismert, amellyel sok mindent HD minőségben rögzíthet.
A FoneLab Screen Recorder lehetővé teszi videó, audió, online oktatóanyagok stb. Rögzítését a Windows / Mac rendszeren, valamint a méret testreszabását, a videó vagy a hang szerkesztését és még sok más.
- Videofelvétel, audio, webkamera felvétele és képernyőképeket készíthet Windows / Mac rendszeren.
- Az adatok előnézete mentés előtt.
- Ez biztonságos és könnyen használható.
Kövesse az alábbi utasításokat a belső hang rögzítéséhez Androidon a FoneLab hangrögzítő:
1 lépésKeresse fel a FoneLab Screen Recorder hivatalos webhelyét, ahol ingyenesen letöltheti a szoftvert. A telepítőfájl mentése után nyissa meg, és hagyja, hogy a program módosításokat hajtson végre az eszközön. Ezután elindul a konfiguráció telepítése. Várjon egy kicsit a befejezéssel, majd indítsa el a program futtatásához a számítógépen.
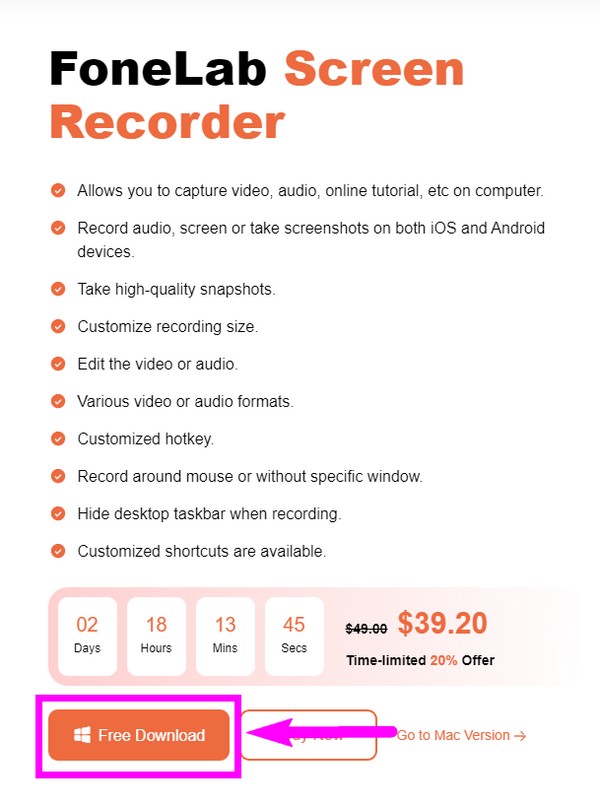
2 lépésA FoneLab Screen Recorder főbb funkcióival üdvözöljük. Ha bármit is fel szeretne venni a számítógépére, közvetlenül kattintson a Videórögzítő, Hangrögzítő, Játékrögzítő és egyebekre. De ebben az esetben először ki kell választania a Telefon ikonra a bal szélső részen. Ezután a következő felületen válassza ki a Android Recorder Android telefonra rögzíthető doboz.
3 lépésCsatlakoztassa Android telefonját Wi-Fi hálózaton keresztül számítógépéhez. Az utasítások a képernyőn találhatók, hogy eligazítsák. USB-kábellel is csatlakoztatható. Ügyeljen arra, hogy engedélyezze az USB hibakeresést a telefonon. Ha nem tudja, hogyan kell, a képernyőn megjelenő útmutatók is megjelennek. Csak figyelmesen kövesse az utasításokat a sikeres csatlakozási folyamat érdekében.
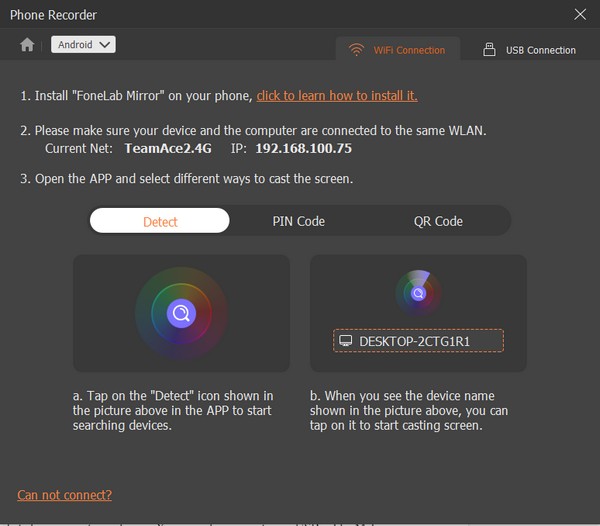
4 lépésA sikeres csatlakozás után lépjen a Tartalom rögzítése lehetőségre a felület alsó részén. Mivel csak belső hangot kíván rögzíteni a telefonján, törölje a jelet a Képernyő opciót, és ellenőrizze a Hangszóró. Ezután válassza ki Telefon mikrofon. A felbontást is módosíthatja, ha akarja.
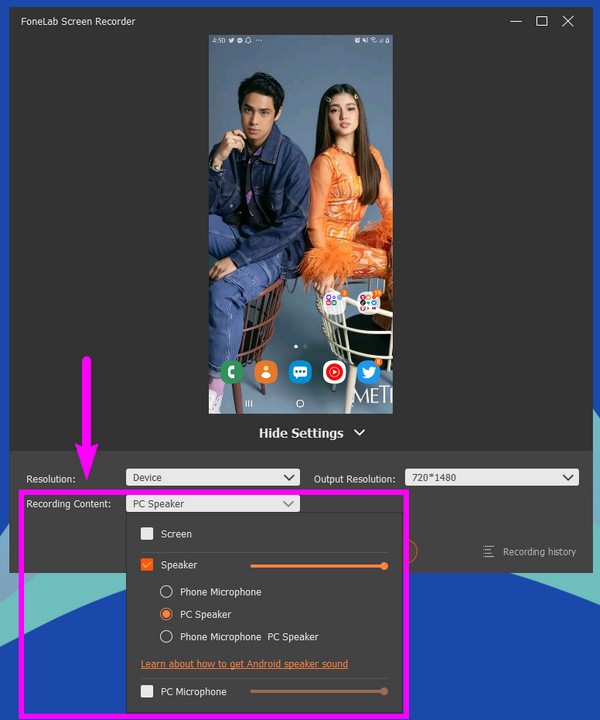
5 lépésHa elégedett a lehetőségekkel, végül rákattinthat a Rekord gombot a Tartalom rögzítése opció alatt a hangfelvétel elindításához Android telefonján.
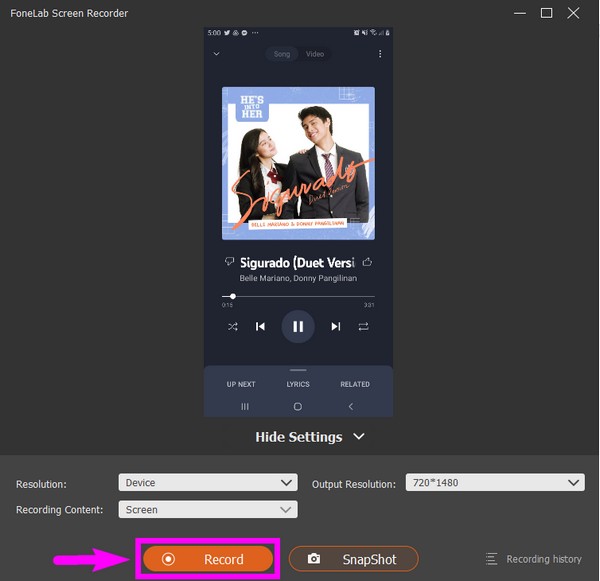
6 lépésVégül válassza ki a megáll gombot csinált a következő felületen a folyamat befejezéséhez.
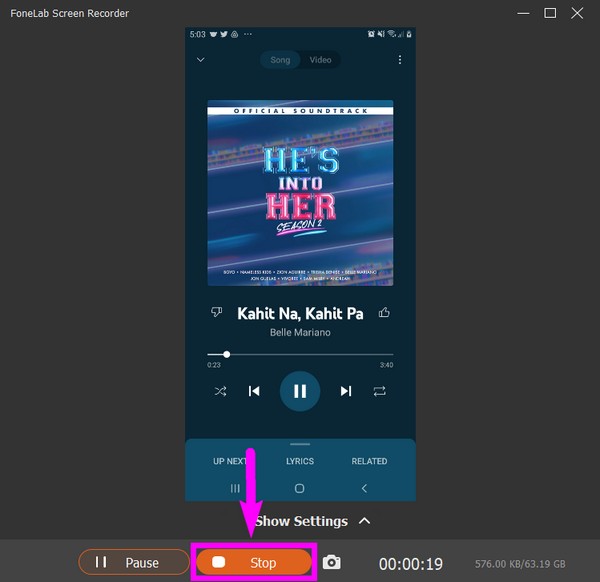
Alternatív megoldásként használhat egy tüköreszközt, például a FoneLab Phone Mirror alkalmazást a számítógépen, hogy átküldje Android hangját a számítógépre, majd a rögzítőeszközzel rögzítse azt a számítógépről a kívánt jó minőségű formátumban.
A FoneLab Screen Recorder lehetővé teszi videó, audió, online oktatóanyagok stb. Rögzítését a Windows / Mac rendszeren, valamint a méret testreszabását, a videó vagy a hang szerkesztését és még sok más.
- Videofelvétel, audio, webkamera felvétele és képernyőképeket készíthet Windows / Mac rendszeren.
- Az adatok előnézete mentés előtt.
- Ez biztonságos és könnyen használható.
3. rész. Belső hang rögzítése Androidon harmadik féltől származó Android-alkalmazáson keresztül
A Google Play Áruházban elérhető alkalmazásokat találhat, ha csak Android telefonjával szeretne hangot rögzíteni. Az egyik ilyen a Smart Recorder. Ez az alkalmazás kiváló minőségű hang rögzítésére képes Android telefonján. Lehetővé teszi, hogy mindaddig rögzítsen, amíg elegendő tárhelye van az eszközön, és a felvételt SD-kártyára mentheti, hogy több hely maradjon. Ezenkívül a Smart Recorder beállíthatja a hangfelvételt riasztásként, csengőhangként stb. Ennek az eszköznek azonban az a hátránya, hogy nem tud telefonhívásokat rögzíteni, és csak Androidon érhető el.
Kövesse az alábbi utasításokat a belső hangrögzítéshez Androidon a Smart Recorderrel:
1 lépésNyissa meg androidos telefonja Google Play Áruházát, és keresse meg a Intelligens felvevő kb. Telepítse, majd nyissa meg az alkalmazást a telefonon való futtatáshoz.
2 lépésEngedélyezze az alkalmazás számára, hogy hangot rögzítsen, és hozzáférjen az eszköz fájljaihoz. Érintse meg a három pont ikont, majd válassza a Beállítások lehetőséget, hogy a felvétel megkezdése előtt módosítson néhány beállítást.
3 lépésHa elégedett a lehetőségekkel, lépjen vissza a fő felületre, és érintse meg a Mikrofon gombot a közepén a felvétel elindításához. Ezt követően érintse meg a ellenőrizze ikonra a hangfelvétel mentéséhez Android telefonjára.
A FoneLab Screen Recorder lehetővé teszi videó, audió, online oktatóanyagok stb. Rögzítését a Windows / Mac rendszeren, valamint a méret testreszabását, a videó vagy a hang szerkesztését és még sok más.
- Videofelvétel, audio, webkamera felvétele és képernyőképeket készíthet Windows / Mac rendszeren.
- Az adatok előnézete mentés előtt.
- Ez biztonságos és könnyen használható.
4. rész. GYIK a belső hang rögzítésével kapcsolatban Androidon
Hol tárolják a beépített képernyőrögzítővel készített hangfelvételeimet?
Amikor a beépített képernyőrögzítőt használja Android-telefonján, azok általában a Saját fájlok alkalmazásban, a médiatárolóban vagy az eszköz alapértelmezett kameratekercsében kerülnek mentésre.
Mit tud még a FoneLab Screen Recorder a hangrögzítésen kívül?
A hangfelvétel mellett FoneLab hangrögzítő szinte mindent rögzíthet a telefonjára. Rögzíthet rádiókat, telefonhívásokat, hangokat stb. Emellett videókat, webkamerákat, játékmeneteket, oktatóanyagokat stb.
A FoneLab Screen Recorder rögzíthet hangot Macről?
Igen, tud. FoneLab hangrögzítő hangot és videót rögzíthet különböző eszközökről, például Macről, Windowsról, Androidról, iPhone-ról stb.
A FoneLab Screen Recorder lehetővé teszi videó, audió, online oktatóanyagok stb. Rögzítését a Windows / Mac rendszeren, valamint a méret testreszabását, a videó vagy a hang szerkesztését és még sok más.
- Videofelvétel, audio, webkamera felvétele és képernyőképeket készíthet Windows / Mac rendszeren.
- Az adatok előnézete mentés előtt.
- Ez biztonságos és könnyen használható.
A többi felvevő ígéretes, ami a videofelvételt illeti. De az általunk javasolt legelőnyösebb eszköz a FoneLab hangrögzítő, mivel számos hasznos funkciót biztosít. Tehát ne habozzon telepíteni most.
Az alábbiakban egy oktatóvideó található referenciaként.


