- 1. rész: iPhone biztonsági mentése számítógépre az iCloud webhelyen keresztül
- 2. rész: iPhone biztonsági mentése számítógépre a Google Drive-on keresztül
- 3. rész Az iPhone biztonsági mentése a számítógépre az iTunes segítségével
- 4. rész: iPhone biztonsági mentése számítógépre a Finder segítségével
- 5. rész: iPhone biztonsági mentése számítógépre a FoneLab iOS adatmentés és visszaállítás funkcióval
- 6. rész. GYIK az iPhone biztonsági mentéséről a számítógépre
Az iPhone / iPad / iPod biztonsági mentése és visszaállítása adatvesztés nélkül.
Az iPhone biztonsági mentése a számítógépre [5 legbiztonságosabb eljárás]
 általa megosztva Lisa Ou / 09. április 2024. 09:00
általa megosztva Lisa Ou / 09. április 2024. 09:00 Mindennapi életünkben hajlamosak vagyunk iPhone-unkon fájlokat használni vagy létrehozni. Tartalmaz képeket, videókat, dalokat, mappákat és egyebeket. Az iPhone az egyik legbiztonságosabb eszköz, amelyet egész életében használhat az iOS rendszeren keresztül. Az adatok vagy fájlok elvesztése azonban elkerülhetetlen. Mindenhol és minden alkalommal előfordul, hogy néha nem látod, hogy jön.
Biztosítani szeretné adatait iPhone-ján? Számítógépen való biztonsági mentés a legjobb választás számukra. A helyzet az, hogy ennek többféle módja van készítsen biztonsági másolatot egy iPhone-ról a számítógépeden. Melyik módszer a legbiztonságosabb? Ez a poszt tartalmazza azokat a vezető eljárásokat, amelyeket a küldetés folyamatában lehet használni. Kérjük, tekintse meg őket az alábbi görgetés során.
![Az iPhone biztonsági mentése a számítógépre [5 legbiztonságosabb eljárás]](https://www.fonelab.com/images/ios-backup-restore/how-to-backup-iphone-to-computer/how-to-backup-iphone-to-computer.jpg)

Útmutató
- 1. rész: iPhone biztonsági mentése számítógépre az iCloud webhelyen keresztül
- 2. rész: iPhone biztonsági mentése számítógépre a Google Drive-on keresztül
- 3. rész Az iPhone biztonsági mentése a számítógépre az iTunes segítségével
- 4. rész: iPhone biztonsági mentése számítógépre a Finder segítségével
- 5. rész: iPhone biztonsági mentése számítógépre a FoneLab iOS adatmentés és visszaállítás funkcióval
- 6. rész. GYIK az iPhone biztonsági mentéséről a számítógépre
A FoneLab lehetővé teszi az iPhone / iPad / iPod biztonsági mentését és visszaállítását adatvesztés nélkül.
- Az iOS-adatok biztonsági mentése és visszaállítása PC-re / Mac-re könnyen.
- Az adatok előzetes visszaállítása előtt az adatok előnézete.
- Biztonsági mentés és visszaállítás az iPhone, iPad és iPod touch adatokhoz.
1. rész: iPhone biztonsági mentése számítógépre az iCloud webhelyen keresztül
Mindenekelőtt nem kényelmes, ha az iPhone beépített biztonsági mentési funkcióját használja? Ha nem tudná, az iCloud az Apple eszközök elsődleges biztonsági mentési funkciója. A Beállítások alkalmazásban érheti el. A helyzet az, hogy használhatod-e az iPhone biztonsági mentésére a számítógépre? Természetesen! Csak be kell jelentkeznie az Apple ID-vel az iCloud webhelyen a számítógépén egy webböngésző segítségével.
Azonban nagy különbség van az iPhone Beállítások alkalmazásának biztonsági mentési folyamatában. Ebben az eljárásban csak azokat a fájlokat importálja vagy töltse fel, amelyekről manuálisan szeretne biztonsági másolatot készíteni. Szeretnéd megtanulni, hogyan kell az iPhone iCloud-hoz való mentése számítógépen? Kérjük, kövesse az alábbi részletes lépéseket.
1 lépésSzerezze be a működő USB-kábelt az iPhone és a számítógép csatlakoztatásához. Győződjön meg arról, hogy minden engedélyt megad, amelyre a számítógépnek szüksége van az iPhone-tól. Később, kérjük, keresse meg az icloud.com webhelyet a számítógépe egyik böngészőjében. Kattints a Bejelentkezés gombot középen, és jelentkezzen be az iPhone-adatok tárolására használt Apple ID fiókba.
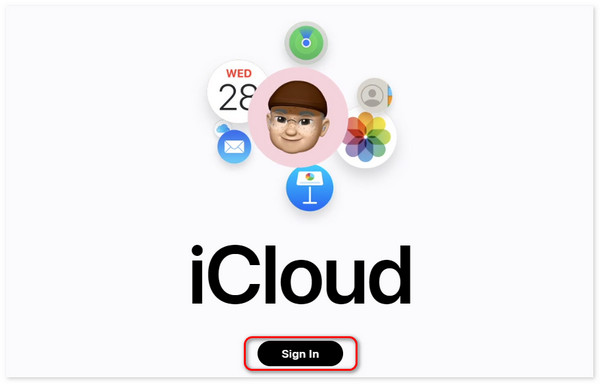
2 lépésLátni fogja az iCloud támogatott fájltípusait. Kérjük, válassza ki az adatok besorolását, amelyekről biztonsági másolatot készít. Ezután nyissa meg a számítógép albumát, és keresse meg azokat a fájlokat, amelyekről biztonsági másolatot készít az iCloud segítségével. Kérjük, húzza át őket az iCloud-fiókba való importálásához.
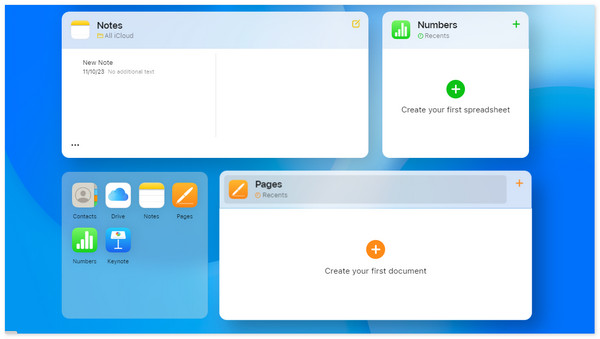
2. rész: iPhone biztonsági mentése számítógépre a Google Drive-on keresztül
Egy másik használható felhőalapú tárhely a Google Drive. Valójában az iCloud legjobb alternatívája, ha biztonsági másolatot készít az iPhone-ról a számítógépre. Az iCloudhoz képest azonban kisebb tárhelyet kínál. A Google Drive csak 15 GB ingyenes tárhely használatát teszi lehetővé, és előfizetést kell vásárolnia, ha bővíteni szeretné a felhőalapú tárhelyet, vagy tárhelyet szeretne hozzáadni.
A felhőalapú tárhely jó tulajdonsága a kompatibilitása. A Google Drive számos operációs rendszerrel kompatibilis, például macOS, iOS, iPadOS, Android stb. Szeretné a Google Drive segítségével biztonsági másolatot készíteni iPhone készülékéről a számítógépre az adatok feltöltésével? A legjobb eredmény érdekében olvassa el az alábbi részletes lépéseket.
1 lépésKérjük, keresse meg a Google Drive webhelyet úgy, hogy megnyitja az egyik webböngészőt a számítógépén. Ezt követően a Google Drive webhelyén be kell jelentkeznie a következő felületen. Kérjük, írja be helyesen a Gmail-címet, beleértve a jelszót is. Később kattintson a 9 körpont ikonra a jobb felső sarokban további lehetőségekért. Később kattintson a hajtás gombot.
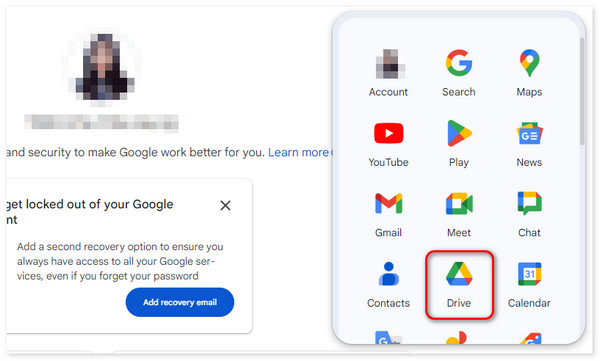
2 lépésJavasoljuk, hogy hozzon létre egy új mappát a biztonsági mentési adatok számára. Könnyű megtalálni és elérni őket, ha egyszer látni szeretné őket. Ehhez kattintson a Saját meghajtó gombra a fő felület bal oldalán. Később kattintson a jobb gombbal a képernyő jobb oldalán a Mappák rész alatt. Az opciók megjelennek, majd kattintson a gombra Új mappa gombot mindegyik között.
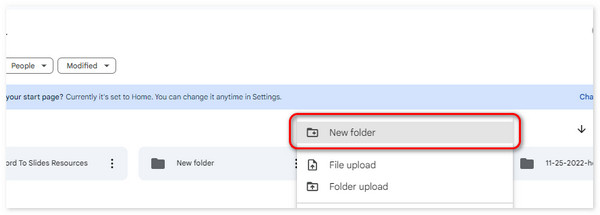
3 lépésCsatlakoztassa az iPhone készüléket a számítógéphez a kompatibilis USB-kábellel. Nyissa meg a számítógép albumát, és keresse meg a mentendő fájlokat. Később jelölje ki mindegyiket, és húzza át őket a Google Drive mappába. Kérjük, várja meg, amíg az importálási folyamat befejeződik a legjobb eredmény érdekében. Ne zárja be a programot; ellenkező esetben nem tölti fel teljesen az adatokat.
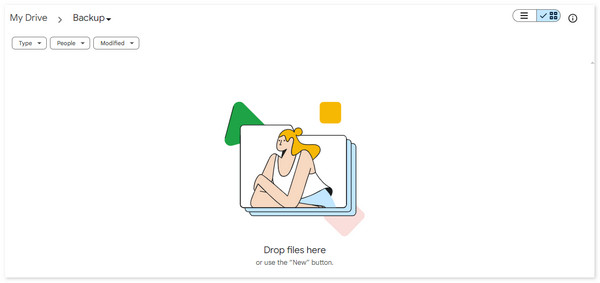
A FoneLab lehetővé teszi az iPhone / iPad / iPod biztonsági mentését és visszaállítását adatvesztés nélkül.
- Az iOS-adatok biztonsági mentése és visszaállítása PC-re / Mac-re könnyen.
- Az adatok előzetes visszaállítása előtt az adatok előnézete.
- Biztonsági mentés és visszaállítás az iPhone, iPad és iPod touch adatokhoz.
3. rész Az iPhone biztonsági mentése a számítógépre az iTunes segítségével
A felhőalapú tárhely mellett a számítógépén lévő iTunes segítségével is készíthet biztonsági másolatot iPhone készülékeiről. A Mac és Windows számítógépeken az egyik leggyakrabban használt biztonsági mentési programnak számít. A program USB vagy vezeték nélküli kapcsolatot használ.
A program csak a macOS korábbi verzióiban érhető el. A Findert azonban későbbi macOS-eszközökön is használhatja alternatívaként. Ezenkívül az iTunes és a Finder lehetővé teszi biztonsági mentési titkosítás hozzáadását az adatokhoz, hogy megakadályozza, hogy valaki hozzáférjen az Ön engedélye nélkül. Szeretné az iTunes segítségével biztonsági másolatot készíteni iPhone készülékéről? Kérjük, tekintse meg az alábbi részletes lépéseket.
1 lépésSzerezzen be egy USB-kábelt, és csatlakoztassa az iPhone-t a számítógéphez. Kattints a iPhone ikonra és a bal oldalon válassza az Összegzés gombot.
2 lépésA jobb oldalon válassza ki a Biztonsági mentés most gomb. A folyamat ezután automatikusan elindul. Kérjük, ne szakítsa meg a folyamatot a legjobb eredmény érdekében.
4. rész: iPhone biztonsági mentése számítógépre a Finder segítségével
A Finder a legújabb macOS-verziókon is használható az iTunes alternatívájaként. Az a jó bennük, hogy szinte ugyanaz az eljárás, de bizonyos gombok különböznek. Használja a Findert az iPhone biztonsági mentéséhez Mac számítógépre? Kérjük, tekintse meg az alábbi részletes lépéseket.
1 lépésCsatlakoztassa az iPhone-t a Mac-hez USB-kábellel. Ezután kattintson az iPhone névre a fő felület bal oldalán. Ezután használjon sok lehetőséget a képernyő jobb oldalán.
2 lépésKérjük, lépjen a program jobb oldali részébe. Később válassza ki a általános majd kattintson a gombra Biztonsági mentés most ikont a program jobb alsó részén. A folyamat ezután automatikusan elindul.
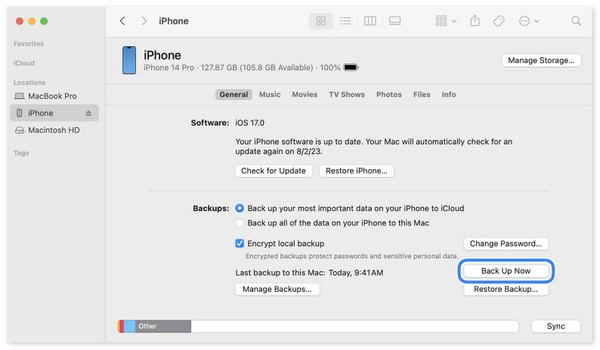
5. rész: iPhone biztonsági mentése számítógépre a FoneLab iOS adatmentés és visszaállítás funkcióval
Hogyan készítsünk biztonsági másolatot az iPhone-ról a számítógépre iTunes és Finder nélkül? Itt van FoneLab iOS adatmentés és visszaállítás alternatívaként! Elérhető Mac és Windows operációs rendszereken. Ebben az a jó, hogy szelektíven biztonsági másolatot készíthet az iPhone adatairól. Más módszerekkel ellentétben a teljes fájltípusról vagy adatról biztonsági másolatot kell készítenie. A támogatott adatok a fotók, üzenetek, névjegyek, híváselőzmények, hangpostaüzenetek és jegyzetek.
A FoneLab lehetővé teszi az iPhone / iPad / iPod biztonsági mentését és visszaállítását adatvesztés nélkül.
- Az iOS-adatok biztonsági mentése és visszaállítása PC-re / Mac-re könnyen.
- Az adatok előzetes visszaállítása előtt az adatok előnézete.
- Biztonsági mentés és visszaállítás az iPhone, iPad és iPod touch adatokhoz.
Ezenkívül ez a szoftver az Ön által létrehozott biztonsági másolatokat is vissza tudja állítani. Sőt, először használhatja az eszköz Előnézet funkcióját a visszaállítandó adatok megtekintéséhez. Ebben az esetben tudni fogja, hogy milyen adatokat küld vissza iPhone-ján. Használja ezt az eszközt az iPhone-on lévő adatok biztonsági mentéséhez? Kérjük, kövesse az alábbi részletes lépéseket. Lépj tovább.
1 lépésTöltse le az eszközt, és állítsa be úgy, hogy megkeresi és rákattint a letöltött fájlra a számítógépen. Ezután indítsa el, és 4 funkciót fog látni a fő felületen. Kérjük, válassza ki a iOS adatmentés és visszaállítás gombot a jobb oldalon. Ezután egy új felületre lesz irányítva.
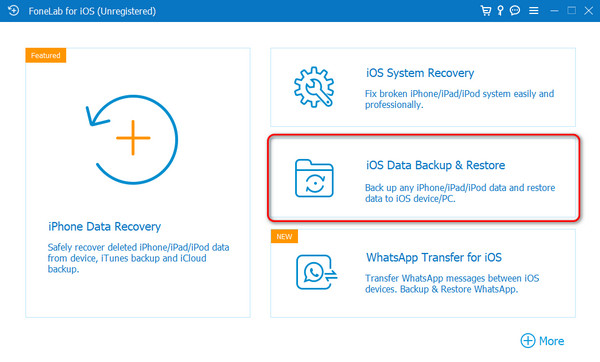
2 lépésA képernyőn 2 lehetőség jelenik meg. Tartalmazza az iOS Data Backup és iOS Data Restore gombokat. Kérjük, válassza ki a iOS Data Backup opciót a bal oldalon a 2. Később a szoftver megköveteli, hogy működő USB-kábel segítségével csatlakoztasd az iPhone-t a számítógépedhez. Ez az egyetlen módja ennek, mert nem tudja vezeték nélkül csatlakoztatni a két eszközt.
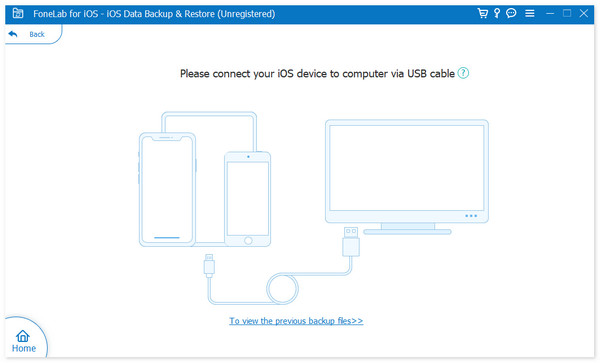
3 lépésA következő felületen válassza ki azokat az adattípusokat, amelyekről biztonsági másolatot szeretne készíteni iPhone-járól a számítógépre. Választhat a Média, Üzenetek és névjegyek, Jegyzetek és egyebek, ill Az összes kijelölése szakaszok. Kattints a Következő gombot a következő eljárás megtekintéséhez.
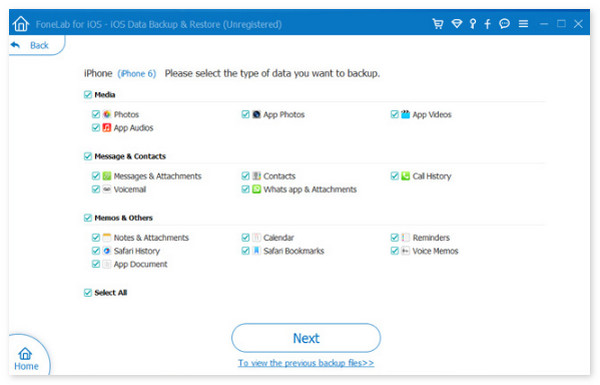
4 lépésVálassza ki azokat a fájlokat, amelyekben a biztonsági másolatokat szeretné tárolni. Ezt követően megkezdődik az adatok biztonsági mentésének folyamata. Kérjük, várja meg, amíg meg nem látja a Gratulálunk! képernyő a következő felületen. Ez csak azt jelenti, hogy a biztonsági mentési folyamat befejeződött és sikeres.
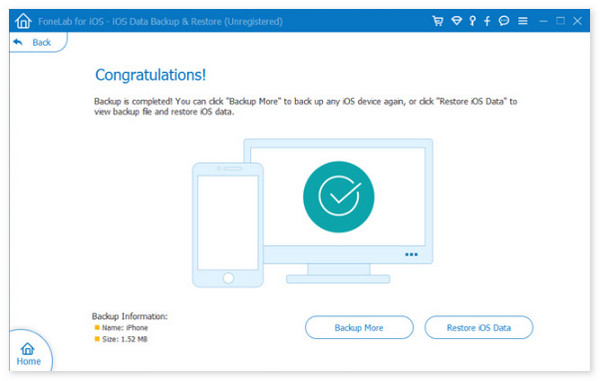
A FoneLab lehetővé teszi az iPhone / iPad / iPod biztonsági mentését és visszaállítását adatvesztés nélkül.
- Az iOS-adatok biztonsági mentése és visszaállítása PC-re / Mac-re könnyen.
- Az adatok előzetes visszaállítása előtt az adatok előnézete.
- Biztonsági mentés és visszaállítás az iPhone, iPad és iPod touch adatokhoz.
6. rész. GYIK az iPhone biztonsági mentéséről a számítógépre
Mennyi ideig tart az iPhone biztonsági mentése számítógépre?
Az iPhone számítógépre történő biztonsági mentésére fordított időintervallum vagy percek különböző okok miatt változhatnak. Általában az említett folyamat több mint 10 percet, de legfeljebb 1 órát vesz igénybe. Ha a gyors és zökkenőmentes mentési folyamatot részesíti előnyben, biztosítson erős internetkapcsolatot vagy kompatibilis USB-kábeleket. Az említett javaslatok a biztonsági mentés leggyakrabban használt technikái.
Hol vannak az iPhone biztonsági másolatai a számítógépemen?
Valóban könnyű biztonsági másolatot készíteni az iPhone-ról a számítógépére, különösen ennek a bejegyzésnek a segítségével. De a helyzet az, hogy kíváncsi lehet, hol tárolják a biztonsági másolatokat. Ha Windows rendszert használ, a biztonsági másolatokat a C:\Users\[felhasználónév]\AppData\Roaming\Apple Computer\MobileSync\Backup mappában találja. De ha Mac számítógépet használ, elérheti őket a ~/Library/Application Support/MobileSync/Backup/ mappában. Ez azonban továbbra is a használt biztonsági mentési folyamattól függ.
Milyen gyakran készítsek biztonsági másolatot az iPhone-omról számítógépre?
Javasoljuk, hogy gyakran készítsen biztonsági másolatot iPhone készülékéről számítógépre. Ez az újonnan tárolt és létrehozott adatok védelme az iPhone-on. További információként elmondható, hogy nem a számítógépek az egyetlen eszközök, amelyekre biztonsági másolatot készíthet iPhone-járól. Használhatja magát az iPhone-t, egy másik iPhone-t, iPadet és egyebeket is. Akkor használhatja őket, ha a készülék képes tárolni vagy tárolni az adatokat.
Reméljük, hogy válaszoltunk kérdésére: Hogyan készítsek biztonsági másolatot az iPhone-omról a számítógépemre? Szórakoztató és gördülékeny volt az eljárás az említett eljárások követésére? Hadd kérdezzek egy dolgot. Melyik technikát találja a legbiztonságosabbnak és legegyszerűbbnek? Feltételezzük, hogy az FoneLab iOS adatmentés és visszaállítás! További kérdései vannak a témával kapcsolatban? Kérjük, ossza meg velünk az alábbi megjegyzés részben. Köszönöm!
A FoneLab lehetővé teszi az iPhone / iPad / iPod biztonsági mentését és visszaállítását adatvesztés nélkül.
- Az iOS-adatok biztonsági mentése és visszaállítása PC-re / Mac-re könnyen.
- Az adatok előzetes visszaállítása előtt az adatok előnézete.
- Biztonsági mentés és visszaállítás az iPhone, iPad és iPod touch adatokhoz.
