Az iPhone / iPad / iPod biztonsági mentése és visszaállítása adatvesztés nélkül.
[Solved] Az Ultimate Guide to Backup iPhone iCloud-hoz
 általa megosztva Boey Wong / 20. jan. 2021. 16:00
általa megosztva Boey Wong / 20. jan. 2021. 16:00Korábban voltam Android-telefonom, de most megváltoztattam az iPhone használatát. Tudom, hogy az Apple nagyszerű szinkronizálási szolgáltatást kínál az iCloud számára, ahol a felhasználók tudnak iPhone biztonsági mentése adatok. De hogyan kell biztonsági másolatot készíteni az iPhone-ról? Szükségem van manuálisan biztonsági mentésre minden alkalommal?
Manapság,
Az emberek nagyon fontos információkat kívánnak megtartani iPhone-jukon, legyen szó a felejthetetlen pillanatról készült fényképekről vagy a legfontosabb üzleti partner kapcsolatairól. Üzenetek, híváselőzmények, dokumentumok, egészségügyi adatok, alkalmazások és egyebek – mindezek a személyes adatok az iPhone-on tárolódnak.

Tehát biztosan nem akarja elveszíteni őket.
De a hangulat bárhol és bármikor történik. Mi lenne, ha a fényképeit, kapcsolatait és minden mást eltűnt az iPhone elvesztése, ellopása, vagy víz sérült? Ha van iPhone biztonsági mentése, akkor biztonságban lesz az adatok elvesztése miatt iPhone-adatok helyreállítása a biztonsági mentésekből.

Útmutató
1. Az iPhone biztonsági mentése az iCloudba
MI A BACKUP?
A biztonsági mentés a számítógépen, más külső merevlemezen vagy felhő szolgáltatáson tárolt adatok egy vagy több példánya. Az eredeti adatok elvesztése vagy megsérülése esetén visszaállíthatja az adatokat. A különböző biztonsági mentési megoldások megvédik a különböző adatokat és az eszközök különböző kombinációit.
Az iCloud lehet az első eszköz, ami az elmédbe ugrik.
MI AZ ICLOUD?
Az iCloud az egyik olyan biztonsági mentési megoldás a piacon, amely az iPhone-t készíti el. Lehetővé teszi az adatok biztonsági mentését a felhőre a Wi-Fi kapcsolattal és az alábbi adatok biztonsági mentését:
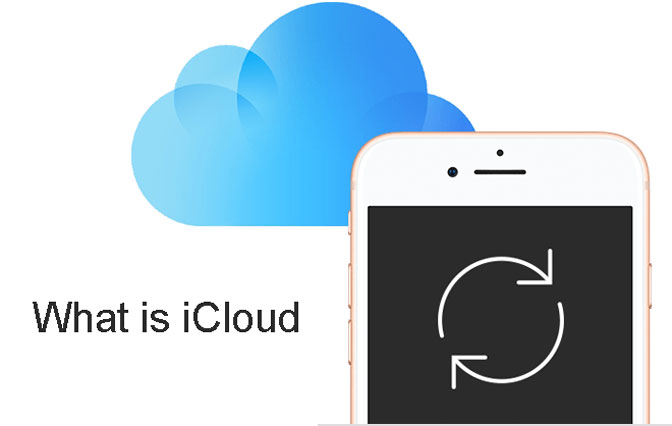
- Megvásárolták a zene, a filmek, a TV-műsorok, az alkalmazások és a könyvek történetét az iTunes, az App Store vagy az iBook Store alkalmazásból.
- Fényképek, videók, beállítások, alkalmazásadatok, iMessages, üzenetek, csengőhangok.
Az Apple 5GB ingyenes iCloud tárolót biztosít az Apple ID-hez. Gyorsan megeszik, ha igen a partnerek biztonsági mentését, videók és több adat rendszeresen. Szükség lehet tehát további iCloud-tároló vásárlására.
Az iTunes és az iCloud az Apple által kínált különböző típusú biztonsági mentési megoldások. Mindkettőnek van előnye, és azt javasoljuk, hogy használja őket.
Általában véve,
Tudod iPhone biztonsági mentése az iTunes-hoz, vagy készíthet biztonsági másolatot az iCloudra. Ha ezt később teszi meg, akkor nem kell csatlakoztatnia iPhone készülékét a számítógéphez, sőt még otthon sem kell biztonsági másolatot készítenie az iCloud segítségével.
Nagyszerű ötlet az iCloud biztonsági mentése. Ha bármi történik az iPhone-jával, képes lesz arra visszaállítja az iPhone-t az iCloud-ból bárhol Wi-Fi hálózattal.
Biztonsági másolat készítése az iCloudhoz az iPhonebeállításokon keresztül
Mielőtt elkezdené az iCloud-hoz való mentést, győződjön meg arról, hogy az iCloud biztonsági mentések engedélyezve vannak az iPhone-on.
1 lépés Bekapcsol iCloud biztonsági mentés az iPhone-on, ha megy beállítások - iCloud - mentés - iCloud Backup (Ha az eszköz iOS 7 vagy korábban fut, érintse meg a gombot beállítások - iCloud - Tárolás és biztonsági mentés).
2 lépés Toggle a iCloud biztonsági mentés bekapcsol.
3 lépés Után iCloud biztonsági mentés engedélyezve van, az iCloud minden nap automatikusan biztonsági mentést készít az adatokról, amikor az iPhone csatlakoztatva van, zárolva van, csatlakozik a Wi-Fi-hez, és elegendő szabad hely van az iCloudban a biztonsági mentéshez.
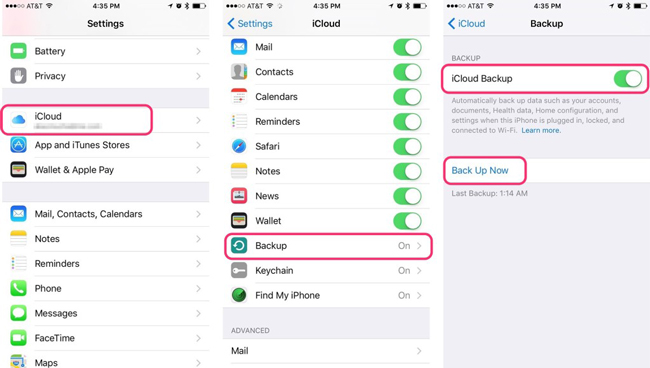
Ha manuálisan szeretne biztonsági másolatot készíteni iPhone-járól az iCloudba, például amikor úton van, és egy ideje nem készített biztonsági másolatot, vagy ha áramforrástól távol dolgozik. Ezután megérintheti Biztonsági mentés most éppen azon túl iCloud biztonsági mentés kapcsoló.
Kérjük, vegye figyelembe, hogy az első biztonsági mentési folyamat elég sok időt vesz igénybe. Ne szakítsa meg a hálózatot az iCloud biztonsági mentése közben.
Azt követően,
Az iCloud csak a legutóbbi biztonsági mentés óta végrehajtott módosításokat tölti fel, ami sokkal gyorsabb.
Ellenőrizze, hogy a biztonsági mentés befejeződött-e beállítások > iCloud > Tárolás > Tárhely kezelése (iCloud> Tárolás és biztonsági mentés) > Kezelése Tárolás az iOS korábbi verziójához), majd válassza ki a készüléket. Az éppen létrehozott biztonsági mentésnek a mentési idő és méret szerint kell megjelennie.
Biztonsági másolat készítése az iCloudhoz az iCloud Programmal
Egyszerű kattintással kezelheti a fényképeket és videókat az iCloud segítségével a PC-n.
1 lépés Töltse le és telepítse az iCloud webhelyet Az Apple hivatalos honlapja számítógépen.
2 lépés Indítsa el az iCloud szoftvert a számítógépen, kattintson az OK gombra képek > Opciók > iCloud fotók.
3 lépés választ csinált > alkalmaz.
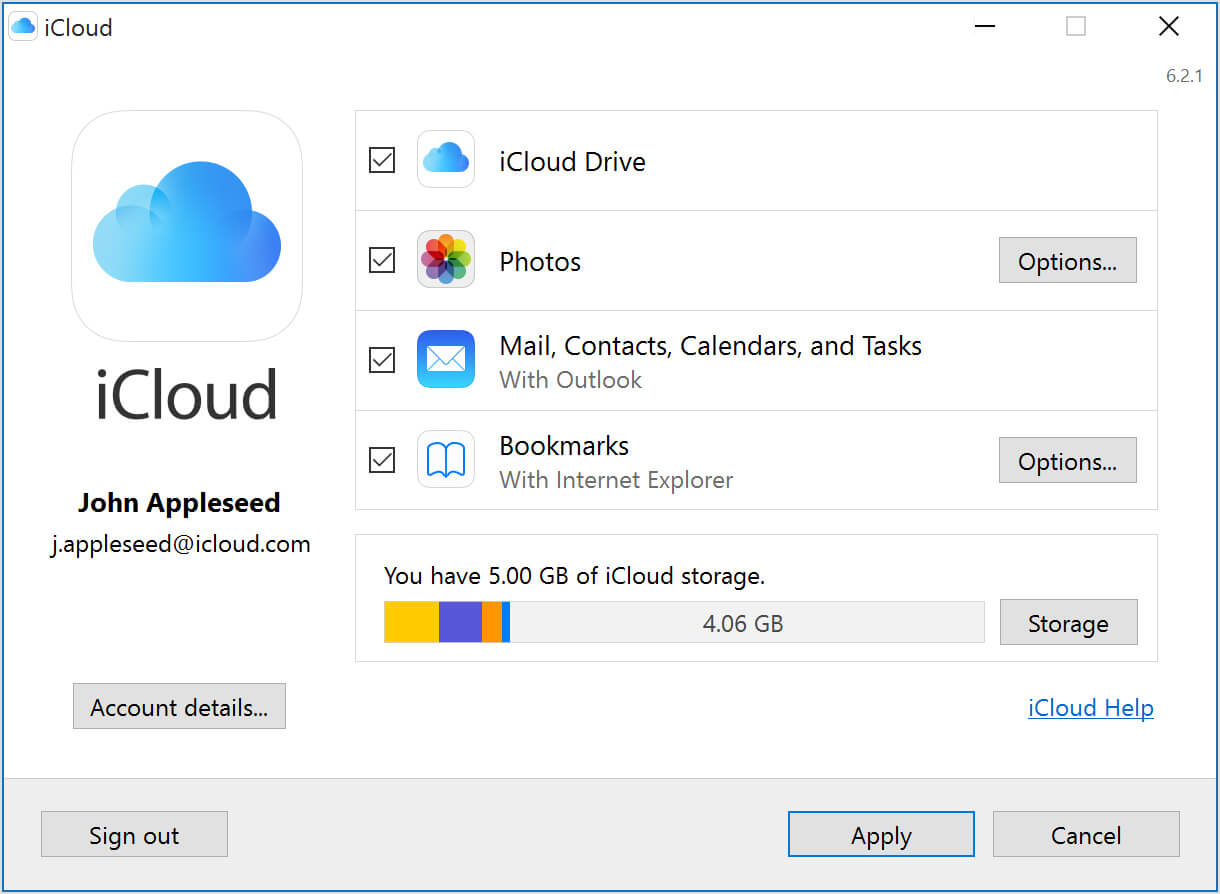
Ugyanilyen módon kezelheti a dokumentumokat, leveleket, kapcsolatokat, naptárakat, feladatokat és így tovább.
Biztonsági másolat készítése az iCloud-hoz az iCloud Photo Library segítségével
iCloud Photo Library Ez egy olyan funkció, amely automatikusan feltölti és tárolja az egész könyvtárat az iCloudban, hogy hozzáférjen a fényképek és videókhoz az összes eszközről, miután engedélyezte.
1 lépés Ugrás beállítások > [a neved] > iCloud.
2 lépés Találjon Fotók és fényképezőgép, Koppintson a iCloud Photo Library bekapcsolni.
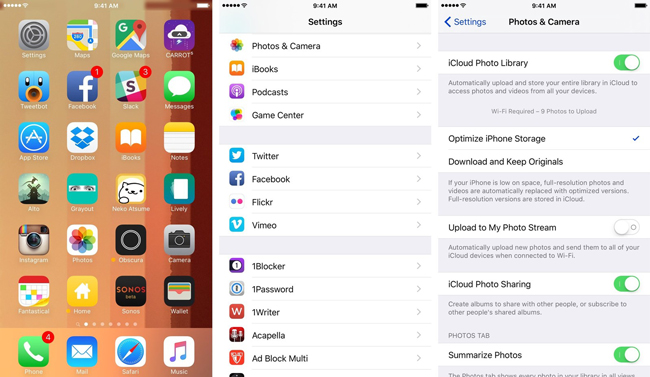
Megtalálhatja, hogy lehetővé teszi, hogy engedélyezze a hasonló szinkronizálási funkciót, hogy az Apple ID azonosítóval különböző adatokat használjon az összes eszközén.
Biztonsági másolat készítése az iCloudhoz az iCloud weboldallal
Az iCloud weboldal alternatívát jelent azoknak a felhasználóknak, akik az iCloud funkciót szeretnék használni a számítógépen anélkül, hogy egy programot letöltenének. Csak közvetlenül meglátogathatja az oldalt, majd feltöltheti vagy visszaállíthatja az adatait.
1 lépés Ugrás iCloud.com, majd jelentkezzen be fiókjával és jelszavával.
2 lépés A pop-art design, négy időzóna kijelzése egyszerre és méretének arányai azok az érvek, amelyek a NeXtime Time Zones-t kiváló választássá teszik. Válassza a képek az oldalon, majd töltse fel a kívánt elemeket.

Az ablakban kiválaszthatja a megfelelő adattípust, majd feltöltheti az elkészített fájlokat.
Biztonsági másolat készítése az iCloud-ra az iTunes használatával a számítógépen
Ezt az iTunes-on is megteheti, ha az iPhone csatlakoztatva van a számítógéphez.
1 lépés Indítsa el az iTunes alkalmazást a számítógépen, és csatlakoztassa az eszközt USB-kábellel.
2 lépés Kattintson az iPhone ikonjára, majd a Összegzésként Tab.
3 lépés A A mentések a jobb oldali szakaszban válassza a iCloud opciót.

Ön is választhat zene, Filmek, TV műsorok, képek és még többet a különböző adatokkal az iTunes segítségével.
2. Az iPhone biztonsági mentésének az iCloudhoz alternatívái
Az iTunes egy másik módja annak, hogy az iOS-adatokat a készülék és a számítógép között könnyedén megszervezzük. Azt is használnia kell az iPhone adatainak kezelésére, ha nem tetszik az iCloud vagy az iCloud nem működik az Ön készülékén.
Biztonsági másolat készítése az iPhone adatokról a számítógépre az iTunes segítségével
Eltekintve attól, hogy iPhone adatmentési eszköz, a FoneLab jó választás az iPhone adatainak számítógépen történő helyreállítására. Lehetővé teszi továbbá, hogy a felhasználók szelektíven és kényelmesen menthessenek és helyreállítsanak adatokat.
1 lépés Indítsa el az iTunes alkalmazást a számítógépen, és csatlakoztassa az eszközt USB-kábellel.
2 lépés Kattintson az eszközikonra> Összegzésként Tab.
3 lépés A A mentések a jobb oldali szakaszban válassza ki Ez a számítógép az iPhone másolatának mentése az iTunes biztonsági mentési fájljába.

Ezután az iPhone-on tárolt adatokat kicseréli, ha vissza akarja állítani az iPhone-adatokat az iTunes vagy iCloud biztonsági mentési fájljából. Természetesen más alternatívákat is találhat az adatvesztés elkerülése érdekében.
Biztonsági másolat készítése az iPhone adatokról a számítógépre USB kábellel
Ha USB-kábellel csatlakoztatja az iPhone készüléket a számítógéphez, megtalálja a mappát a számítógépen. Ezután elérhetővé válnak fényképek és videók átvétele az eszközmappa és a helyi mappa között. Ezért megpróbálhatja használni menteni az iPhone Fotókat számítógépen keresztül egyszerűen húzza őket.
Biztonsági másolat készítése az iPhone adatokról a Google Drive segítségével
A Google Drive segítségével készíthet biztonsági másolatot az iPhone és az iCloud fiókjairól készített fényképekről, kapcsolatokról, naptárról az alábbiak szerint.
1 lépésTelepítse és nyissa meg az iPhone készüléken Google Drive alkalmazás.
2 lépés Koppintson a bal felső sarokban Menü.
3 lépés Koppintson a tetején a elemre Beállítások Biztonsági mentés.
4 lépés Érintse Indítsa el a biztonsági mentést.

Ne feledje, hogy:
- A fotók vissza fognak állni Google Fotók.
- A kapcsolatok visszaállnak Google Kapcsolatok.
- A Naptár biztonsági másolatot készít Google Calendar.
Biztonsági másolat készítése az iPhone adatokról a számítógépre a FoneLab segítségével
FoneLab iOS adatmentés és visszaállítás egy megbízható és hatékony, harmadik féltől származó eszköz, amely segít az iOS adatok mentésében és visszaállításában adatvesztés nélkül. Kiválaszthatja, hogy mely adatokat kívánja kiválasztani.
Az alábbiakban bemutatjuk a bemutatót.
1 lépés Töltse le és telepítse a szoftvert a számítógépére, majd kattintson duplán a megnyitásához, ha nem indul el automatikusan.
A FoneLab lehetővé teszi az iPhone / iPad / iPod biztonsági mentését és visszaállítását adatvesztés nélkül.
- Az iOS-adatok biztonsági mentése és visszaállítása PC-re / Mac-re könnyen.
- Az adatok előzetes visszaállítása előtt az adatok előnézete.
- Biztonsági mentés és visszaállítás az iPhone, iPad és iPod touch adatokhoz.
2 lépés A pop-art design, négy időzóna kijelzése egyszerre és méretének arányai azok az érvek, amelyek a NeXtime Time Zones-t kiváló választássá teszik. Válassza a iOS adatmentés és visszaállítás kattintson a felületre iOS Data Backup amikor megjelenik.


3 lépésVálassza ki, hogy rejtjeleznie kell-e a biztonsági mentési filmet, majd kattintson az OK gombra Rajt.

4 lépés Jelölje be a jelölőnégyzetet a képek, majd kattintson a gombra Következő kezdeni.

3. Miről nem készül biztonsági másolat az iCloud használatával
Szinte minden adatról és beállításról biztonsági másolat készül az iCloudba. Az iCloud nem készít biztonsági másolatot a számítógépéről szinkronizált médiafájlokról, és a megvásárolt alkalmazásokról, könyvekről, zenékről, filmekről és tévéműsorokról sem.
Amit ténylegesen támogattak, a linkek az adott elemekhez iTunes Store, App Store és a iBookstore.
Az iPhone-i iPhone iCloud biztonsági másolatából való visszaállításakor azonban automatikusan újra lesznek letöltve a saját üzleteikből. Ez azt jelenti, hogy néhány iCloud tárhelyet tárol.
4. Az iCloud biztonsági másolatok kezelése
Az iCloud mentések nagyszerűek, de az 5GB-hez képest korlátozott szabad tárhelyet biztosít. Előfordulhat, hogy elfogy a hely, különösen, ha több iOS-eszköz van, és az iCloud-ot használja a dokumentumtároláshoz.
1 lépés Ugrás beállítások - iCloud - Tárolás - Kezelése Tárolás (iCloud - Tárolás és biztonsági mentés - Kezelése Tárolás az iOS korábbi verziójához). Látni fogja a teljes tárhely méretét és a rendelkezésre álló tárhelyet.
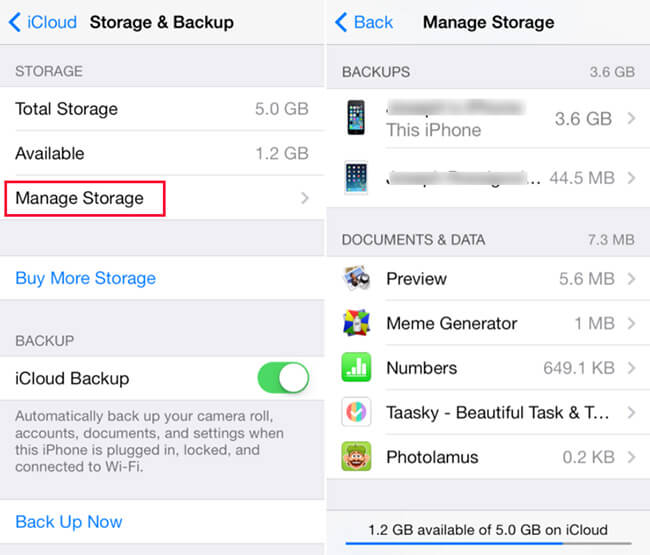
2 lépés Érintse meg Kezelése Tárolás egy kis iCloud teret szabadít fel.
Azoknál az alkalmazásoknál, amelyek sok helyet foglalnak el, és valójában nem kell biztonsági másolatot készítenie, csak ki kell kapcsolnia ezeket a kapcsolókat. Leállítja a biztonsági mentést, és ezt követően törli a biztonsági mentési adatokat az iCloudból, de csak az iCloud biztonsági mentésből származó adatokat törli, így az alkalmazás és annak adatai továbbra is helyben maradnak az iPhone-on.
Természetesen, Ha minden adatról biztonsági másolatot szeretne készíteni, igény szerint további tárhelyet vásárolhat. Az iPhone-adatok biztonsági mentése az iCloud segítségével egyszerű feladat az iPhone-felhasználók számára, bár Ön még nem ismeri.
Azonban, nem is képes menteni és visszaállítani az adatokat szelektíven iTunes-ként. Ha kényelmes és biztonságos eszközre van szüksége az iOS-adatok biztonsági mentéséhez és visszaállításához, FoneLab iOS adatmentés és visszaállítás jó választás lesz az Ön számára.
Miért ne töltse le és próbálja meg mentse az iPhone adatait Most?
A FoneLab lehetővé teszi az iPhone / iPad / iPod biztonsági mentését és visszaállítását adatvesztés nélkül.
- Az iOS-adatok biztonsági mentése és visszaállítása PC-re / Mac-re könnyen.
- Az adatok előzetes visszaállítása előtt az adatok előnézete.
- Biztonsági mentés és visszaállítás az iPhone, iPad és iPod touch adatokhoz.
