javítás iPhone / iPad / iPod DFU módban, helyreállítási mód, Apple logó, fejhallgató mód stb. normál állapotba adatvesztés nélkül.
Egyszerű módszerek a Mac rendszeren nem megjelenő iPhone-fotók javítására
 Frissítve: Lisa Ou / 29. március 2023. 10:00
Frissítve: Lisa Ou / 29. március 2023. 10:00Készítettem néhány fotót az iPhone-ommal a múlt heti nyaralás alatt. Mielőtt azonban közzéteszem őket a közösségi médiában, szeretnék néhány képet szerkeszteni a Mac gépemen. A probléma az, hogy nem jelennek meg, amikor csatlakoztatom a telefonomat a Machez. Tudna valaki segíteni abban, hogy mit tegyek, ha az iPhone-ról származó fényképek nem jelennek meg Mac-en?
Többféleképpen is megtekintheti az iPhone fényképeit Mac számítógépén. Szinkronizálhatja a Fotók alkalmazást, vagy csatlakoztathatja eszközeit USB-kábellel. Ilyen módon megtekintheti az iPhone-jával készített képeket Mac számítógépen. De ha nem jelennek meg, akkor valami probléma lehet, ami megakadályozza, hogy megtekintse őket.
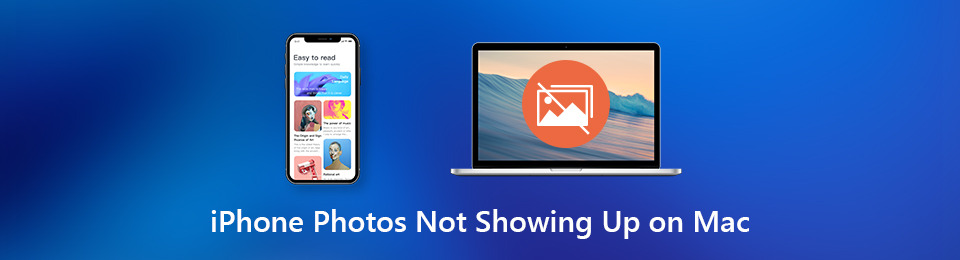
Ennek ellenére felsoroltunk néhány lehetőséget, hogy miért fordul elő ez a probléma. Ezután ez a cikk bemutatja a következő részekre vonatkozó legjobb javításokat. Így végre megtekintheti iPhone-fotóit Mac-en anélkül, hogy problémákba ütközne. Mielőtt kijavítaná az iPhone-fotók problémáját a legelérhetőbb módszerekkel, lépésről lépésre, ismerje meg a lehetséges okokat.

Útmutató
1. rész: Miért nem jelennek meg az iPhone-fotók Macen?
Az iPhone-on lévő fényképei nem jelennek meg Macen? Az alapoktól kezdve ez a letiltott iCloud Photos miatt fordulhat elő. Ha szinkronizálta fényképeit eszközein ezzel a felhőszolgáltatással, akkor előfordulhat, hogy véletlenül kikapcsolta, vagy kijelentkezett felhőfiókjából a Mac rendszeren. Ha ez megtörténik, a fiókjában szinkronizált összes kép automatikusan törlődik Mac számítógépéről.
A bonyolultabb oldalon előfordulhat, hogy a Mac gépen a Photos könyvtár megsérült. Így nehézségekbe ütközik az iPhone-ról készült fényképek megtekintése során. Vagy talán maguk a képek sérültek. Lehetséges, hogy megszakítás történt néhány kép letöltése közben, ami sérülést eredményezett. Ezért nem láthatja a fényképeket most, amikor megpróbálja megjeleníteni őket Mac számítógépén.
2. rész: A Mac rendszeren nem megjelenő iPhone-fotók javítása
Vannak más okok is, amelyek miatt iPhone-képei nem jelennek meg a Mac rendszeren. A lehetőségektől függetlenül azonban megpróbálhatja az alábbi különféle módszereket a probléma megfelelő megoldásához.
1. módszer. Próbálja ki a FoneLab iOS rendszer-helyreállítást
FoneLab iOS rendszer-helyreállítás a tökéletes megoldás, ha az iPhone-on lévő fényképek nem jelennek meg a Mac számítógépen, különösen, ha nem találja a probléma forrását. Ennek a programnak a lehetőségei közé tartozik az iPhone problémáinak kijavítása, hogy a fényképek ismét megtekinthetők legyenek a Mac gépen. Nem számít, mi a probléma oka, mivel ez az eszköz mindaddig kijavítja ezeket az ismeretlen problémákat, amíg köze van a rendszerhez. És nem csak a fő problémát oldja meg, hanem magában foglalja az egyéb problémákat is, amelyeket meg kell javítania ahhoz, hogy az eszköz jobban működjön.
A FoneLab lehetővé teszi iPhone / iPad / iPod rögzítését DFU módból, helyreállítási módból, Apple logóból, fejhallgató módból stb. Normál állapotba adatvesztés nélkül.
- Javítsa ki a letiltott iOS-rendszerrel kapcsolatos problémákat.
- Adatok kinyerése letiltott iOS-eszközökről adatvesztés nélkül.
- Ez biztonságos és könnyen használható.
Kövesse az alábbi egyszerű utasításokat, és javítsa ki iPhone-fotóit, amelyek nem jelennek meg a Mac rendszeren FoneLab iOS rendszer-helyreállításMac verzió:
1 lépésBöngésszen a FoneLab iOS System Recovery webhelyén, és az oldal bal oldalán kattintson az Ugrás a Mac verzióhoz lehetőségre, hogy megtekinthesse. ingyenes letöltés lapon az Apple logóval. A letöltés után húzza a fájlt a Alkalmazási területek mappát, és indítsa el a Mac-en.
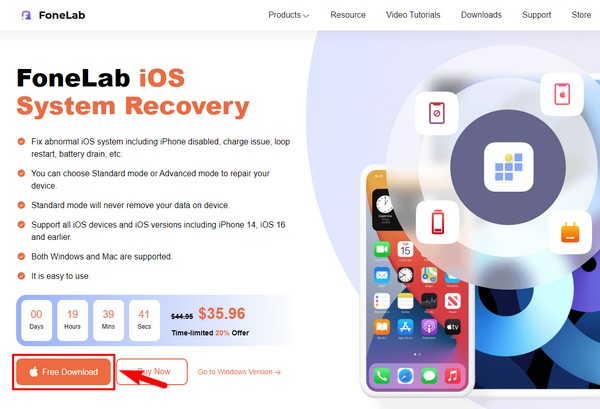
2 lépésAmint elindul, a rendszer-helyreállító program funkciói megjelennek az elsődleges felületen. Ez magában foglalja a rendszer-helyreállítást, az adat-helyreállítást, a biztonsági mentést és visszaállítást, valamint egyéb funkciókat. Ebben az esetben kattintson a gombra iOS rendszer helyreállítása doboz a jobb felső sarokban. A következő felületen kattintson a Start gombra.
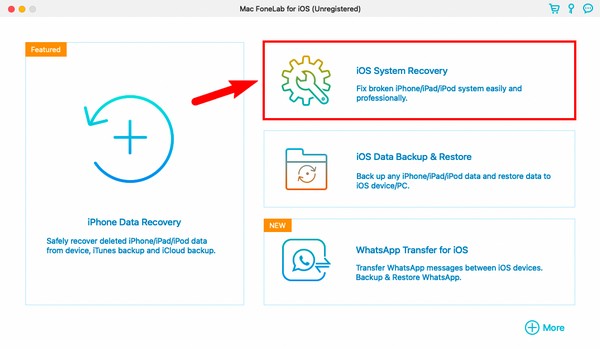
3 lépésCsatlakoztassa iPhone-ját a számítógéphez USB-kábellel, és ki kell választania a használni kívánt javítási módot. Válassza ki a Standard mód ha nem szeretne semmit törölni az eszközről a folyamat során. Vagy válassz Haladó szint ha inkább teljesen törölni szeretné iPhone-ját, amíg a program kijavítja. Ezután kattintson megerősít.
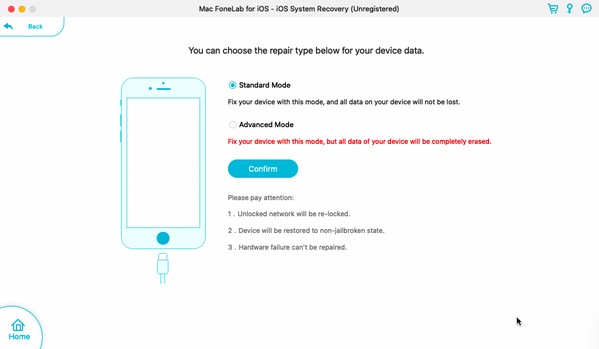
4 lépésA következő felület utasításokat ad a helyreállítási módba való belépéshez. A megfelelő útmutató megtekintéséhez válassza ki iPhone-modelljét a felül található lehetőségek közül. Ezt követően megkezdődik a firmware letöltése. A javítási folyamat ezután hamarosan megkezdődik, és csak meg kell várnia, amíg befejeződik, és újra megtekintheti az iPhone-járól készült fotóit Mac számítógépén.
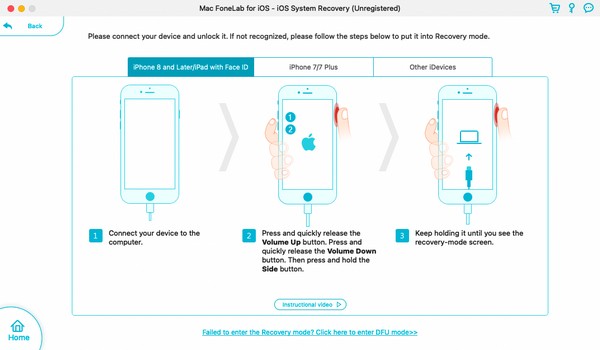
A FoneLab lehetővé teszi iPhone / iPad / iPod rögzítését DFU módból, helyreállítási módból, Apple logóból, fejhallgató módból stb. Normál állapotba adatvesztés nélkül.
- Javítsa ki a letiltott iOS-rendszerrel kapcsolatos problémákat.
- Adatok kinyerése letiltott iOS-eszközökről adatvesztés nélkül.
- Ez biztonságos és könnyen használható.
2. módszer. Indítsa újra az iPhone/Mac-et
Néhány egyszerű probléma megoldásához megpróbálhatja újraindítani iPhone-ját és Mac-jét. Egy kisebb hiba okozhatta, hogy a Mac nem jelenítette meg az iPhone-fotókat. Ezért ez megoldható egy egyszerű újraindítással mindkét eszközén.
Kövesse az alábbi egyszerű utasításokat, hogy újraindítással javítsa ki az iPhone készüléken lévő fényképeket, amelyek nem jelennek meg Mac számítógépen:
Az iPhone újraindítása:
1 lépésNyomja meg és azonnal engedje fel a Up és a Hangerő csökkentése gombokat egymás után.
2 lépésNyomja meg néhány másodpercig a Oldal gombot, amíg az iPhone újra nem indul, és megjelenik az Apple logó a készülék képernyőjén.
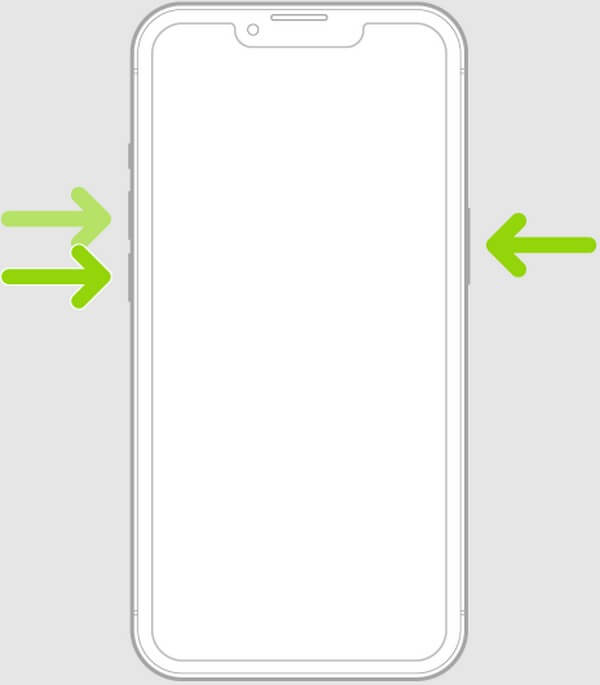
Mac újraindítása:
1 lépésNyomja meg a Mac-ét Power gombot, amíg ki nem kapcsol.
2 lépésEzután álljon meg egy-két pillanatra, mielőtt megnyomja a gombot Power gombot újra a Mac újraindításához.
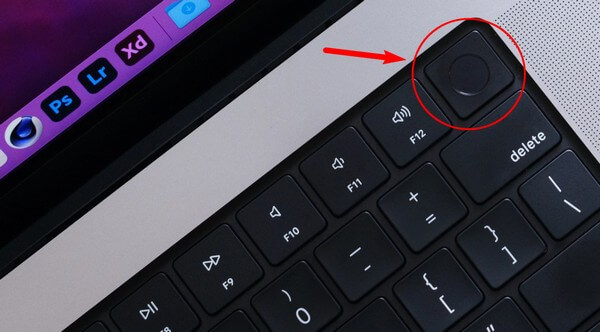
Ha végzett az eszközök újraindításával, kapcsolja össze újra Mac-ét és iPhone-ját, hogy megnézze, megjelennek-e a fényképek.
3. módszer. Csatlakoztassa újra az iPhone készüléket a Mac számítógéphez
Ha USB-kábellel csatlakoztatja az iPhone-t a Mac-hez, újra csatlakoztathatja, és megnézheti, hogy a fényképek továbbra sem jelennek-e meg. Győződjön meg arról, hogy megfelelően csatlakoztatta a kábelt, hogy a Mac olvassa az iPhone adatait.
Kövesse az alábbi egyszerű utasításokat, hogy az eszközök újracsatlakoztatásával javítsa ki az iPhone készülékről készült fényképeket, amelyek nem jelennek meg Mac számítógépen:
1 lépésSzerezzen be egy működő USB-kábelt, amely képes fájlokat olvasni és átvinni Mac és iPhone készülékek között.
2 lépésÍrja be az iPhone-jába, a másik végét pedig a Mac portjaiba.
3 lépésDugja be megfelelően a kábelt az eszközök portjaiba. Így a Mac képes lesz olvasni az iPhone adatait, és végre megjelennek a fotók.

Ha ezt megtette, és a fényképek továbbra sem jelennek meg, próbálkozzon a többi módszerrel.
A FoneLab lehetővé teszi iPhone / iPad / iPod rögzítését DFU módból, helyreállítási módból, Apple logóból, fejhallgató módból stb. Normál állapotba adatvesztés nélkül.
- Javítsa ki a letiltott iOS-rendszerrel kapcsolatos problémákat.
- Adatok kinyerése letiltott iOS-eszközökről adatvesztés nélkül.
- Ez biztonságos és könnyen használható.
4. módszer. Állítsa vissza az iPhone készüléket
Másrészt lehet, hogy véletlenül törölte az iPhone fotókat az adatok böngészése közben, ezért azok nem jelennek meg a Mac gépen. Ebben az esetben megvan rá az esély állítsa vissza a képeket és a többi fájl, amellyel elvesztetted az iPhone visszaállítása biztonsági mentési fájlokból. Ehhez a módszerhez azonban szükség van egy iCloud biztonsági mentésre, mielőtt elveszítené a képeket. Így az iPhone visszaállítása nem lehetséges, ha előzőleg nem vezetett vagy mentett biztonsági másolatot eszközéről.
Kövesse az alábbi egyszerű utasításokat, hogy visszaállítsa azokat az iPhone-on lévő fényképeket, amelyek nem jelennek meg a Mac rendszeren az iCloud biztonsági mentés segítségével:
1 lépésÁllítsa alaphelyzetbe iPhone-ját a lehetőség kiválasztásával beállítások > általános > Az iPhone átvitele vagy visszaállítása. Akkor válassz Erase All Content and Settings a listáról. Adja meg Apple ID jelszavát vagy jelszavát is, ha a rendszer kéri, hogy engedélyezze a visszaállítási folyamatot.
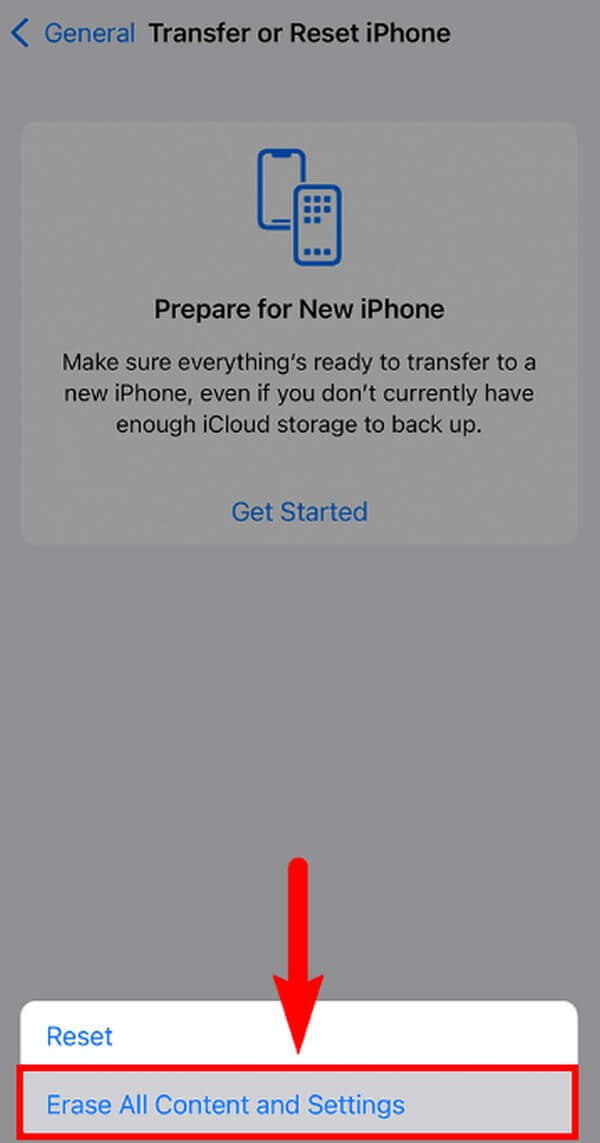
2 lépésAmikor az iPhone újraindul, kezdje el a képernyőn megjelenő beállítást. Koppintson a Visszaállítás az iCloud Backup szolgáltatásból ha egyszer eléred a Alkalmazások és adatok Képernyő. Jelentkezzen be az iCloud-fiókba, ahol a biztonsági másolatokat tárolja az Apple ID használatával.
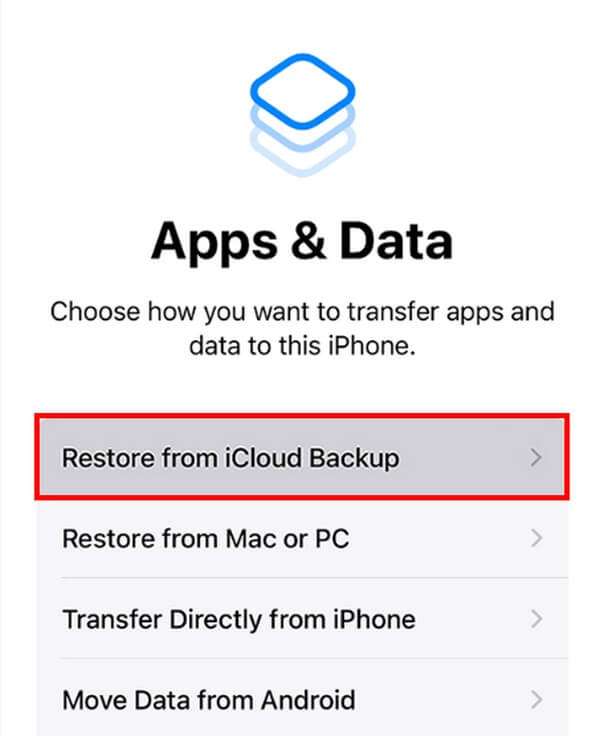
3 lépésVálassza ki a fényképeket tartalmazó biztonsági másolatot a helyreállítási folyamat elindításához. Győződjön meg róla, hogy stabil internetkapcsolathoz csatlakozik, majd várjon, amíg sikeresen vissza nem állítja a fényképeket. Ezután próbálja meg újra megnézni őket Mac számítógépén.
Alternatív megoldásként megpróbálhatja visszaállítani az iPhone-t az iTunes vagy a Finder biztonsági másolatából, ha rendelkezik ilyennel. Vagy megpróbálhatod FoneLab iPhone adat-helyreállítás ha nem rendelkezik biztonsági mentési fájllal, mivel ez lehetővé teszi a törölt fájlok visszaállítását magáról az eszközről.
Az iOS FoneLab segítségével visszaállíthatja az elveszett / törölt iPhone-adatokat, ideértve a fényképeket, névjegyeket, videókat, fájlokat, a WhatsApp, a Kik, a Snapchat, a WeChat és más adatokat az iCloud vagy az iTunes biztonsági mentéséből vagy eszközéből.
- Fotók, videók, névjegyek, WhatsApp és további adatok helyreállítása egyszerűen.
- Az adatok előnézete a helyreállítás előtt.
- iPhone, iPad és iPod touch érhetők el.
Vegye figyelembe, hogy ez mindent töröl az eszközről, ezért alaposan gondolja át, mielőtt ezzel a módszerrel visszaállítja iPhone-fotóit.
3. rész: GYIK az iPhone-fotókról, amelyek nem jelennek meg Mac rendszeren
1. Hogyan szinkronizálhatom automatikusan a fotókat iPhone-ról Mac-re?
Nyissa meg az iPhone beállításait, és érintse meg Apple ID-jét. A iCloud szakaszban váltson a képek lehetőséget az engedélyezéséhez. Az iCloud ezután szinkronizálja a képeket. És amikor bejelentkezik az iCloudba Mac számítógépen, látni fogja a képek adatok rajta a szinkronizálás után is.
2. Miért nem jelenik meg a Photo Stream az iPhone-on?
Lehetséges, hogy véletlenül letiltotta a Fotó stream az iPhone-ján beállítások. Ha vissza szeretné kapcsolni, érintse meg a beállítások alkalmazást, majd koppintson a sajátjára Apple ID-fiók. Ezek után válasszon iCloud a szolgáltatások listájából. Érintse meg a képek opciót, majd engedélyezze a Töltse fel a Saját fotó patakba lehetőséget, hogy újra megjelenjen az iPhone-on.
3. Hogyan vihetek át fényképeket iPhone-ról Mac-re vezeték nélkül?
Az Airdrop funkciót Mac és iPhone készülékén is használhatja. Ezzel a funkcióval vezeték nélkül továbbíthatja fényképeit Apple-eszközök között. Ezért nincs szükség USB-kábelre megoszthat fájlokat az AirDrop segítségével. Alternatív megoldásként megpróbálhatod FoneTrans az iOS számára számítógépen az adatok egyszerű mozgatásához iOS-eszközök és számítógépek között.
A FoneLab lehetővé teszi iPhone / iPad / iPod rögzítését DFU módból, helyreállítási módból, Apple logóból, fejhallgató módból stb. Normál állapotba adatvesztés nélkül.
- Javítsa ki a letiltott iOS-rendszerrel kapcsolatos problémákat.
- Adatok kinyerése letiltott iOS-eszközökről adatvesztés nélkül.
- Ez biztonságos és könnyen használható.
Örülök, hogy a végéig elolvastad a cikket. Hálásak vagyunk a probléma megoldására irányuló erőfeszítéseiért a fenti módszerekkel. Térjen vissza bármikor, ha további problémákat tapasztal eszközeivel kapcsolatban.
