- 1. rész. Fényképek importálása iPhone-ról a FoneTrans for iOS segítségével
- 2. rész. Fényképek importálása iPhone készülékről az iCloud Photo Library segítségével
- 3. rész. Fényképek importálása iPhone-ról az AirDrop segítségével
- 4. rész. Fényképek importálása iPhone-ról az iCloud.com webhelyen keresztül
- 5. rész. Fényképek importálása iPhone-ról az iTunes segítségével
- 6. rész. GYIK a fényképek iPhone-ról történő importálásával kapcsolatban
Importálhat fényképeket iPhone-ról számítógépre egyszerűen a vezető módszerek segítségével
 általa megosztva Lisa Ou / 11. május 2023. 09:00
általa megosztva Lisa Ou / 11. május 2023. 09:00 HD-fotót szeretnék közzétenni a közösségimédia-fiókomon, de a minőség romlik, amikor az iPhone-ommal próbálok feltölteni. Ezért azt tervezem, hogy a képeket a számítógépemre importálom, hogy ott közzétegyem. Kérem, segítsen nekem fényképek importálásához iPhone-ról Windowsra.
Ha fényképei a számítógépen vannak, óriási előnye van a kezelésükben. Például a jó minőségű képek online feltöltése hatékonyabb számítógépen vagy laptopon. Így érthető, ha az iPhone-járól szeretné importálni a képeket. Emellett számos szerkesztőprogram több lehetőséget kínál a fényképek szerkesztésére, mint az iPhone többi alkalmazása. Ezenkívül élvezheti a nagyobb képernyőt, miután importálja őket egy számítógépre.
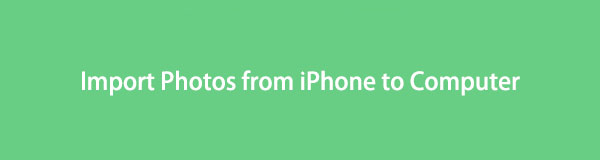

Útmutató
- 1. rész. Fényképek importálása iPhone-ról a FoneTrans for iOS segítségével
- 2. rész. Fényképek importálása iPhone készülékről az iCloud Photo Library segítségével
- 3. rész. Fényképek importálása iPhone-ról az AirDrop segítségével
- 4. rész. Fényképek importálása iPhone-ról az iCloud.com webhelyen keresztül
- 5. rész. Fényképek importálása iPhone-ról az iTunes segítségével
- 6. rész. GYIK a fényképek iPhone-ról történő importálásával kapcsolatban
1. rész. Fényképek importálása iPhone-ról a FoneTrans for iOS segítségével
FoneTrans az iOS számára egy megbízható program, amely sok iOS-eszköz felhasználójának segített adatátvitelt iPhone-jukról más Apple-eszközökre vagy számítógépek. Ezzel az eszközzel megteheti importálja a fényképeket iPhone-járól egy másik iPhone-ra, iPad, iPod Touch, Mac és még Windows számítógépen is. A képeken kívül a FoneTrans for iOS más fájltípusokat is támogat, például üzeneteket, videókat, névjegyeket, zenefájlokat stb. Ezenkívül használhatja bónusz funkcióit, mint például a HEIC átalakító, amely lehetővé teszi a HEIC fényképek konvertálását PNG vagy JPG formátumba.
Tekintse meg az alábbi egyszerű lépéseket példaként, hogyan importálhat fényképeket iPhone-ról PC-re FoneTrans az iOS számára:
Az iOS-hez tartozó FoneTrans használatával szabadon élvezheti az adatok iPhone-ról számítógépre történő átvitelét. Az iPhone szöveges üzeneteit nem csak számítógépre lehet átvinni, hanem fényképeket, videókat és névjegyeket is könnyen áthelyezhet a számítógépre.
- Fotók, videók, névjegyek, WhatsApp és további adatok átvitele könnyedén.
- Az adatok áttekintése az átvitel előtt.
- iPhone, iPad és iPod touch érhetők el.
1 lépésTöltse le a FoneLab for iOS-t a hivatalos webhelyén, ha megnyomja ingyenes letöltés az oldalon balra. A fájl megnyitásakor engedélyezze a program ablakának megjelenítését. Ezután a Telepítés gombra kattintva kezdje meg a telepítést. Kis idő múlva elindíthatja a FoneTrans eszközt a számítógépén.
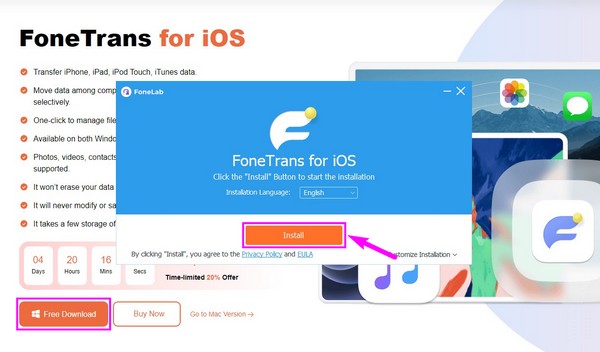
2 lépésAz elsődleges interfész megtekintése után össze kell kapcsolnia iPhone-ját és számítógépét USB-kábellel. Azonban meg kell adnia a következő engedélyeket, például a Trust promptot az iPhone képernyőjén, hogy a program hozzáférést biztosítson az eszközéhez. Ezzel lehetővé teszi, hogy a program megjelenítse az iPhone adatait a számítógépen.
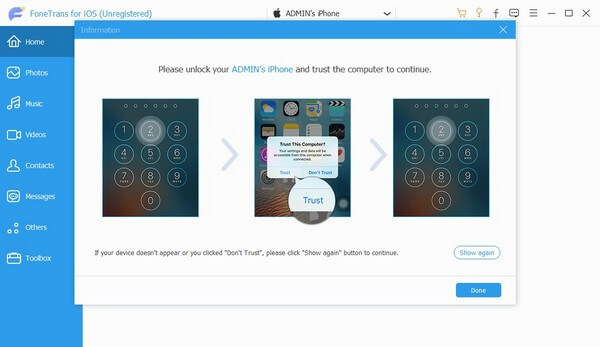
3 lépésKattintson a felső sávra az átviteli eszköz felületének közepén, majd kattintson az iPhone készülékére, hogy beállítsa küldőként. Ezután válasszon képek a bal oldali oszlopból, hogy az iPhone képei megjelenjenek a jobb oldali felületen. A megjelenítést követően kiválaszthatja a fényképeket szelektíven vagy egyszerre, az elemek melletti jelölőnégyzetekre kattintva.
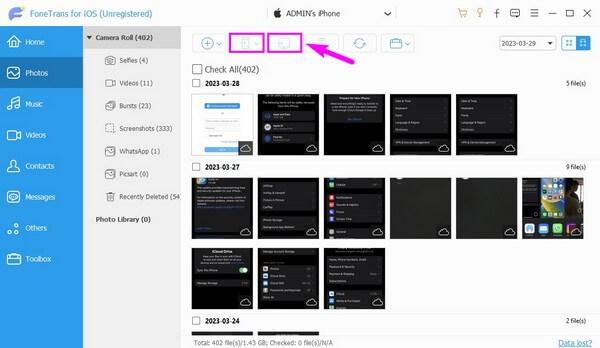
4 lépésHa kiválasztotta az importálni kívánt elemeket, kattintson a számítógép ikont tartalmazó gombra a felső részben, hogy átvigye őket a számítógépére. Alternatív megoldásként kattintson a gombbal a iPhone ikonra, ha másik eszközre szeretné áthelyezni őket.
Az iOS-hez tartozó FoneTrans használatával szabadon élvezheti az adatok iPhone-ról számítógépre történő átvitelét. Az iPhone szöveges üzeneteit nem csak számítógépre lehet átvinni, hanem fényképeket, videókat és névjegyeket is könnyen áthelyezhet a számítógépre.
- Fotók, videók, névjegyek, WhatsApp és további adatok átvitele könnyedén.
- Az adatok áttekintése az átvitel előtt.
- iPhone, iPad és iPod touch érhetők el.
2. rész. Fényképek importálása iPhone készülékről az iCloud Photo Library segítségével
Az iCloud Photo Library az a hely, ahol az iPhone-on és más Apple-eszközökön tárolja a fényképeket ugyanazzal az Apple ID-vel. Szinkronizálási funkciójával importálhatja az iPhone-ján lévő képeket más iOS-eszközökre, macOS- és Windows-számítógépekre.
Az alábbi egyszerű lépések alapján viheti át a fényképeket iPhone-ról Mac-re az iCloud Photo Library segítségével:
1 lépésIrány az iPhone beállítások, majd érintse meg profilnevét > iCloud > képek. Ezután kapcsolja be az iCloud Photos melletti csúszkát az engedélyezéséhez. Az iPhone-on lévő fényképek ezután szinkronizálódnak az iCloud szolgáltatással.
2 lépésHa meg szeretné tekinteni a szinkronizált fényképeket Mac számítógépén, nyissa meg a Fotók alkalmazást, majd lépjen a következőre beállítások > Előny > iCloud. Engedélyezze iCloud Photo Library a mellette lévő kis négyzet bejelölésével. Ezt követően látni fogja a képek iPhone-járól a Mac-en.
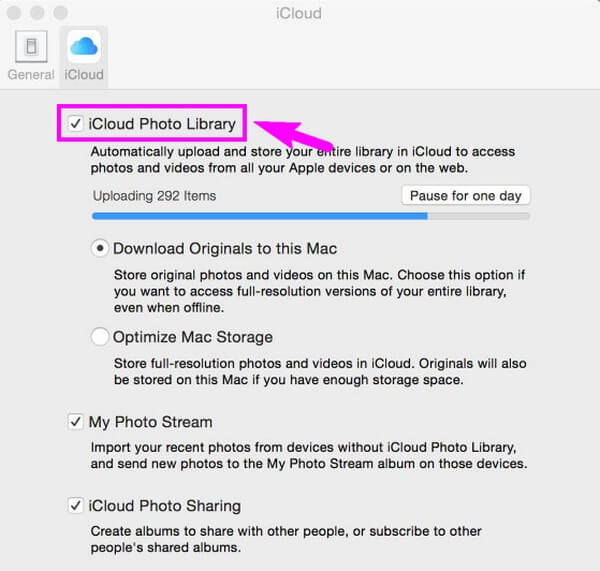
3. rész. Fényképek importálása iPhone-ról az AirDrop segítségével
Az Apple eszközök AirDrop funkcióval is rendelkeznek, amely lehetővé teszi a fájlok vezeték nélküli átvitelét. Ez a módszer azonban csak akkor működhet, ha mindkét eszköze Apple, például iPhone és Mac.
Vegye figyelembe az alábbi egyszerű utasításokat a fényképek iPhone-ról Mac-re másolásához az AirDrop segítségével:
1 lépésKapcsolja be iPhone és Mac számítógépén a Bluetooth, a Wi-Fi és az Airdrop szolgáltatást. Futtassa a képek alkalmazást iPhone-ján, és tekintse meg az importálni kívánt képet. A képernyő alján nyomja meg a gombot Megosztás ikonra, majd válassza ki Földre száll a megosztási lehetőségek közül.
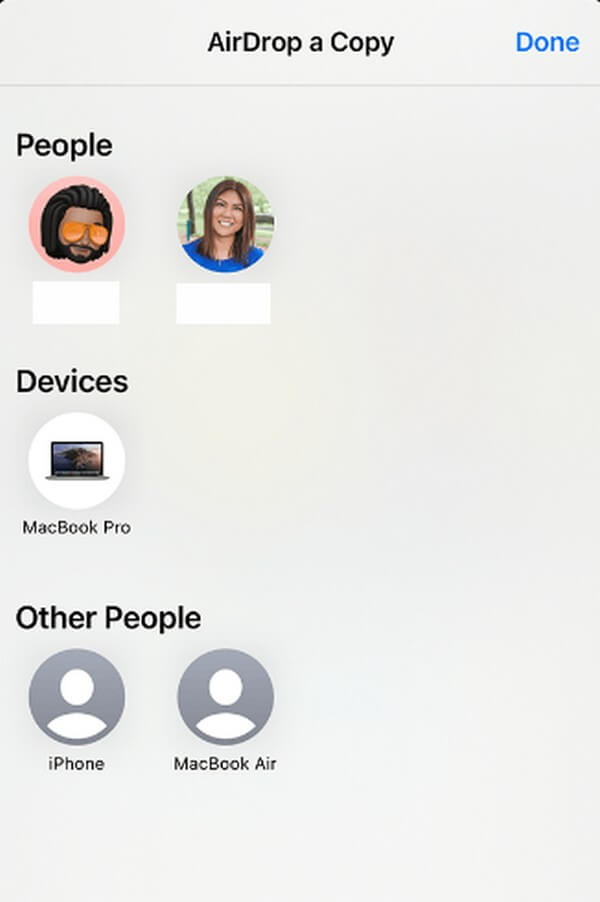
2 lépésAz iPhone elkezdi beolvasni a közeli eszközöket, beleértve a Mac számítógépet is. Amint megjelenik, kattintson a Mac-profil ikonjára. Ekkor egy értesítés jelenik meg a Mac Airdrop képernyőjén. Fogadja el a fénykép sikeres átviteléhez szükséges üzenetet.
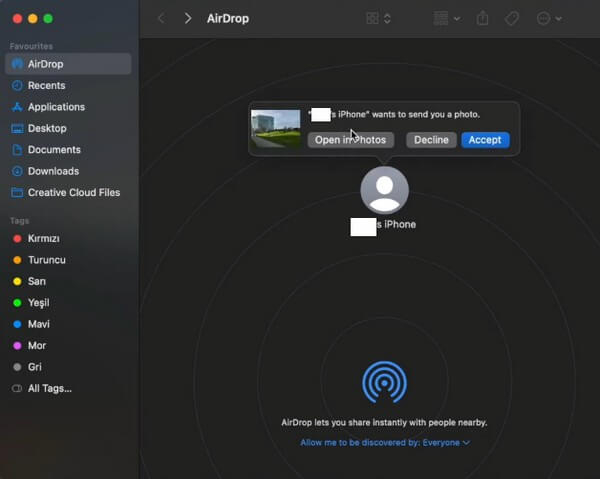
4. rész. Fényképek importálása iPhone-ról az iCloud.com webhelyen keresztül
Egy másik módszer az iPhone-fotók importálása az iCloud webhelyen keresztül. A képeket a webhelyre való bejelentkezés után láthatja, ha szinkronizálta őket.
Kövesse az alábbi problémamentes útmutatásokat, hogy fényképeket importáljon iPhone-ról az iCloud hivatalos oldalán:
1 lépésHa a fényképek nincsenek szinkronizálva, nyissa meg a Beállításokat iPhone-ján, majd koppintson a nevére. Ezt követően válassza ki iCloud > képek > iCloud fotók szinkronizálni őket.
2 lépésNyisson meg egy böngészőt a képek számítógépén vagy más eszközén való megtekintéséhez. Látogassa meg az icloud.com webhelyet, és használja az Apple ID-t a bejelentkezéshez. Ezután tekintse meg a képek szakasz; onnan látni fogja az iPhone fényképeit.
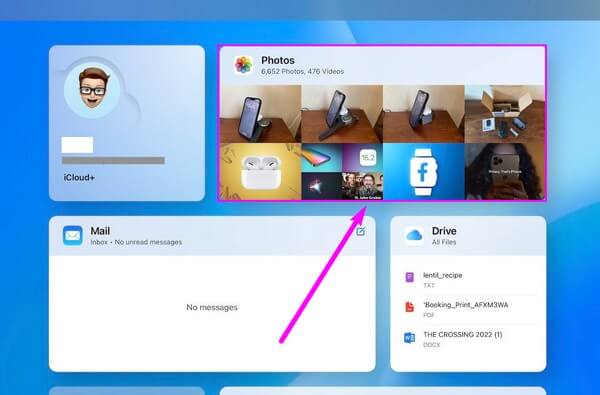
5. rész. Fényképek importálása iPhone-ról az iTunes segítségével
Ha rendelkezik USB-kábellel, csatlakoztathatja iPhone-ját a számítógéphez, és feldolgozhatja a fényképátvitelt az iTunes alkalmazásban. Az iTunes azonban csak Windowson és a korábbi macOS-verziókon érhető el. Ha a legújabb verziót használja, használhatja helyette a Findert, ugyanezzel az eljárással.
Kövesse az alábbi utasításokat az iPhone fényképeinek számítógépre USB-kábellel történő átviteléhez:
1 lépésTelepítse és indítsa el az iTunes legújabb verzióját a számítógépén, majd az USB-kábel segítségével csatlakoztassa iPhone készülékét. Az iTunes felületén kattintson a gombra iPhone ikonra az eszköz tartalmának megtekintéséhez.
2 lépésA bal oldali oszlopban kattintson a képek lehetőséget a beállítások eléréséhez. Jelölje be a Fényképek szinkronizálása jelölőnégyzetet a tetején, majd kattintson a melletti legördülő sávra Fotók másolása innen: opciót.
3 lépésVálassza ki az importálni kívánt fotókat az alábbi részben. Ezt követően üss alkalmaz az iTunes felület jobb alsó sarkában, hogy szinkronizálja és másolja át az iPhone fényképeit a számítógépre.
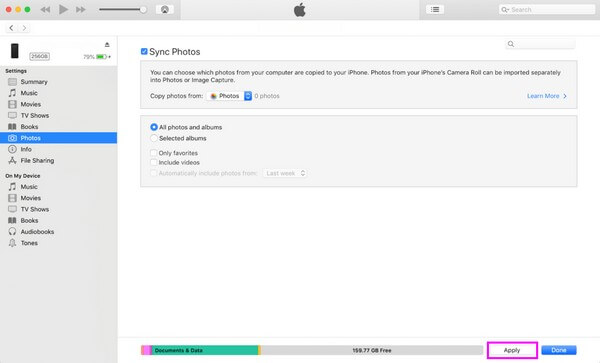
6. rész. GYIK a fényképek iPhone-ról történő importálásával kapcsolatban
1. Hogyan importálhatok manuálisan fényképeket az iPhone-omról a számítógépemre?
A fényképek iPhone-ról történő kézi importálása USB-kábel használatával történik. A módszerre vonatkozó részletes utasításokat fent, az 5. részben találja. Gondosan kövesse a lépéseket a kézi átvitelhez.
2. Importálhat fotókat Wi-Fi nélkül?
Igen tudsz. A fenti módszerek közül néhányat megtekinthet, mivel az iPhone-fotók importálásához nincs szükség internetkapcsolatra vagy Wi-Fi-hálózatra. Kipróbálhatod a FoneTrans az iOS számára és USB-kábel módszerek.
Ez minden a fényképek iPhone-járól más eszközökre történő importálásához. Ha további kérdése van, jelezze nekünk a megjegyzés rovatban, és megpróbálunk további megoldásokat kínálni.
Az iOS-hez tartozó FoneTrans használatával szabadon élvezheti az adatok iPhone-ról számítógépre történő átvitelét. Az iPhone szöveges üzeneteit nem csak számítógépre lehet átvinni, hanem fényképeket, videókat és névjegyeket is könnyen áthelyezhet a számítógépre.
- Fotók, videók, névjegyek, WhatsApp és további adatok átvitele könnyedén.
- Az adatok áttekintése az átvitel előtt.
- iPhone, iPad és iPod touch érhetők el.
