Az AirDrop legegyszerűbb és leghatékonyabb módjai Macről iPhone-ra
 általa megosztva Lisa Ou / 17. november 2021. 09:00
általa megosztva Lisa Ou / 17. november 2021. 09:00 Az AirDrop ismertebb és főleg iPhone készülékek között használatos, de Mac és iPhone is használható. Ezt a módszert kifejezetten a hatékony adatátviteli folyamathoz tervezték, ha fontos fájljait a Mac számítógépére menti, és át kívánja vinni őket iPhone-jára. Ezzel kapcsolatban itt van néhány lehetséges oka annak, hogy miért kell AirDrop adatokat küldenie Macről iPhone-ra:
- Ha adatokat, például videókat és képeket szeretne áttelepíteni a Mac gépről az iPhone-ra, az lehet régi vagy új.
- Vigye át a Mac számítógépére helyileg mentett biztonsági mentési fájlokat iPhone készülékére.
- A fájlok megosztása másokkal.
- Másoljon át lényeges fájlokat az iPhone-jára, amelyeken a Mac számítógépén dolgozik.
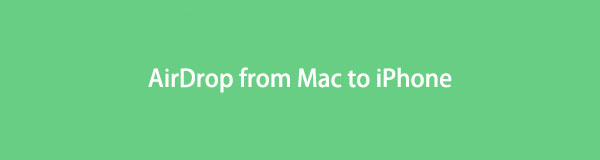

Útmutató
Az iOS-hez tartozó FoneTrans használatával szabadon élvezheti az adatok iPhone-ról számítógépre történő átvitelét. Az iPhone szöveges üzeneteit nem csak számítógépre lehet átvinni, hanem fényképeket, videókat és névjegyeket is könnyen áthelyezhet a számítógépre.
- Fotók, videók, névjegyek, WhatsApp és további adatok átvitele könnyedén.
- Az adatok áttekintése az átvitel előtt.
- iPhone, iPad és iPod touch érhetők el.
1. Mi az AirDrop
Az AirDrop fájlmegosztó szolgáltatásként lehetővé teszi a fájlok gyors és könnyed megosztását az Apple-eszközök között, függetlenül attól, hogy névjegyekről van-e szó, anélkül, hogy elindítaná a Mail, Messages vagy más eszközt, például a WhatsApp-ot, és csatolnia kellene a fájlt. Az AirDrop lehetővé teszi a fájlok vezeték nélküli átvitelét az egymáshoz fizikailag közel lévő eszközök között anélkül, hogy összekapcsolná őket.
Az AirDrop Wi-Fi hálózatot hoz létre több eszköz között Bluetooth-on keresztül, és automatikusan felismeri a közelben lévő kompatibilis eszközöket. Az eszközöknek elég közel kell lenniük egymáshoz, hogy erős Wi-Fi-kapcsolatot létesítsenek, lehetővé téve az adatok megosztását számos szobában. Ezenkívül a Wi-Fi-hez képest mind a Bluetooth, mind az NFC (Near Field Communications) kissé lassú, ami sokkal gyorsabbá és kényelmesebbé teszi a nagy fájlok megosztását az AirDrop segítségével.
2. Hogyan lehet AirDrop-ot indítani Macről iPhone-ra
Az Apple AirDrop funkciója lehetővé teszi, hogy vezeték nélkül küldjön fájlokat Mac számítógépéről iPhone készülékére. Tekintse meg az alábbi lépéseket, hogy alapos és leegyszerűsített magyarázatot kapjon arról, hogyan lehet levegőt juttatni Macről iPhone-ra.
Az AirDrop bekapcsolása
Az iPhone-on:
1 lépésNyissa meg a beállítások app és menj ide általános.

2 lépésválaszt földre száll. Onnan válassza Elérhetőségek csak fájlok átviteléhez csak a névjegyzékben szereplő személyekhez vagy mindenki hogy nyilvánosan vagy bárkinek a közelben átvihessünk fájlokat egy Apple-eszközzel.
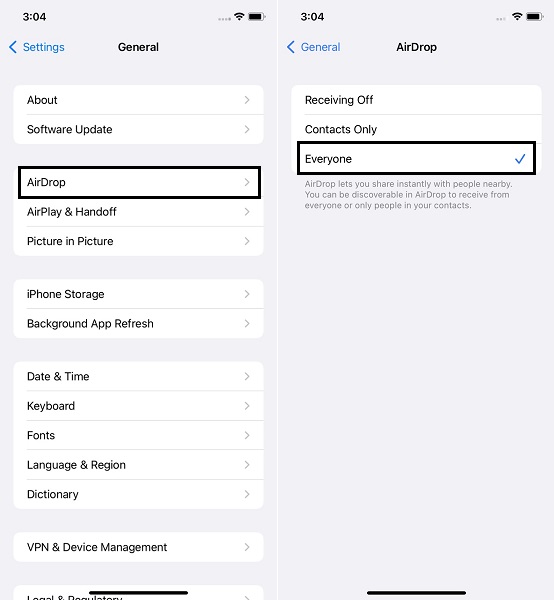
A Mac számítógépen:
1 lépésNyissa meg a Finder-t, és válassza az AirDrop lehetőséget a bal oldalsávról.
2 lépésAz AirDrop ablak alján válassza ki valamelyiket Elérhetőségek csak or mindenki a legördülő listából Engedje meg, hogy felfedezzék.
Megjegyzés: Győződjön meg arról, hogy a Bluetooth és a Wi-Fiare is engedélyezve van, és hogy iPhone és Mac készüléke 30 láb hatótávolságon belül van.
Hogyan lehet AirDrop-ot indítani a Mac-ről az iPhone-ra
1 lépésElőször válassza ki a megosztani kívánt fényképeket vagy videókat a Mac számítógépéről. Tartsa lenyomva a Ctrl gombot, miközben a kívánt képekre vagy videókra kattint földre száll szelektíven.
2 lépésMiután kiválasztotta az összes megosztani kívánt fotót vagy videót, kattintson a gombra Megosztás ikont a képernyő tetején, és válassza ki földre száll. Válassza ki azt az iPhone készüléket, amelyre a fájljait továbbítani kívánja, majd kattintson a gombra csinált. Rövid idő elteltével ezek a fotók vagy videók megjelennek iPhone-ján képek app.
Előfordulhat azonban, hogy nagy fájlokat vagy nagy mennyiségű adatot kíván átvinni Mac számítógépéről iPhone készülékére. Abban a fajta forgatókönyvben, amikor az AirDrop Macről iPhone-ra nem működik a várt módon, itt van 3 alternatív megoldás a preferenciák átviteléhez.
3. Alternatív módok az adatok átvitelére Macről iPhone-ra
Adatok átvitele Macről iPhone-ra a Finder segítségével
Minden Mac operációs rendszeren a Finder az alapértelmezett fájlkezelő. A Finder feladata más alkalmazások elindítása, valamint fájlok, meghajtók és hálózati kötetek kezelése a felhasználó nevében. Ennek eredményeként a Finder segítségével fájlokat és adatokat vihet át Mac-ről iPhone-jára.
Az adatok átvitelének lépései Macről iPhone-ra a Finder segítségével:
1 lépésKezdésként győződjön meg arról, hogy a Wi-Fi és a Bluetooth engedélyezve van iPhone-on és Mac-en. Ezt követően nyissa meg a Findert a Mac-en, és keresse meg a fotóit és videóit tartalmazó mappát.
2 lépésMásodszor, válasszon ki és jelöljön ki egyetlen képet vagy videót az átvitelhez. Alternatív megoldásként tartsa lenyomva a gombot Ctrl gombot, miközben az egyes képekre vagy videókra kattint, hogy kiemelje azokat, ha több képet vagy videót szeretne továbbítani a használatával földre száll.
3 lépésVégül kattintson a Megosztás gombot a tetején, és válassza ki földre száll megosztási módszerként. Ezt követően kattintson csinált miután kiválasztotta annak az eszköznek a nevét, amelyre AirDropot szeretne küldeni.
Adatok átvitele Macről iPhone-ra az iTunes segítségével
Az iTunes több, mint egy médialejátszó, és olyan funkciókat is kínál, mint a mobileszköz-kezelés. Ennek eredményeként egyértelműnek kell lennie, hogy az iTunes segítségével fájlokat vihet át Mac számítógépéről iPhone készülékére.
Az adatok átvitele Macről iPhone-ra az iTunes segítségével:
1 lépésElőször nyissa meg az iTunes alkalmazást a számítógépén, és USB-kapcsolat segítségével csatlakoztassa iPhone készülékét. Ha iPhone-ja azonosítását kéri, érintse meg a lehetőséget Bízzon.
2 lépésMásodszor, lépjen a felületre, válassza ki iPhone-ját, majd kattintson a gombra Fájlmegosztás opciót.
3 lépésHarmadszor, amikor a Fájlmegosztás szakasz jelenik meg, válasszon ki egy alkalmazást a listából, és kattintson a hozzáad gomb. Ezután az átvinni kívánt fájlok kiválasztása után kattintson a gombra hozzáad.
Alternatív megoldásként használjon harmadik féltől származó fájlkezelőt, ha az iTunes vagy a Finder túl bonyolultnak tűnik az Ön számára, vagy esetleg nem tudják sikeresen és hatékonyan átvinni az adatokat a Mac számítógépről az iPhone-ra. Ezenkívül az iTunes nem érhető el a későbbi macOS-verziókban, ezért előfordulhat, hogy olyan átviteli eszközt kell használnia, amely elérhető Mac és Windows számára.
Adatok átvitele Macről iPhone-ra a FoneTrans for iOS for Mac segítségével
FoneTrans az iOS számára egy sokoldalú eszköz, amely lehetővé teszi a fájlok átvitelét iOS és macOS eszközök között, illetve között. A FoneTrans for iOS segítségével hatékonyan és hatékonyan viheti át az adatokat Mac-ről iPhone-jára.
Az iOS-hez tartozó FoneTrans használatával szabadon élvezheti az adatok iPhone-ról számítógépre történő átvitelét. Az iPhone szöveges üzeneteit nem csak számítógépre lehet átvinni, hanem fényképeket, videókat és névjegyeket is könnyen áthelyezhet a számítógépre.
- Fotók, videók, névjegyek, WhatsApp és további adatok átvitele könnyedén.
- Az adatok áttekintése az átvitel előtt.
- iPhone, iPad és iPod touch érhetők el.
Lépések az adatok átviteléhez Macről iPhone-ra az iOS FonTrans segítségével:
1 lépésA kezdéshez telepítse és futtassa a FoneTrans for iOS programot a számítógépén. A program sikeres megnyitása után csatlakoztassa iPhone-ját a számítógéphez USB-kábellel.
2 lépésMásodszor, válassza ki az iPhone-ba átvinni kívánt adatok típusát a felület bal oldalán. Válasszon közülük képek, zene, Videók, Kapcsolatok, Üzenetekés Egyéb, beleértve Könyvek, Megjegyzések, Naptárak, Safariés kéri.

3 lépésHarmadszor kattintson a gombra Fájlok hozzáadása ikon. Ezután egy új ablak jelenik meg, ahol böngészhet és kiválaszthatja az összes adatot, amelyet át szeretne vinni az iPhone készülékére, majd kattintson a csinált.

4 lépésVégül várjon egy rövid ideig, amíg az átviteli folyamat befejeződik. Ezt követően ezek az adatok automatikusan hozzáadódnak az iPhone-jához.

Az iOS-hez tartozó FoneTrans használatával szabadon élvezheti az adatok iPhone-ról számítógépre történő átvitelét. Az iPhone szöveges üzeneteit nem csak számítógépre lehet átvinni, hanem fényképeket, videókat és névjegyeket is könnyen áthelyezhet a számítógépre.
- Fotók, videók, névjegyek, WhatsApp és további adatok átvitele könnyedén.
- Az adatok áttekintése az átvitel előtt.
- iPhone, iPad és iPod touch érhetők el.
4. Miért válassza a FoneTrans-t iOS-hez?
A fent felsorolt megoldások közül a FoneTrans for iOS a legsokoldalúbb, olyan funkciókkal is, amelyek túlmutatnak a többi korlátain. A FoneTrans for iOS magas sikeraránnyal, felhasználóbarát felülettel, valamint biztonságos és védett adatvédelmi információkkal rendelkezik minden eljáráshoz. Ezen túlmenően minden adatát ellenőrizheti. Az átvitelen kívül szelektíven, biztonságosan és hatékonyan törölhet. Ezenkívül adatokat mozgathat iOS és számítógép, iOS és iOS, számítógép és iOS, iTunes és iOS, valamint iTunes és számítógép között.
5. GYIK az AirDrop alkalmazásról Macről iPhone-ra
Hogyan készítsünk AirDrop fényképeket iPhone-ról Mac-re
1. lépés. Kezdésként győződjön meg arról, hogy az AirDropis engedélyezve van iPhone és Mac számítógépén is.
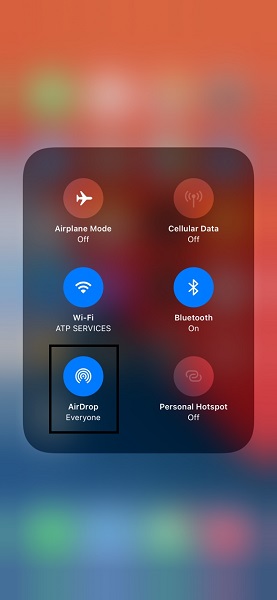
2. lépés Másodszor, böngésszen, és válassza ki a képeket vagy fájlokat, amelyeket ki szeretne választani földre száll. képek or videókpéldául indítsa el a Fotók alkalmazást, és válassza ki az összes elküldeni kívánt fotót vagy videót.
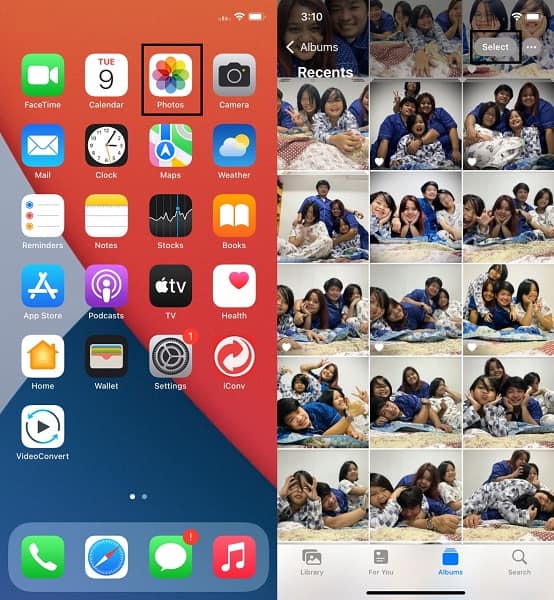
3. lépés. Végül érintse meg a Megosztás ikont és válassza ki földre száll mint a megosztás módszere. Végül válassza ki a Mac gép nevét, és kattintson a gombra Elfogad! a Mac-en.
Miért nem jelenik meg a Mac-em az AirDropon?
Az AirDrop nem mindig ideális, és vannak hibái és problémái. Számos oka lehet annak, hogy a Mac nem jelenik meg az AirDropban.
- Az AirDropban a Mac nem fedezhető fel, vagy benne van Elérhetőségek csak mód.
- Sem a Mac-en, sem az iPhone-on nincs bekapcsolva a Bluetooth vagy a Wi-Fi.
- A Mac alvó módban van.
Miért nem működik az AirDrop Macről iPhone-ra?
Az AirDrop, mint az előző kérdés, nem tökéletes. Az AirDrop-nak is vannak problémái vagy hibái. Ezzel kapcsolatban itt van néhány ok, amiért az AirDrop nem osztja meg fájljait a Mac számítógépről.
- A repülőgép üzemmód aktiválva van.
- Egy személyes hotspot Wi-Fi-t biztosít a Mac számítógépen.
- A Bluetooth-kapcsolat nem működik megfelelően.
Az iOS-hez tartozó FoneTrans használatával szabadon élvezheti az adatok iPhone-ról számítógépre történő átvitelét. Az iPhone szöveges üzeneteit nem csak számítógépre lehet átvinni, hanem fényképeket, videókat és névjegyeket is könnyen áthelyezhet a számítógépre.
- Fotók, videók, névjegyek, WhatsApp és további adatok átvitele könnyedén.
- Az adatok áttekintése az átvitel előtt.
- iPhone, iPad és iPod touch érhetők el.
Összefoglalva, az AirDropping Macről iPhone-ra egy egyszerű és gyors módszer az adatok megosztására a két eszköz között. Mindazonáltal, bármennyire is nagyszerű és hatékony az AirDrop, vannak olyan esetek, amikor alternatív megoldásokat kell választania. Azzal, FoneTrans az iOS számára a leginkább ajánlott eszköz, mivel lehetővé teszi az adatok szelektív és biztonságos átvitelét és kezelését.
