- 1. rész Névjegyek átvitele iPhone-ról PC-re iTunes Free nélkül
- 2. rész Névjegyek átvitele iPhone-ról számítógépre a FoneTrans for iOS segítségével
- 3. rész Névjegyek átvitele iPhone-ról Mac-re
- 4. rész Névjegyek átvitele iPhone-ról PC-re iCloud nélkül e-mailben
- 5. rész. GYIK a névjegyek iPhone-ról PC-re átvitelével kapcsolatban
Névjegyek átvitele iPhone-ról számítógépre 5 hatékony módon
 általa megosztva Boey Wong / 20. június 2022. 09:00
általa megosztva Boey Wong / 20. június 2022. 09:00 Szeretnék iPhone névjegyeket menteni a számítógépre, hogyan exportálhatok névjegyeket iPhone-ról számítógépre? Kösz!
Egyrészt a mobiltelefon-használóknak több eszközük is lehet, mivel a mindennapi életben különböző feladatokat kell megoldaniuk. Jelenleg az adatok átvitele az eszközök és a számítógépek között nagyon fontos azok számára, akiknek különféle eszközökön van szükségük adatokra.
Másrészt néhány felhasználónak szokása van biztonsági másolatot készíteni az iPhone adatairól az adatvesztés elkerülése érdekében. Az adatok átvitele az iPhone-ról a számítógépre kötelező feladatlista lesz számukra.
Az iOS-hez tartozó FoneTrans használatával szabadon élvezheti az adatok iPhone-ról számítógépre történő átvitelét. Az iPhone szöveges üzeneteit nem csak számítógépre lehet átvinni, hanem fényképeket, videókat és névjegyeket is könnyen áthelyezhet a számítógépre.
- Fotók, videók, névjegyek, WhatsApp és további adatok átvitele könnyedén.
- Az adatok áttekintése az átvitel előtt.
- iPhone, iPad és iPod touch érhetők el.
Ebben a bejegyzésben a tesztelés után a rengeteg lehetőség közül a leginkább ajánlott és legkényelmesebb módszereket mutatjuk be. Menj tovább.


Útmutató
- 1. rész Névjegyek átvitele iPhone-ról PC-re iTunes Free nélkül
- 2. rész Névjegyek átvitele iPhone-ról számítógépre a FoneTrans for iOS segítségével
- 3. rész Névjegyek átvitele iPhone-ról Mac-re
- 4. rész Névjegyek átvitele iPhone-ról PC-re iCloud nélkül e-mailben
- 5. rész. GYIK a névjegyek iPhone-ról PC-re átvitelével kapcsolatban
1. rész Névjegyek átvitele iPhone-ról PC-re iTunes Free nélkül
Az Apple speciális módszereket kínál az iPhone-adatok egyszerű kezelésére. Ezek egyikeként az iCloud segíthet Önnek névjegyek átvitele iPhone-ról PC-re.
Névjegyek átvitele iPhone-ról számítógépre az iCloud segítségével
Ha szinkronizált névjegyeket az iPhone-ról az iCloudra, akkor szabadon kezelheti és átviheti őket. Így exportálhatja az iCloud névjegyeket a számítógépre a hivatalos webhelyről.
1 lépésLátogassa meg az icloud.com webhelyet, és jelentkezzen be iCloud-fiókjába.
2 lépésAz összes elérhető adatot megtekintheti a képernyőn, kattintson a gombra Kapcsolatok ikonra.
3 lépésKattintson az exportálni kívánt névjegyre, ha több elemet szeretne kiválasztani, nyomja meg a gombot Ctrl A billentyűzeten.
4 lépésKattintson a fogaskerék ikonra a bal alsó sarokban. Válaszd ki a Export vCard gombot.
Mint azt bizonyára tudja, az iCloud korlátozott ingyenes tárhellyel rendelkezik. Ha kifogy belőle, keressen alternatívát az iPhone névjegyek átvitelére.
2. rész Névjegyek átvitele iPhone-ról számítógépre a FoneTrans for iOS segítségével
A piacon számos harmadik féltől származó eszközt találhat a segítségére iPhone-adatok kezelése. A legtöbb megbízható és professzionális, mindig könnyen megkaphatja, amit szeretne. Itt erősen ajánlott a FoneTrans for iOS.
Az iOS-hez tartozó FoneTrans használatával szabadon élvezheti az adatok iPhone-ról számítógépre történő átvitelét. Az iPhone szöveges üzeneteit nem csak számítógépre lehet átvinni, hanem fényképeket, videókat és névjegyeket is könnyen áthelyezhet a számítógépre.
- Fotók, videók, névjegyek, WhatsApp és további adatok átvitele könnyedén.
- Az adatok áttekintése az átvitel előtt.
- iPhone, iPad és iPod touch érhetők el.
FoneTrans az iOS számára egy hatékony, de könnyen használható program a számítógépen, amely segít az iPhone-adatok átvitelében az eszközök és a számítógépek között. Akár iTunes könyvtári fájlokat is exportálhat és importálhat vele.
Ezenkívül további eszközök használata nélkül törölhet néhány nem kívánt elemet. Töltse le a hivatalos webhelyről, és kövesse az alábbi lépéseket a névjegyek iPhone-ról számítógépre történő exportálásához.
1 lépésTöltse le és telepítse FoneTrans az iOS számára a számítógépen, majd indítsa el.

2 lépésCsatlakoztassa az iPhone-t a számítógéphez, és kattintson a gombra Kapcsolatok a fő felület bal oldali paneljén.
3 lépésVálassza ki a kívánt névjegyeket, kattintson a gombra export ikonra, és válasszon egy helyi mappát a mentésükhöz.
A névjegyek iPhone-ról PC-re való átvitele mellett egyes felhasználók Macet is használhatnak. Ha Ön is közéjük tartozik, a következő részre ugorva megtudhatja, hogyan viheti át a névjegyeket iPhone-ról számítógépre iTunes nélkül a Mac rendszeren.
3. rész Névjegyek átvitele iPhone-ról Mac-re
Az iPhone névjegyek átvitele a számítógépre Mac rendszeren sokkal egyszerűbb, mint PC-n. Tudja, ezt megteheti az 1. részben leírt módszerrel az iCloud hivatalos webhelyén. Egyszerűen szinkronizálja az iPhone névjegyeit az iClouddal, majd a névjegyek automatikusan szinkronizálódnak a Mac rendszerrel. Vagy vigye át iPhone névjegyeit Mac-re az AirDrop segítségével. Az alábbiakban az oktatóanyagok találhatók hogyan viheti át az iPhone névjegyeit Mac-re.
Az iOS-hez tartozó FoneTrans használatával szabadon élvezheti az adatok iPhone-ról számítógépre történő átvitelét. Az iPhone szöveges üzeneteit nem csak számítógépre lehet átvinni, hanem fényképeket, videókat és névjegyeket is könnyen áthelyezhet a számítógépre.
- Fotók, videók, névjegyek, WhatsApp és további adatok átvitele könnyedén.
- Az adatok áttekintése az átvitel előtt.
- iPhone, iPad és iPod touch érhetők el.
iPhone-névjegyek átvitele Mac-re az iCloud Sync funkción keresztül
1 lépésEngedélyezze az iCloud kapcsolatfelvételi funkciót az iPhone készüléken keresztül beállítások > [a neved] > iCloud > Kapcsolatok. A névjegyek szinkronizálva lesznek az iCloud szolgáltatással.
2 lépésEzt követően engedélyezze ezt a funkciót a Mac rendszeren is Kereső > System Preferences > Apple ID > iCloud > Kapcsolatok. Ezt követően az iCloud-névjegyeket a rendszer menti a Mac-re.
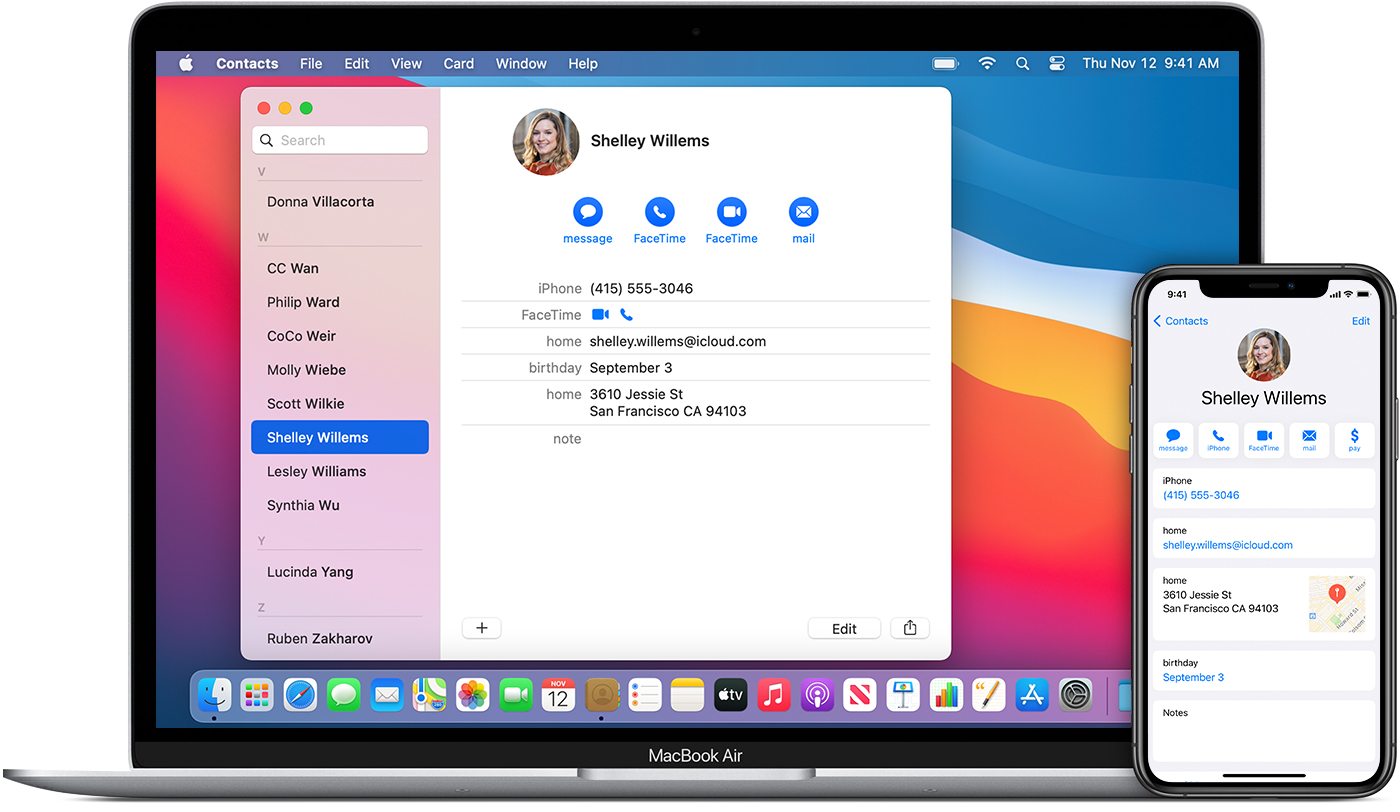
iPhone névjegyek átvitele Macre az AirDrop segítségével
1 lépésGyőződjön meg arról, hogy az AirDrop funkciót az iPhone és a Mac rendszeren is engedélyezte.
2 lépésNyissa meg a Kapcsolatok alkalmazást iPhone-on, és koppintson a megosztani kívánt névjegyre.
3 lépésválaszt Kapcsolat megosztása > földre száll > a Mac-eden.
4 lépésMac számítógépén kattintson a kapott névjegyre, majd kattintson a gombra Névjegyzékhez.
Előfordulhat, hogy ezek a funkciók nem működnek rossz internet, rossz működés stb. miatt. Egyszerre legfeljebb 1 névjegyet oszthat meg. Ha az összes névjegyet meg szeretné osztani az iPhone készüléken, ezt ismételten meg kell tennie. Ehelyett azonban kipróbálhatja az iOS rendszerhez készült Mac FoneTrans programot.
4. rész Névjegyek átvitele iPhone-ról PC-re iCloud nélkül e-mailben
Ha van Google-fiókja, használhatja iPhone névjegyeinek átvitelére a számítógépre a Gmailen keresztül. Mivel az iPhone lehetővé teszi, hogy bejelentkezzen Google-fiókjába, és egyesítse a névjegyeket, ezeket könnyedén megkaphatja e-mailben.
1 lépésaz iPhone Beállítások alkalmazásában érintse meg a lehetőséget Kapcsolatok > Fiókok > Fiók hozzáadása és jelentkezzen be Gmail-fiókjába.
2 lépésEngedélyezze a Gmail névjegyek szinkronizálási funkcióját beállítások > Kapcsolatok > Fiókok > Gmail.
3 lépésWindows rendszerű számítógépen kattintson a gombra Fiókok > E-mail és alkalmazásfiókok > Fiók hozzáadása > Google. A rendszer felkéri, hogy jelentkezzen be. Kattintson a csinált gombot.
Mac számítógépen kattintson a gombra System Preferences > Internet fiókok > Google > Következő > Kapcsolatok.
Ez minden arról szól, hogyan viheti át a névjegyeket iPhone-ról PC-re vagy Mac-re e-mail segítségével. Kicsit bonyolultnak tűnik, más módszert is találhat a Névjegy megosztása > Levél az iPhone Névjegyek alkalmazásban lehetőség kiválasztására, hogy a névjegyeket közvetlenül e-mailben küldje el.
Az iOS-hez tartozó FoneTrans használatával szabadon élvezheti az adatok iPhone-ról számítógépre történő átvitelét. Az iPhone szöveges üzeneteit nem csak számítógépre lehet átvinni, hanem fényképeket, videókat és névjegyeket is könnyen áthelyezhet a számítógépre.
- Fotók, videók, névjegyek, WhatsApp és további adatok átvitele könnyedén.
- Az adatok áttekintése az átvitel előtt.
- iPhone, iPad és iPod touch érhetők el.
5. rész. GYIK a névjegyek iPhone-ról PC-re átvitelével kapcsolatban
Hogyan nyomtathatok névjegyeket iPhone-ról?
Képernyőképeket készíthet iPhone-ján, majd kinyomtathatja a képeket. Vagy exportálja az iPhone névjegyeit a fenti módszerekkel, majd nyomtassa ki a fájlokat.
Hogyan lehet névjegyeket átvinni iPhone-ról számítógépre USB-n keresztül?
Sajnos nem tudja közvetlenül átvinni a névjegyeket iPhone-ról számítógépre USB-n keresztül.
Hogyan másolhatom át az összes névjegyemet az iPhone-ról?
A FoneTrans for iOS lesz a legjobb választás az összes iPhone-névjegy másolásához. Futtassa a programot a számítógépen, válassza ki az összes elemet, és exportálja azokat. Ezután nyissa meg a fájlt, és másolja át az összes névjegyet.
Hogyan lehet névjegyeket átvinni számítógépről iPhone-ra?
Ha Mac-et használ, egyszerűen engedélyezheti az iCloud funkciót a névjegyek szinkronizálásához a különböző eszközök között. Ha nem, kipróbálhatja a FoneTrans for iOS alkalmazást számítógépen is, hogy a névjegyeket teljesen vagy szelektíven vigye át a számítógépről az iPhone-ra.
Miután tanult ebből a bejegyzésből, talán megtanulta, hogyan másolhat egyszerűen és gyorsan névjegyeket iPhone-ról számítógépre. FoneTrans az iOS számára a leginkább ajánlott választás, ha a legjobb megoldást szeretné. Amint láthatja, professzionális tulajdonságai és egyszerű kialakítása készteti a felhasználókat, hogy bármit egyszerű kattintással továbbítsanak. Miért ne töltse le és próbálja ki most!
