Hogyan lehet javítani, ha a képrögzítés nem működik vagy nem ismeri fel az iPhone-t
 általa megosztva Lisa Ou / 18. jan. 2021. 09:00
általa megosztva Lisa Ou / 18. jan. 2021. 09:00 Nak nek Fotók átvitele iPhone-ról MacBook-ra, A Image Capture a beépített alkalmazás, amely különféle eszközökről fényképeket importál a MacBook-ra. Mit kell tennie, ha a Image Capture nem működik, vagy nem ismeri fel az iPhone-t? Természetesen egyszerűen kihasználhatja a professzionális alternatívát a fényképek és a médiafájlok átviteléhez. Íme még 7 megoldás, amelyet követhet az összes fotót nem tartalmazó Image Capture javításához. Csak tudjon meg további részleteket a folyamatról, és ennek megfelelően válassza ki a kívántat.

Útmutató

1. A végső megoldás a képrögzítés javítására, amely nem jeleníti meg a fotókat
Ha egyszerűen át kell töltenie a fényképeket, nem tudja frissíteni a legújabb Mac-et, vagy nem tudja kijavítani az Image Capture alkalmazást, amely nem működik Mac-en, FoneTrans az iOS számára a végső megoldás Fotók és videók átvitele iPhone és MacBook között. Sőt, te is konvertálni a HEIC fájlokat JPEG formátumba közvetlenül a fájlok átvitelekor.
- Fotók, videók, üzenetek és más átvitele az iPhone és a Mac között.
- Konvertálja a HEIC fényképeket iPhone-ról JPEG formátumba, amikor a fényképeket átadja.
- Kezelje a fényképeket, például nézet, törlés, átvitel, biztonsági mentés, konvertálás stb.
- Keresse meg a kívánt fényképeket élő fotókkal, helyszínnel, típusokkal és egyebekkel.
Az iOS-hez tartozó FoneTrans használatával szabadon élvezheti az adatok iPhone-ról számítógépre történő átvitelét. Az iPhone szöveges üzeneteit nem csak számítógépre lehet átvinni, hanem fényképeket, videókat és névjegyeket is könnyen áthelyezhet a számítógépre.
- Fotók, videók, névjegyek, WhatsApp és további adatok átvitele könnyedén.
- Az adatok áttekintése az átvitel előtt.
- iPhone, iPad és iPod touch érhetők el.
1 lépésTöltse le és telepítse az Image Capture alternatívát, indítsa el a programot a számítógépén. Csatlakoztassa iPhone-ját a MacBook-hoz az eredeti USB-kábellel. Ez felismeri az iPhone készüléket, és lehetővé teszi a fényképek átvitele a kívánt módon.
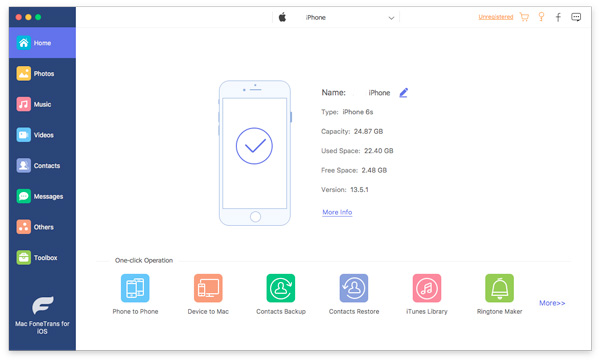
2 lépésUgrás képek menü a bal oldali oszlopban, hogy megtalálja az átvinni kívánt fotómappát, például a Panoráma, a Szelfik stb. Természetesen kiválaszthatja a kívánt fényképeket, és kattintson a gombra Exportálás Mac-be opció javítani a Image Capture nem működik.
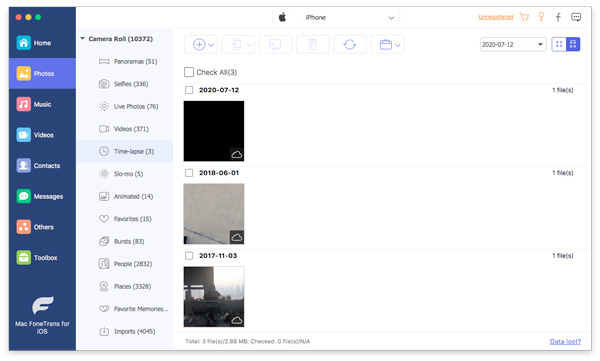
3 lépésHa JPEG formátumban szeretné átvinni a fényképeket, akkor a következőt is választhatja Eszköztár menüben, és a. segítségével adja hozzá a LIVE fényképeket a mappához Adjon hozzá fájlokat az eszközről gombra kattintva konvertálhatja a HEIC fájlt JPEG formátumba közvetlenül a fájlok átvitele előtt az eszközök között.
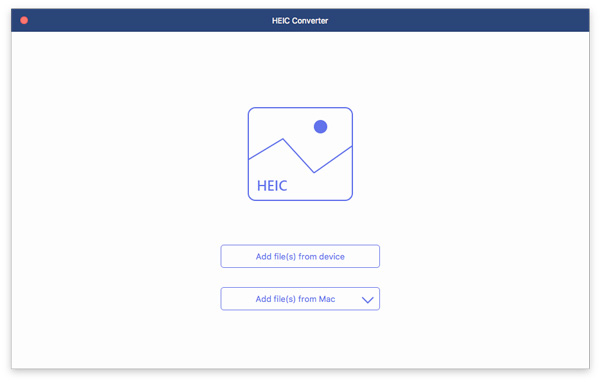
Az iOS-hez tartozó FoneTrans használatával szabadon élvezheti az adatok iPhone-ról számítógépre történő átvitelét. Az iPhone szöveges üzeneteit nem csak számítógépre lehet átvinni, hanem fényképeket, videókat és névjegyeket is könnyen áthelyezhet a számítógépre.
- Fotók, videók, névjegyek, WhatsApp és további adatok átvitele könnyedén.
- Az adatok áttekintése az átvitel előtt.
- iPhone, iPad és iPod touch érhetők el.
2. 4 Gyakran használt megoldások a képrögzítés nem működőképességének javítására
1. megoldás: Frissítse a Mac rendszert
Amikor HEIC és HEVC fájlokat importál az iPhone XR-ből a MacBook-ba, vagy a macOS nem kompatibilis az iPhone iOS verziójával, akkor frissítse a MacBookot MacOS 10.12 verzióra vagy ennél magasabb, hogy javítsa az Image Capture funkciót, amely nem működik.
1 lépésMenj a Apple menüt, és válassza a System Preferences választási lehetőség. Válaszd ki a szoftver frissítése opcióval ellenőrizheti a MacBook operációs rendszer frissítéseit.
2 lépésHa van frissítés, akkor kattintson a Frissítse most gombra kattintva telepítheti a legújabb operációs rendszert. Csak kattintson a Több információ opció a részletek ellenőrzéséhez és telepítéséhez.
3 lépésMiután frissítette a legújabb macOS-ra, az összes alkalmazás a legfrissebb verzióra is frissül, például a Fotók, az iTunes, a Könyvek, az Üzenetek és más alkalmazásokra, hogy kijavítsák az Image Capture nem működik.

2. megoldás: Törölje a Image Capture Preferences fájlokat
Ha a konfigurációban hibás, akkor a Image Capture nem ismeri fel a csatlakoztatott iPhone készüléket. Csak állítsa vissza az Image Capture preferenciafájljait, hogy rögzítse a Image Capture nem működik, vagy azokat a fényképeket, amelyek nem jelennek meg a következő eljárás szerint.
1 lépésNyissa meg a MacBookot, és nyissa meg a Finder ablakot. Haladjon a következő / Könyvtár / Beállítások / könyvtár elérési útjára, megnyithatja a könyvtárat a beállításfájlok megkereséséhez.
2 lépésKeresse meg az Image Capture programmal kapcsolatos fájlokat, és helyezze át őket az asztalra. Ne felejtse el áthelyezni őket az asztalra. Ez visszaállítja a képrögzítés preferenciáit a MacBook-on.
3 lépésEzután újraindíthatja a MacBook-ot, és csatlakoztathatja iPhone-ját a MacBook-hoz. Ezután a Image Capture alkalmazás segítségével átviheti a fényképeket az iPhone-ról a Mac-re.
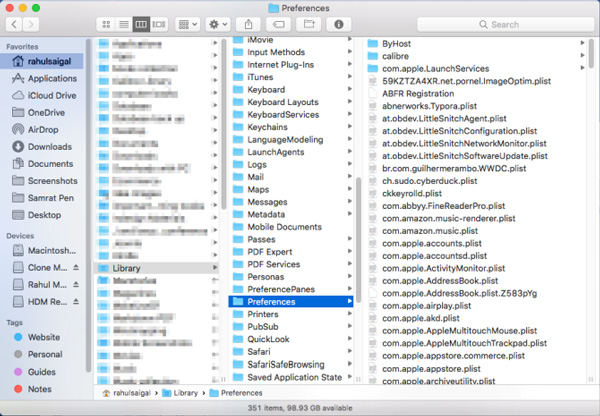
3. megoldás: Engedélyezze a My Photo Stream alkalmazást iPhone-on
A My Photo Stream engedélyezése az iPhone készüléken egy másik hatékony módszer a képrögzítés nem működőképességének javítására. Miután engedélyezte a szolgáltatást, akkor az meg is fog történni szinkronizálja a fényképeket az iPhone készülékével, Akkor vigye át a fényképeket az eszközök között az Image Capture alkalmazáson keresztül.
1 lépésIndítsa el a beállítások az iPhone készüléken, és koppintson a gombra képek választási lehetőség. A következő képernyőn megtalálhatja a Töltse fel a Saját fotó patakba opció a Fotókban.
2 lépésEngedélyezze az opciót annak kapcsolójával a ON pozíció. Győződjön meg arról, hogy szinkronizálja a fényképeket az eszközök között, amikor a képeket kívánt módon továbbítja.
3 lépésEzután csatlakoztathatja iPhone-ját a MacBook-hoz, a Image Capture felismeri az iPhone-ot, és kijavítja a kapcsolódó problémákat, ha a Image Capture nem működik.
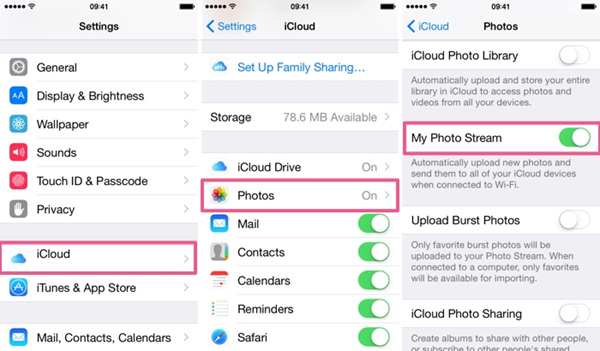
4. megoldás: Kapcsolja ki az iCloud Photo Library-t
Amikor engedélyezte mind a iCloud Photo Library és a A tárhely optimalizálása jellemzői, a fényképeit úgy állítják be, hogy az iPhone helyett az iCloudon mentsenek. Ha a Image Capture nem jeleníti meg az összes fényképet, akkor az igényeinek megfelelően letilthatja mindkét iPhone készülék funkcióját.
1 lépésUgrás beállítások alkalmazás az iPhone készülékén. Görgessen lefelé a kiválasztásához Fotók és fényképezőgép választási lehetőség. Csak kapcsolja ki és tiltsa le a kapcsolót a iCloud Photo Library opciót.
2 lépésMiután letiltotta a iCloud Photo Library, a A tárhely optimalizálása szolgáltatás is le lesz tiltva. Ezután ellenőrizze, hogy a fényképeket letöltötte-e az iPhone készülékére.
3 lépésEzt követően csatlakoztassa újra iPhone-ját egy MacBook-hoz. Ellenőrizze, hogy a Image Capture képes-e megjeleníteni az összes fényképet és másolja át a fájlokat a MacBook-ba a kívántaknak megfelelően.
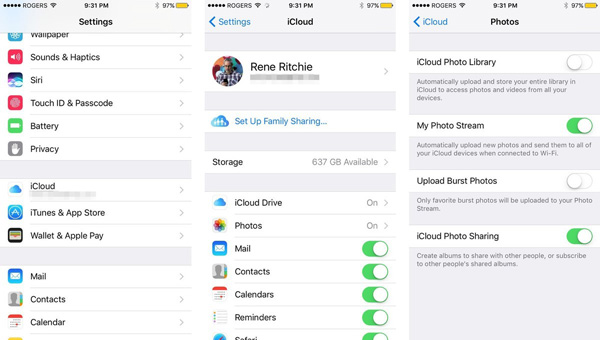
3. GYIK a Image CaptureCore hiba 3 megoldásáról
1. Hogyan javíthatjuk a 9912 képrögzítő hibát?
Ha a Image Capture nem működik a 9912 hibaüzenettel, akkor az az iPhone és a MacBook közötti USB-kapcsolathoz kapcsolódik. Csak ellenőrizze újra az USB-kábelt, vagy cseréljen másik eredeti USB-kábelt, hogy megtudja, működik-e.
2. Hogyan javíthatjuk a 9937 képrögzítő hibát?
Ami a 9937 képrögzítő hibát illeti, amely az iPhone és a Mac, például a HEVC és a HEIC közötti, nem kompatibilis fájlformátum eredménye. Csak menj a beállítások alkalmazás az iPhone készülékén, válassza a Formátumok lehetőség a Háló menüt, majd válassza a Leginkább kompatibilis lehetőség a Nagy hatékonyság opció helyett, hogy megszabaduljon a képrögzítésről, amely nem jeleníti meg a fényképeket.
3. Hogyan javíthatjuk a 9934 képrögzítő hibát?
Image Capture error A 9934 képalkotó hiba egy bizonyos engedélyezési probléma Mac számítógépen, egyszerűen megkerülheti a problémát, hogy ellenőrizze a mappák engedélyét, ahová a fényképeket importálni próbálja. Kattintson a jobb gombbal a mappára, és válassza a lehetőséget Get Info lehetőség, hogy megbizonyosodjon arról, hogy a Olvasási és írási jogosultság engedélyezve.
Következtetés
Ha nem tudsz importálja a fényképeket iPhone-ról a Mac-re, többet megtudhat a 8 leghatékonyabb módszerről, amelyekkel a Image Capture nem működik. Csak tudjon meg többet a hibaelhárításról, és válassza ki a kívántat. Ha nem találja meg a problémát, választhat FoneTrans az iOS számára helyette.
Az iOS-hez tartozó FoneTrans használatával szabadon élvezheti az adatok iPhone-ról számítógépre történő átvitelét. Az iPhone szöveges üzeneteit nem csak számítógépre lehet átvinni, hanem fényképeket, videókat és névjegyeket is könnyen áthelyezhet a számítógépre.
- Fotók, videók, névjegyek, WhatsApp és további adatok átvitele könnyedén.
- Az adatok áttekintése az átvitel előtt.
- iPhone, iPad és iPod touch érhetők el.
