Az elveszett / törölt adatok helyreállítása a számítógépről, a merevlemezről, a flash meghajtóról, a memóriakártyáról, a digitális fényképezőgépről és így tovább.
A macOS frissítés elakadt hibájának könnyed javítása
 Frissítve: Lisa Ou / 27. június 2023. 09:20
Frissítve: Lisa Ou / 27. június 2023. 09:20Frissítettem a számítógépem legújabb macOS-ét. Azt hittem, még a frissítési folyamatban van. De ellenőrzéskor már beragadt, mert a folyamatjelző 1 óra várakozás után nem mozdul! Van valami egyszerű módszer a probléma megoldására a Mac gépemen? Kérlek, taníts meg, hogyan kell csinálni. Előre is nagyon köszönöm!
Ha frissíteni szeretné Mac számítógépe biztonságát, frissítheti a macOS-t a legújabb verzióra. Ezenkívül beszerezheti az új funkcióit, amelyek növelhetik az élményt.
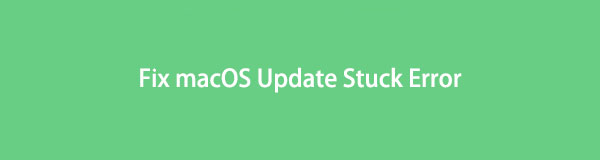
A macOS frissítésekor a fent említett forgatókönyv vagy probléma az emberek által tapasztalt gyakori probléma. Ne aggódj. Ez a bejegyzés segít a lehető leggyorsabban kijavítani. Az eljárás megtekintéséhez görgessen lefelé.

Útmutató
1. rész: Miért akadt el a macOS frissítési hiba?
Mindenekelőtt elengedhetetlen a tényezőt okozó macOS frissítés elakadt hiba ismerete. Ebben az esetben tudni fogja, mit kell megakadályoznia a macOS frissítése előtt.
Az első dolog, amit figyelembe kell vennie, a Mac tárhelye. A frissítéshez nagy tárhelyre van szükség. Ha elfogy, a frissítés nem fejeződik be. Vagy ami a legrosszabb, más kisebb-nagyobb problémákat is okozhat a Mac-en, például lemaradást vagy összeomlást egyes alkalmazásokban.
Ezenkívül a frissítéshez internetkapcsolat szükséges. Ha lassú a Wi-Fi kapcsolata, az befolyásolhatja a frissítés előrehaladását. Az is lehetséges, hogy a probléma az Apple szerverén van. Ha a Mac akkumulátora lemerül, az is okozhatja, hogy miért akad el a macOS frissítés. Azt is ellenőriznie kell, hogy vannak-e hibák a Mac SMC-jében és NVRAM-jában.
FoneLab Data Retriever - helyreállítja az elveszett / törölt adatokat a számítógépről, merevlemezről, flash meghajtóról, memóriakártyáról, digitális fényképezőgépről és így tovább.
- Fotók, videók, dokumentumok és további adatok könnyedén helyreállíthatók.
- Az adatok előnézete a helyreállítás előtt.
2. rész: A macOS frissítés elakadt hibájának elhárítása
A fent említett okok csak néhány ok, amiért a macOS Sierra frissítés elakadt. Itt az ideje, hogy kijavítsa, ha elolvassa a cikknek ezt a részét, amely bemutatja a probléma bevált és tesztelt módjait. Kérjük, teljes szívvel járjon el az alábbi módszerek szerint a legjobb eredmény elérése érdekében. További informatív részletekért görgessen lejjebb.
1. módszer: Indítsa újra a Mac-et
Egy eszköz újraindítása, ha kisebb-nagyobb problémákkal küzd, gyakori, de hatékony megoldás. A Mac újraindítása felszabadítja a memóriát, és leállít néhány végrehajtott folyamatot, például a macOS frissítését. Mi a teendő, ha egy egyszerű újraindítás javíthatja a macOS frissítés elakadt hibáját? Kérjük, görgessen lejjebb, hogy megtudja, hogyan érheti el.
Kérem kattintson a Apple ikonra a Mac gép bal felső sarkában. Ezt követően megjelenik a gomb legördülő menüje. Keresse meg az Újraindítás gombot, és kattintson rá. A Mac betöltődik és újraindul. Csak meg kell várnia, amíg a számítógép bekapcsol. Később próbálja meg újra frissíteni a macOS-t.
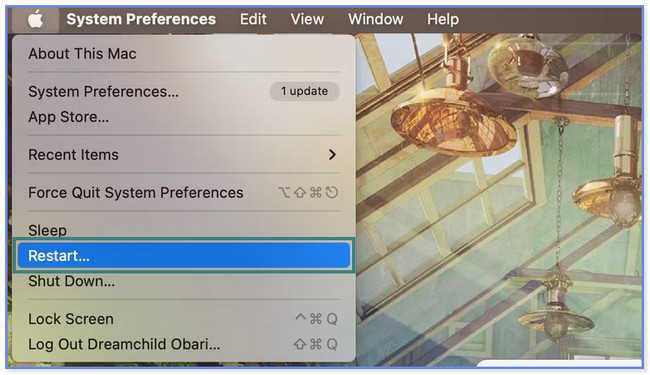
2. módszer: Csatlakoztassa a Mac számítógépet a nyilvános DNS-kiszolgálóhoz
Ha azt gyanítja, hogy Mac számítógépének problémája van az internetkapcsolattal, ez a módszer az Ön számára készült! Megmutatjuk, hogyan csatlakoztathatja Mac számítógépét egy nyilvános DNS-kiszolgálóhoz. Ha igen, akkor ez felgyorsíthatja az internetkapcsolatot, és gyorsan frissítheti a macOS-t. Tanulja meg az alábbi lépéseket.
Kattintson az Apple ikont a tetején, és válassza ki a System Preferences ikonra az összes legördülő menü közül. Később válassza ki a Hálózat gomb. Kérjük, kattintson a Wi-Fi ikonra, és válassza a Részletek gombot a fő felületen. Nyissa meg a DNS fülre, és válassza a Plusz ikon. Megjelenik egy szövegszerkesztő. Kérjük, utólag válassza ki azt a szervert, amelyen szeretne csatlakozni a Mac-hez.
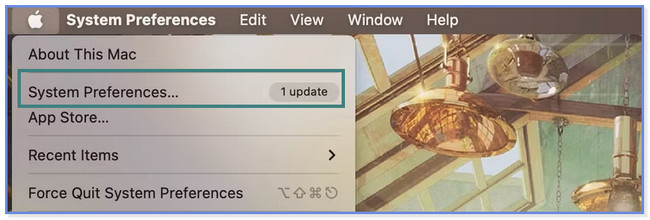
3. módszer: Állítsa vissza a Mac NVRAM-ját
Ha úgy gondolja, hogy a Mac számítógépén belső probléma van, javasoljuk az NVRAM visszaállítását. Kérjük, kövesse az alábbi lépéseket a Mac NVRAM visszaállításához.
Győződjön meg arról, hogy Mac számítógépe teljesen ki van kapcsolva. Ezt követően kérjük, kapcsolja be. Miután a Mac elindult, nyomja meg és tartsa lenyomva a gombot Parancs + Opció + P + R gombokat a billentyűzeten. Ezután engedje fel a gombokat, miután ismét hallja az indítási hangot. Ebben az esetben ez azt jelenti, hogy a Mac NVRAM-ja sikeresen visszaállt. Próbálja újra frissíteni a macOS-t.
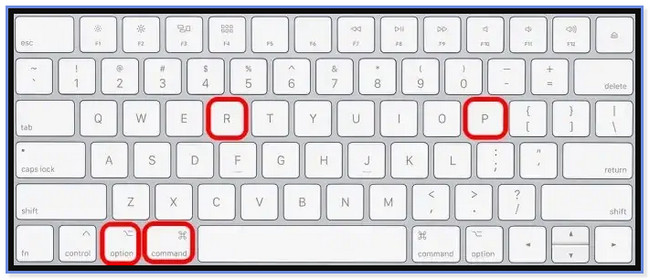
3. rész: Adatok helyreállítása a macOS frissítés elakadt hiba javítása után
Mi a teendő, ha a MacOS-frissítés elakadt hibájának kijavítása után elveszett néhány fájl a Mac-en? Szerencsére, FoneLab Mac Data Retriever a megmentésben van! Többféle számítógépes fájlformátumot képes helyreállítani. Tartalmaz fényképeket, dokumentumokat, e-maileket, videókat és egyebeket. Ezen kívül lehet lekérni a fájlokat a számítógépekről, merevlemezek, memóriakártyák, flash meghajtók stb.
FoneLab Data Retriever - helyreállítja az elveszett / törölt adatokat a számítógépről, merevlemezről, flash meghajtóról, memóriakártyáról, digitális fényképezőgépről és így tovább.
- Fotók, videók, dokumentumok és további adatok könnyedén helyreállíthatók.
- Az adatok előnézete a helyreállítás előtt.
Ezenkívül ez az eszköz megőrzi az eredeti adatokat a számítógépről. Nem módosítja vagy semmisíti meg a fájlokat a helyreállítás előtt, alatt vagy után. Ezenkívül számos helyreállítható forgatókönyvben mentheti adatait vagy fájljait. Tartalmazza a nem mentett dokumentumokat, a lomtár helyreállítását, a vírustámadásokat és egyebeket. Szeretné használni ezt az eszközt? Kövesse az alábbi lépéseket a fájlok visszaállításának megismeréséhez FoneLab Mac Data Retriever.
1 lépésKérjük, töltse le a FoneLab Mac Data Retriever programot Mac számítógépére. Csak rá kell kattintania a ingyenes letöltés gomb. Ezt követően azonnal állítsa be úgy, hogy behúzza a Alkalmazás mappát. Telepítse ezt követően a szoftvert, hogy elindítsa a Mac-en. Kérjük, kattintson a Rajt ikon vagy gomb a fő felület bal oldalán.
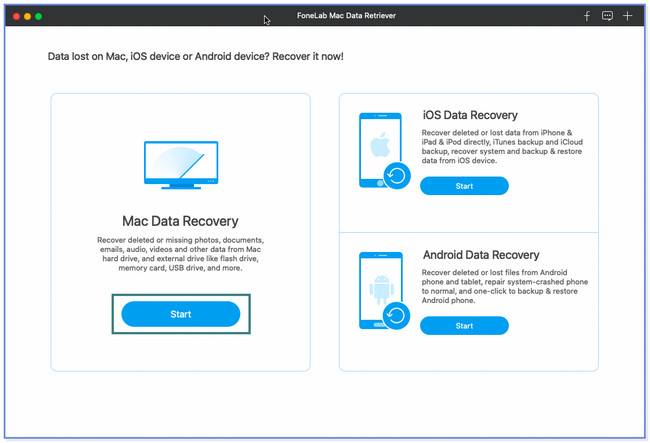
2 lépésVálassza ki vagy válassza ki a visszaállítani kívánt fájltípusokat a Mac számítógépen. Kattints a Ellenőrizze az összes fájltípust gombot, hogy hozzáadja őket a helyreállítási folyamathoz. Ezután válassza ki az elveszett fájlok mappáját, mielőtt azok eltűnnének. Kattints a Keresés gombot a szkennelési folyamat elindításához.
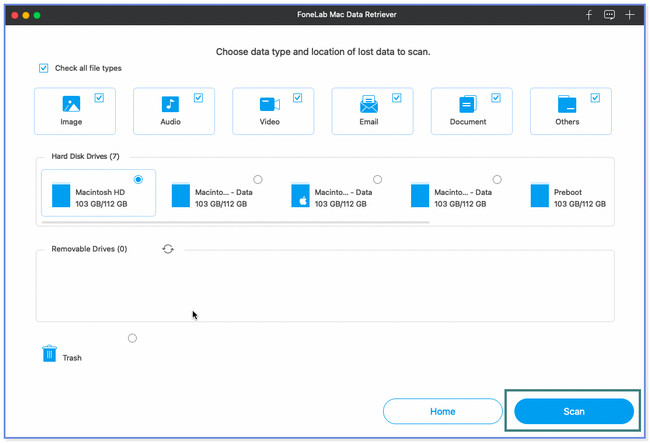
3 lépésAz eredményeket az eszköz bal oldalán láthatja. Ezután kattintson az egyes mappákra a tartalom megtekintéséhez. A jobb oldalon válassza ki a helyreállítható fájlokat.
Megjegyzés: Kattintson a Szűrő gombot, ha ismeri a fájlok létrehozásának dátumát. Ez egy olyan funkció, amely a fájlok gyors megtekintéséhez készült. Adja meg a szükséges információkat, majd kattintson a gombra alkalmaz gombot utána.
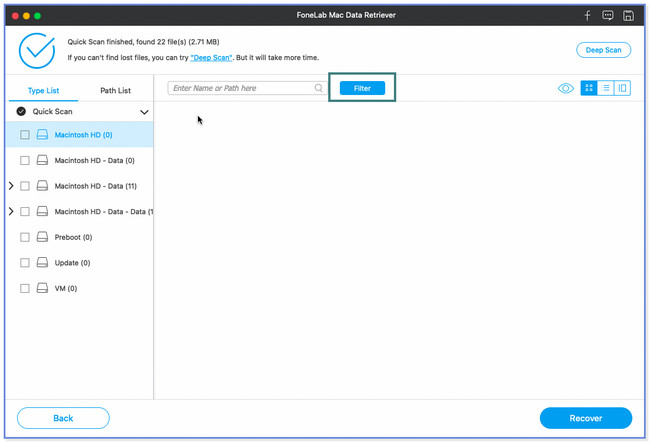
4 lépésA helyreállítási folyamat elindításához kattintson vagy jelölje be a lehetőséget Meggyógyul gombot alul. Kérjük, várja meg, amíg a folyamat véget ér, mert nem szakíthatja meg.
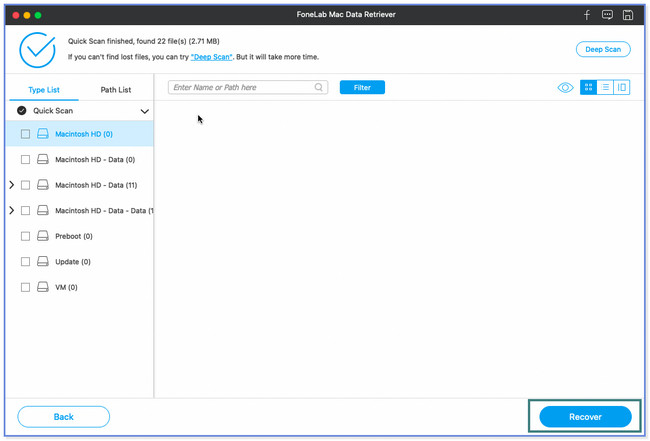
FoneLab Data Retriever - helyreállítja az elveszett / törölt adatokat a számítógépről, merevlemezről, flash meghajtóról, memóriakártyáról, digitális fényképezőgépről és így tovább.
- Fotók, videók, dokumentumok és további adatok könnyedén helyreállíthatók.
- Az adatok előnézete a helyreállítás előtt.
4. rész. GYIK a macOS frissítés elakadt hibájával kapcsolatban
1.Hogyan frissíthetem manuálisan a MacBook Pro-t?
Válassza a Apple menü. Ezután kattintson a Rendszerbeállítások gombot, és válassza a általános ikont az oldalsávon. Ezt követően kérjük, jelölje be a szoftver frissítése gombot a fő felület jobb oldalán.
2. Hogyan lehet törölni a macOS frissítési fájlokat?
Kérjük, indítsa el a Mac számítógépe terminálját. Ehhez indítsa el a Kereső alkalmazást, és válassza a Alkalmazás gombot a bal oldalon. Keresse meg a Utilities gombot, és válassza a terminál gomb. Kérjük, írja be a sudo softwareupdate -clear-catalog kodeket a kis ablakba. Később a régi szoftverfrissítési fájlok eltávolításra kerülnek a Mac-ről.
FoneLab Data Retriever - helyreállítja az elveszett / törölt adatokat a számítógépről, merevlemezről, flash meghajtóról, memóriakártyáról, digitális fényképezőgépről és így tovább.
- Fotók, videók, dokumentumok és további adatok könnyedén helyreállíthatók.
- Az adatok előnézete a helyreállítás előtt.
Reméljük, hogy ebben a bejegyzésben 3 módszerrel javította a macOS frissítés elakadt hibáját. Szintén örülnénk, ha a harmadik féltől származó bónuszeszközt használná, FoneLab Mac Data Retriever.
