- 1. rész: Az iPhone fényképek szinkronizálása a Mac rendszerrel az iCloud segítségével
- 2. rész: Az iPhone Photos szinkronizálása a Mac rendszerrel a Google Fotókkal
- 3. rész: Fényképek átvitele iPhone-ról Mac-re és törlés telefonról AirDrop segítségével
- 4. rész: Fényképek átvitele iPhone-ról Mac-re és törlés a telefonról USB-kábelen keresztül
- 5. rész: iPhone Photos szinkronizálása Mac számítógéppel az iTunes/Finder segítségével
- 6. rész: Fényképek átvitele iPhone-ról Mac-re és törlés a telefonról a FoneTrans for iOS segítségével
- 7. rész: GYIK a fényképek iPhone-ról Macre való átvitelével kapcsolatban
- emlékeztető
- Safari története
- Safari könyvjelző
- Videók
- zene
- Kapcsolatok
- Naptár
- App dátuma
- SMS
- iMessage
- Megjegyzések
- dokumentum
- képek
Ismerje meg, hogyan vihet át fényképeket iPhone-ról Mac-re 6 bevált módszerrel
 Frissítve: Széki / 21. december 2021. 13:30
Frissítve: Széki / 21. december 2021. 13:30Számos oka lehet annak, ha szinkronizálja az iPhone fényképeit a Mac rendszerrel. Először is, az okok listája a memória felszabadítása az iPhone-on. Ehhez először áthelyezheti fényképeit Mac számítógépére, majd törölheti őket a telefonjáról. A következő ok, amiért szinkronizálni szeretné az iPhone fényképeit a Mac rendszerrel, az az, hogy biztonsági másolatot szeretne készíteni vagy biztonságosabb helyen tárolni. A mobiltelefonokat sokkal nagyobb az adatvesztés és a memóriahiány kockázata, mint a számítógépeket. Egy másik ok az akadálymentesítés vagy a munkavégzés okai. Lehet, hogy dolgozik valamin a Mac-en, és szüksége van ezekre a fényképekre az iPhone-járól. Valószínűleg fotóit is szeretné elérni Mac számítógépén.
Mindezeket a szempontokat szem előtt tartva, különféle módszerek léteznek a fényképek iPhone-ról Mac-re való átvitelére, és azok törlésére vagy eltávolítására az iPhone-ról. Az alábbiakban 6 különböző eszköz és technika található a képek szinkronizálására vagy megosztására iPhone-ról Mac-re. A fenti okok mellett olvassa el ezt a bejegyzést, és ne hagyja ki az Ön számára legjobb megoldásokat.
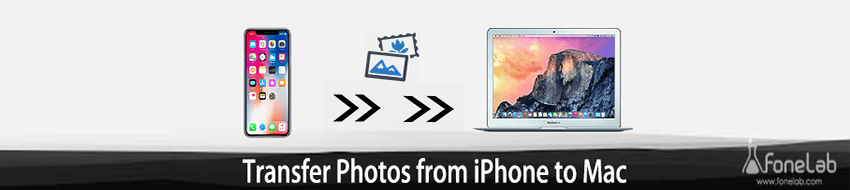

Útmutató
- 1. rész: Az iPhone fényképek szinkronizálása a Mac rendszerrel az iCloud segítségével
- 2. rész: Az iPhone Photos szinkronizálása a Mac rendszerrel a Google Fotókkal
- 3. rész: Fényképek átvitele iPhone-ról Mac-re és törlés telefonról AirDrop segítségével
- 4. rész: Fényképek átvitele iPhone-ról Mac-re és törlés a telefonról USB-kábelen keresztül
- 5. rész: iPhone Photos szinkronizálása Mac számítógéppel az iTunes/Finder segítségével
- 6. rész: Fényképek átvitele iPhone-ról Mac-re és törlés a telefonról a FoneTrans for iOS segítségével
- 7. rész: GYIK a fényképek iPhone-ról Macre való átvitelével kapcsolatban
1. iPhone Photos szinkronizálása Mac rendszerrel az iCloud segítségével
Az iCloud segítségével szinkronizálhatja az iPhone-járól készült fényképeket Mac számítógépére vagy más eszközökre.
Ezenkívül az iCloud az Apple eszközök által használt alapértelmezett felhőalapú tárolási szolgáltatás. Ez teszi népszerűvé az iCloudot az iPhone-adatok tárolásában, kezelésében, biztonsági másolatban való elérésében és visszaállításában a Mac számítógépen keresztül. Így szinkronizálhatja az iPhone fényképeit Mac rendszerrel.
Az iPhone Photos Mac-re szinkronizálásának lépései az iCloud segítségével:
1 lépésAz iPhone-on keresse fel beállítások. Ezt követően érintse meg a nevét a képernyő tetején, és válassza ki iCloud a menüből.

2 lépésEzt követően válassza ki képek, amely az első helyen található a listán, majd kapcsolja be iCloud fotók or Töltse fel a Saját fotó patakba.

3 lépésMásrészt menjen a Mac számítógépére System Preferences és válassza ki a iCloud.
4 lépésVégül, menj képek és kattintson Opciók, az új iCloud ablakban található.
5 lépésVégül az iPhone-fotók Mac-re szinkronizálásához engedélyezze iCloud Photo or iCloud Photo Library.
Tudja, az iCloud 5 GB-os tárhelykorlátozással rendelkezik, ezért ha több adata van, ehhez másik felhőszolgáltatást kell keresnie. Tehát ha az iCloudhoz hasonló megoldást keres, a Google Fotók a legjobb az Ön számára. Hasonlóképpen, valószínűleg inkább felhőtárhelyen tárolja fotóit, így bármikor, bárhol elérheti őket, majd elmentheti őket a számítógépére.
2. iPhone Photos szinkronizálása Mac rendszerrel a Google Fotókkal
A Google Fotók egy megosztási és tárolási szolgáltatás, amelyet a Google fejlesztett ki kifejezetten fényképekhez. Ezenkívül a Google Fotók letölthető és elérhető minden operációs rendszeren, így nagyszerűen tárolhatja a képeket, majd letöltheti azokat más eszközökre, például Mac számítógépére.
Az iPhone Photos szinkronizálásának lépései a Mac rendszerrel a Google Fotókkal:
1 lépésA kezdéshez töltse le és indítsa el a Google Fotók app a App Store az iPhone-on. Ezt követően jelentkezzen be, vagy válassza ki Google Fiókját.
2 lépésnavigáljon Fotók beállításai a képernyőn a profil ikonra koppintva. Ezután lépjen ide Biztonsági mentés és szinkronizálás És válasszon Biztonsági mentése.
3 lépésVálassza ki azt a mappát, amely azokat a képeket tartalmazza, amelyekről ezután szinkronizálni szeretné az iPhone-fotókat a Mac rendszerrel.
4 lépésVégül a hozzáférés Google Fotók a Mac számítógépen Safari.

5 lépésInnen válassza ki azokat a fényképeket, amelyekkel szinkronizálni szeretné az iPhone-fotókat a Mac rendszerrel, és nyissa meg a hárompontos menüt a böngésző jobb sarkában. Végül, de nem utolsósorban kattintson Letöltés a fényképek letöltéséhez a Mac számítógépe helyi tárhelyére.

Éppen ellenkezőleg, valószínűleg azt a módot keresi, hogy iPhone-fotóit közvetlenül átvihesse Mac számítógépére. Tegyük fel, hogy azonnal törölni kívánja őket iPhone-járól. Nos, ne aggódj, mert vannak más alternatívák is.
3. Fényképek átvitele iPhone-ról Mac-re és törlés a telefonról az AirDrop segítségével
A fényképek iPhone-ról Mac-re vagy akár más iOS-eszközökre való átvitelének leggyorsabb és legegyszerűbb módja az AirDrop. Az AirDrop egy vezeték nélküli fájlmegosztó mechanizmus iOS és macOS eszközökhöz. Ezenkívül ez egy jó módja annak, hogy leszálljon iPhone-járól, majd törölje azokat.
Lépések a fényképek átviteléhez iPhone-ról Mac-re az AirDrop segítségével:
1 lépésiPhone-on és Mac-en is kapcsolja be a WiFi, Bluetooth és földre száll. Az Airdrop iPhone-on való használatához nyissa meg a Középre, nyomja meg hosszan a WiFi gombot, majd nyomja meg a gombot földre száll. Ezután válasszon közülük Csak kapcsolatok és mindenki.

Nyissa meg a Finder ablakot Mac számítógépén, és lépjen a következőre: földre száll. Válassz ezek között Csak kapcsolatok és mindenki alatt Engedje meg, hogy felfedezzenek.

2 lépésEzután válassza ki azokat a fényképeket, amelyeket át szeretne vinni a Mac számítógépére az iPhone Fotók alkalmazásában. Ezt követően érintse meg a Megosztás ikont a képernyő bal alsó sarkában.

3 lépésVégül válassza ki Mac gépe nevét az AirDrop részben, és kattintson az Elfogadás gombra a Mac számítógépen, amikor a rendszer kéri. A megosztott fényképeket a Letöltés mappában találja. Ezt követően végre törölheti ezeket a fényképeket iPhone-járól.

Másrészt előfordulhat, hogy az AirDrop meghibásodik, vagy hibába ütközhet a fényképek átvitele során. Ezzel egy sokkal közvetlen és hatékony módot kell keresnie iPhone fényképeinek megosztására vagy szinkronizálására a Mac számítógéppel. Ezért az USB-n keresztüli átvitel sokkal jobb lesz.
4. Fényképek átvitele iPhone-ról Mac-re és törlés a telefonról USB-kábelen keresztül
Az USB-n keresztüli átvitel hatékony módja az iPhone-adatok átvitelének, különösen fényképek esetében, mivel sokkal biztonságosabb, hatékonyabb és közvetlenebb. Sőt, ez sokkal egyszerűbb, mert jobban szabályozhatja a átvitelt és mentést a Mac-en.
Fényképek iPhone-ról Mac-re USB-kábelen keresztüli átvitelének lépései:
1 lépésKezdésként USB-kábellel csatlakoztassa iPhone-ját Mac számítógépéhez. Ha üzenetablak jelenik meg iPhone-ján, érintse meg a lehetőséget Bízzon. Ezután a Mac számítógépen nyissa meg a iPhoto or képek program.
2 lépésNéhány másodperc múlva a Mac képernyőjén megjelenik az összes fénykép Filmtekercs. Válassza ki azokat a képeket, amelyeket importálni szeretne a Mac számítógépére. Végül lépjen a képernyő tetejére, és válassza a lehetőséget könyvtár, Akkor Új album a fotóidhoz. Ezt követően végre törölheti ezeket a fényképeket iPhone-járól.
Alternatív megoldásként használhat egy másik, az Apple által biztosított alapértelmezett eszközkezelő segédprogramot. Ezenkívül az iTunes vagy a Finder egy másik módja az iPhone-fotók USB-n keresztüli szinkronizálásának.
5. iPhone Photos szinkronizálása Mac rendszerrel az iTunes/Finder segítségével
Mint fentebb említettük, az Apple alapértelmezett adatkezelési eszközei iOS-eszközökhöz az iTunes és a Finder. Az iClouddal ellentétben a Finder és az iTunes közvetlenül az iPhone-járól szinkronizálja az iPhone-fotókat a Mac rendszerrel a biztonsági mentési fájlok helyett. Ha a Mac gépén macOS Catalina vagy újabb verzió fut, használja a Findert. Ha nem, használja inkább az iTunes-t.
Az iPhone Photos szinkronizálásának lépései a Mac rendszerrel az iTunes/Finder segítségével:
1 lépésKezdésként indítsa el az iTunes alkalmazást vagy a Finder alkalmazást Mac számítógépén. Csatlakoztassa iPhone-ját Mac számítógépéhez USB-kábellel egyidejűleg.
2 lépésMásodszor, az oldalsávon válassza ki iPhone-ja nevét. Ezután lépjen a panel tetejére, és válassza ki képek.
3 lépésVégül jelölje be a mellette lévő négyzetet Szinkronizálás fotók. Válassza ki a képek, képekvagy egy mappát az iCloudból, amelyet szinkronizálni szeretne a Mac számítógépével.
4 lépésVégül a Mac számítógépen válassza ki a szinkronizálni kívánt fényképeket. Jelölje be a mellette lévő négyzetet Csak a Kedvencek, a Videók vagy az Összes fotó annak meghatározásához, hogy melyiket kell szinkronizálni. Végül, miután minden a helyére került, kattintson alkalmaz.
Mindazonáltal semmi sem ver egy harmadik féltől származó eszközt, amely garantáltan hatékony, hatékony és felhasználóbarát. Ezenkívül a FoneTrans for iOS-t a fényképek tömeges, szelektív vagy a teljes kameratekercse számítógépre való átvitelére tervezték.
6. Fényképek átvitele iPhone-ról Mac-re és törlés a telefonról a FoneTrans for iOS segítségével
A legjobb harmadik féltől származó eszköz Mac és Windows számára FoneTrans az iOS számára. A FoneTrans for iOS lehetővé teszi fényképek átvitelét a minőség romlása nélkül. Ezenkívül ez az eszköz előnézeti funkcióval és gyors betöltéssel rendelkezik, így hatékony. Ön jogosult továbbá iPhone-adatok kezelésére és átvitelére számítógépére vagy számítógépéről, illetve 2 eszköz között.
Az iOS-hez tartozó FoneTrans használatával szabadon élvezheti az adatok iPhone-ról számítógépre történő átvitelét. Az iPhone szöveges üzeneteit nem csak számítógépre lehet átvinni, hanem fényképeket, videókat és névjegyeket is könnyen áthelyezhet a számítógépre.
- Fotók, videók, névjegyek, WhatsApp és további adatok átvitele könnyedén.
- Az adatok áttekintése az átvitel előtt.
- iPhone, iPad és iPod touch érhetők el.
Lépések a fotók átviteléhez iPhone-ról Mac-re a FoneTrans for iOS segítségével:
1 lépésKezdje a FoneTrans for iOS for Mac letöltésével és telepítésével a Mac számítógépére.
Eközben USB-kábellel csatlakoztassa iPhone-ját Machez.
2 lépésAmikor a FoneTrans for iOS sikeresen felismerte iPhone-ját, lépjen a képernyő bal oldalára, és válassza a Fényképek lehetőséget.

3 lépésEzt követően az összes fotó megjelenik a panel előnézeti oldalán. Válassza ki a Mac-re átvinni kívánt képeket, majd kattintson az Exportálás gombra. Végre törölheti ezeket a fényképeket iPhone-járól.

7. GYIK a fényképek átviteléről iPhone-ról Macre
Miért nem tudok fotókat átvinni iPhone-ról Mac-re?
Tegyük fel, hogy problémái vannak az iPhone fényképeinek átvitelével a Mac számítógépre. Ebben az esetben előfordulhat, hogy mindkét eszköz operációs rendszere nem kompatibilis. Lehetőség van arra is, hogy az Apple, az iCloud vagy a Google fotók rendszerfrissítést kapjanak.
Miért nem jelennek meg az iCloud-képeim a Mac gépemen?
A leggyakoribb okok, amiért a fényképek nem szinkronizálódnak vagy nem jelennek meg a Mac számítógépen, a következők: A fényképek szinkronizálása ki van kapcsolva iPhone és Mac számítógépén; nem csatlakoztatta iPhone vagy Mac készülékét az internethez, így a képek nem tükröződnek az eszközök között; Végül, lehet, hogy az iCloud-tárhely megtelt, így a fényképek nem szinkronizálódnak tovább, így nem jelennek meg a Mac-en.
Az iOS-hez tartozó FoneTrans használatával szabadon élvezheti az adatok iPhone-ról számítógépre történő átvitelét. Az iPhone szöveges üzeneteit nem csak számítógépre lehet átvinni, hanem fényképeket, videókat és névjegyeket is könnyen áthelyezhet a számítógépre.
- Fotók, videók, névjegyek, WhatsApp és további adatok átvitele könnyedén.
- Az adatok áttekintése az átvitel előtt.
- iPhone, iPad és iPod touch érhetők el.
Összefoglalva, a fentiekben 6 különböző módszer található a fényképek iPhone-ról Mac-re való átvitelére. FoneTrans az iOS számára teljesítményével tűnik ki leginkább az összes fenti megoldással. Az átviteli eszköz legjobb tulajdonsága a hatékonyság, a sokoldalúság, a hatásosság és a biztonság, amelyek a FoneTrans for iOS összes jellemzői. Ennek ellenére teljes mérlegelési jogkörébe tartozik, hogy melyik eszközzel vigye át fényképeit iPhone-ról Mac-re.
