Videó, hang, online bemutató stb. Rögzítése Windows / Mac rendszeren, és könnyen testreszabhatja a méretet, szerkesztheti a videót vagy hangot, és így tovább.
Képernyőfelvétel hozzáadása iPhone-on [Teljes útmutató]
 Frissítve: Lisa Ou / 31. október 2023. 13:20
Frissítve: Lisa Ou / 31. október 2023. 13:20Üdvözlet! Mutatnom kell valamit a legjobb barátomnak az elmúlt hetekben játszott játékkal kapcsolatban. Érdekli, hogy megtudja, hogyan működik. Azt mondta, hogy rögzítsem képernyőn, és küldje el neki. Azonban nem tudom, hol találom a képernyőrögzítőt az iPhone-omon. Hogyan adhatok hozzá képernyőfelvételt az iPhone-omhoz? Köszönöm!
![Képernyőfelvétel hozzáadása iPhone-on [Teljes útmutató]](https://www.fonelab.com/images/screen-recorder/how-to-add-screen-record-on-iphone/how-to-add-screen-record-on-iphone.jpg)
Előfordulhat, hogy az iPhone képernyőrögzítője nem érhető el a Vezérlőközpontban. Szerencsére megtaláltuk és felsoroltuk a részletes oktatóanyagot, hogy megjelenjen. Kérjük, görgessen lejjebb az iPhone beépített képernyőrögzítőjével kapcsolatos további információkért.
A FoneLab Screen Recorder lehetővé teszi videó, audió, online oktatóanyagok stb. Rögzítését a Windows / Mac rendszeren, valamint a méret testreszabását, a videó vagy a hang szerkesztését és még sok más.
- Videofelvétel, audio, webkamera felvétele és képernyőképeket készíthet Windows / Mac rendszeren.
- Az adatok előnézete mentés előtt.
- Ez biztonságos és könnyen használható.

Útmutató
1. rész: Képernyőfelvétel hozzáadása iPhone-on
Ön azon iPhone felhasználók közé tartozik, akiknek a képernyőrögzítője nem jelenik meg a Vezérlőközpontban? Nos, ez a módszer neked való! Ahhoz, hogy röviden áttekintse a folyamatot, csak a rögzített képernyőt kell az aktív csempékhez helyeznie. Ezeket az aktív csempeikonokat látni fogja, ha lefelé csúsztatja a Vezérlőközpontot.
Kíváncsi lehet, hogy bonyolult lesz-e a folyamat. Könnyű megtanulni, hogyan kell hozzáadni a képernyőrögzítés gombot iPhone-okon. Csak a telefon beállításai között fog navigálni. Ne aggódj. Az ezzel kapcsolatos részletes utasítások alább láthatók. Kérjük, ennek megfelelően kövesse őket.
1 lépésKérjük, keresse meg a beállítások alkalmazást iPhone-ján. Ezután csúsztassa lefelé az ujját, és keresse meg a Középre a lehetőségek között. Koppintson rá, ha már látja.
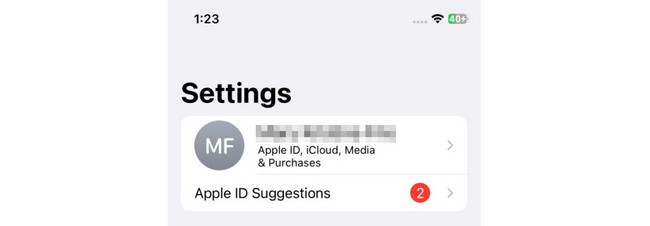
2 lépésAz aktív csempéket a fő felület tetején láthatja. A bal oldali Mínusz ikonnal láthatja őket. Másrészt az inaktív csempék megjelennek a képernyő alján. Mivel a képernyőrögzítő eszköz nincs rajta Középre, akkor az inaktív csempék listáján lesz. Keresse meg, és koppintson a Plusz ikonra, hogy hozzáadja a Vezérlőközpont aktív csempéihez.
2. rész: Képernyőfelvétel rögzítése iPhone-on
Miután megtanulta, hogyan adhat hozzá felvételi gombot az iPhone készülékekhez, tudnia kell, hogyan kell használni. Bemutatunk 2 módszert a képernyőrögzítésre iPhone-ján. Az első az iPhone beépített eszköze, a második pedig annak legjobb alternatívája, a FoneLab Screen Recorder. Ha többet szeretne megtudni róluk, kérjük, görgessen lejjebb.
1. mód. Beépített képernyőrögzítő
Miután az iPhone képernyőrögzítő eszközét a Vezérlőközpontba helyezte, most már könnyű a navigáció. Csak le kell húznia a Vezérlőközpontot, és meg kell érintenie a képernyőrögzítő ikont. Az a jó ebben az eszközben, hogy rögzíti az iPhone képernyőjét, ahogy van. Ez azt jelenti, hogy a felvétel kiváló minőségű és nem homályos lesz.
Ezenkívül nem lesz késés az aktiváláskor. Ha igen, a felvétel zökkenőmentes lesz. Ezenkívül nem kell további eszközöket letöltenie a működéshez.
Mindenesetre itt az ideje megtanulni, hogyan kell használni az iPhone beépített képernyőrögzítőjét. Lásd alább, hogyan.
1 lépésKérjük, lépjen arra a képernyőre, amelyet rögzíteni szeretne iPhone-ján. Ezután húzza lefelé az iPhone Vezérlőközpontját a tetején. Kérjük, keresse meg a Képernyőfelvétel ikonra és koppintson rá. Az ikont hosszan lenyomva is elérheti a mikrofon gombot.
Látni fogja az eszközt, amely 3-1 másodpercig számol. A beépített eszköz egyik jellemzője, hogy elegendő időt biztosít az iPhone képernyőjének előkészítésére.
2 lépésA rögzítés után az ikon színe pirosra vált. Kérjük, szánjon időt a képernyőfelvételre. Ezt követően érintse meg a Képernyőfelvétel ikonra az iPhone képernyőjének rögzítésének leállításához. Később az iPhone értesíti Önt, hogy a felvételt a tetejére mentette. Azt is megemlíti, hogy hol menti a rögzített videót.
2. módszer: Használja a FoneLab Screen Recorder alkalmazást
Tudja, hogy rögzítheti iPhone-ja képernyőjét számítógépen? Ez azért van, mert a FoneLab Screen Recorder! Az tud tükrözze az iPhone képernyőjét Windows vagy Mac számítógépre, majd rögzítse a képernyőjét. Az a jó ebben a szoftverben, hogy nem kell további eszközöket letöltenie telefonjára. Ez azt jelenti, hogy a folyamathoz csak az iPhone vezeték nélküli csatlakoztatására lesz szükség.
A FoneLab Screen Recorder lehetővé teszi videó, audió, online oktatóanyagok stb. Rögzítését a Windows / Mac rendszeren, valamint a méret testreszabását, a videó vagy a hang szerkesztését és még sok más.
- Videofelvétel, audio, webkamera felvétele és képernyőképeket készíthet Windows / Mac rendszeren.
- Az adatok előnézete mentés előtt.
- Ez biztonságos és könnyen használható.
Ráadásul, FoneLab Screen Recorder tud hang rögzítése és a rendszerhang az iPhone képernyőjének rögzítése közben. Annyira kényelmes, igaz? Tudassa velünk, hogyan működik ez az eszköz, ahogy az alábbiakban felsoroljuk részletes lépéseit. Lépj tovább.
1 lépésElőször töltse le az eszközt a számítógépére. Csak be kell jelölni a ingyenes letöltés gombra a hivatalos honlapján. Ezt követően állítsa be és indítsa el, hogy megismerkedjen a felületével és eszközeivel.
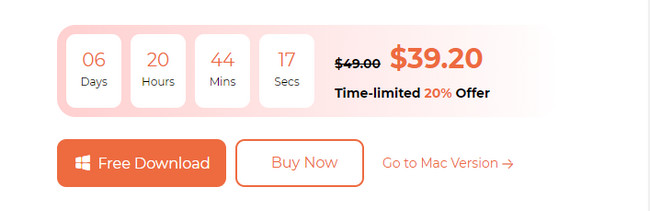
2 lépésA rögzítési eszközöket a szoftver első felületén láthatja. Mivel iPhone képernyőjét rögzíteni fogja, kérjük, válassza a telefon ikont a fő felület jobb oldalán. 2 támogatott operációs rendszer jelenik meg a képernyőn. Mivel iPhone-t használ, kérjük, válassza ki a iOS felvevő ikonra bal oldalon.
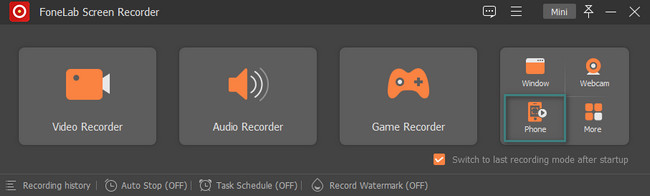
3 lépésLátni fogod a Jelenlegi hálózati és IP-cím ahol a számítógép csatlakozik. Kérjük, csatlakoztassa velük az iPhone-t. Ezt követően válassza ki a képernyő tükrözés gombra a tetején.
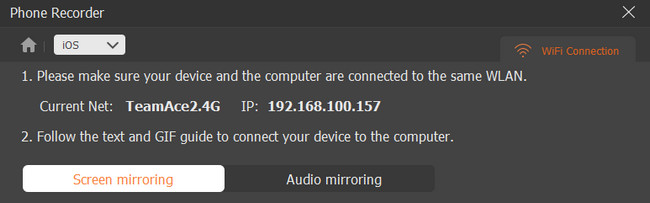
4 lépésLépjen az iPhone készülékére. Ezután húzza lefelé a Vezérlőközpont helyét a tetején. Ezt követően érintse meg a Képernyőtükrözés ikon a képernyőn lévő aktív csempék között. Később válassza ki a FoneLab Screen Recorder a lehetőségekről. Látni fogja az iPhone képernyőjét a számítógépen. Kérjük, kattintson a Rekord ikont alul a felvétel elindításához.
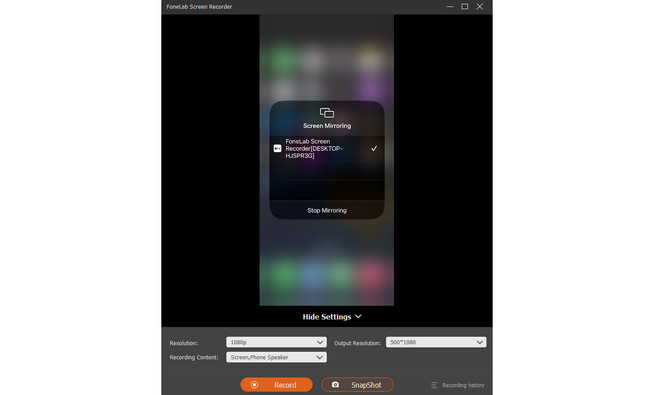
A FoneLab Screen Recorder lehetővé teszi videó, audió, online oktatóanyagok stb. Rögzítését a Windows / Mac rendszeren, valamint a méret testreszabását, a videó vagy a hang szerkesztését és még sok más.
- Videofelvétel, audio, webkamera felvétele és képernyőképeket készíthet Windows / Mac rendszeren.
- Az adatok előnézete mentés előtt.
- Ez biztonságos és könnyen használható.
3. rész. GYIK a képernyőfelvétel felvételéről az iPhone készüléken
1. Képes-e képernyőfelvételt készíteni iPhone-on 2 órán keresztül?
Igen. Beépített eszközével 2 órán keresztül képernyőfelvételt készíthet iPhone-ján. Az iPhone beépített képernyőrögzítőjének nincsenek korlátozásai vagy időkorlátai. Ez csak a telefon rendelkezésre álló tárhelyétől és az akkumulátor százalékától függ. A jó dolog az, hogy a képernyőrögzítő leáll, ha nincs tárhely.
2. Mennyi helyet foglal az iPhone képernyőrögzítés?
Minél magasabb az iOS verzió, annál nagyobb a képernyőrögzítési fájlok fájlmérete. A képernyőn rögzített videók mérete 3-4-szer nagyobb lesz, mint korábban. Például az előző 5 perces felvétel csak 300 MB-os lesz. De a mai iOS verzió körülbelül 1.17 GB lesz.
Reméljük, sokat tanult arról, hogyan adhat hozzá képernyőrögzítést iPhone 13-hoz és más modellekhez. Reméljük, hogy fontolóra vette a FoneLab Screen Recorder. További kérdései vannak az eszközzel és a fenti témával kapcsolatban? Kérjük, kommentálja kérdéseit az alábbi megjegyzés rovatban. Nagyon szépen köszönöm!
A FoneLab Screen Recorder lehetővé teszi videó, audió, online oktatóanyagok stb. Rögzítését a Windows / Mac rendszeren, valamint a méret testreszabását, a videó vagy a hang szerkesztését és még sok más.
- Videofelvétel, audio, webkamera felvétele és képernyőképeket készíthet Windows / Mac rendszeren.
- Az adatok előnézete mentés előtt.
- Ez biztonságos és könnyen használható.
