- Képernyõrögzítõ
- Mac Video Recorder
- Windows videorögzítő
- Mac Audio Recorder
- Windows Audio Recorder
- Webkamera felvevő
- Játékfelvétel
- Találkozó-rögzítő
- Messenger Call Recorder
- Skype felvevő
- Természetesen felvevő
- Bemutató rögzítő
- Chrome-felvevő
- Firefox felvevő
- Képernyőkép a Windows rendszeren
- Képernyő Mac-en
4 Hasznos és hatékony vezető módszer a Roblox rögzítésére
 általa megosztva Lisa Ou / 10. november 2022. 16:00
általa megosztva Lisa Ou / 10. november 2022. 16:00Emberek milliói élvezik szabadidejüket videojátékokkal. Legtöbbször szabadnapjukon vagy hétvégén játszanak. Olyan videojátékot keresnek, ahol sokféle játék található. Emiatt nem fognak gyorsan unatkozni, ha ismételten csak egy játékot játszanak. A Roblox egy hatékony online játékplatform, amely sokféle online játékot kínál. Ilyen például a Mobile Legends Tycoon, a Sonic Speed és még sok más. Ebben a játékban képzeletét igazi játékká varázsolhatja. Ha az Ön által készített játék kielégíti Önt, bármikor rögzítheti a képernyőt.
Ennek a cikknek a lényege, hogy megtanítsa, hogyan kell rögzíteni a Robloxon különböző módszerekkel. A kezdőknek nem okoz nehézséget az egyes lépések követése, mert könnyen végrehajthatók. Ezenkívül ismerni fogja a FoneLab Screen Recordert is, amely a vezető képernyőrögzítő. Ha érdekli, és megoldást keres a problémára, görgessen tovább. Ez a cikk biztosan megoldja a képernyőrögzítéssel kapcsolatos problémáját.
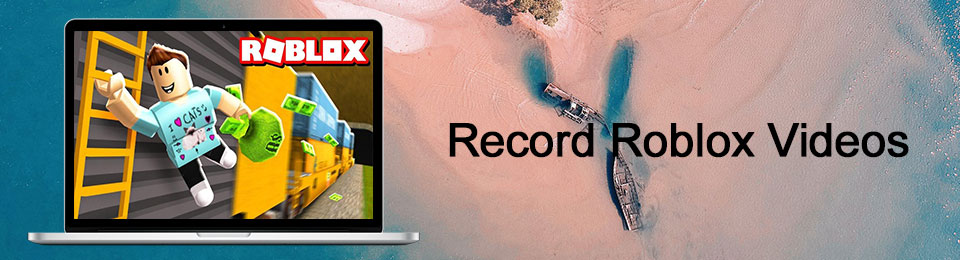

Útmutató
1. rész: Felvétel Robloxon a FoneLab Screen Recorder segítségével
FoneLab Screen Recorder kétségtelenül az egyik legjobb képernyőrögzítő a Roblox számára. Funkciói vannak a számára számítógépes játékok rögzítésének képernyője. Olyan funkciók, amelyeket a felhasználók biztosan élvezni fognak. Például megszakítás nélkül rögzíti a játékmenetet, miközben Ön a mikrofonban beszél. Egy másik jó dolog, ha a felhasználók képernyőrögzítés közben szeretnék kinyitni a kameráikat, ez lehetséges. A rögzítés mellett a felhasználók megtehetik készítsen pillanatfelvételt hogy gyorsan rögzítsék a képernyőjüket. Ez a szoftver segít a felhasználóknak, mert nem kell újra lejátszaniuk a videót ahhoz, hogy képernyőképet készítsenek. Ez a szoftver lenyűgöző, és itt vannak az egyszerű lépések a Roblox játékmenet rögzítéséhez.
A FoneLab Screen Recorder lehetővé teszi videó, audió, online oktatóanyagok stb. Rögzítését a Windows / Mac rendszeren, valamint a méret testreszabását, a videó vagy a hang szerkesztését és még sok más.
- Videofelvétel, audio, webkamera felvétele és képernyőképeket készíthet Windows / Mac rendszeren.
- Az adatok előnézete mentés előtt.
- Ez biztonságos és könnyen használható.
1 lépésAz első dolog, amit meg kell tennie, hogy megkeresi a szoftvert online a számítógépén. Látni fogja a ingyenes letöltés gombot a fő felületen. Kattintson rá, és várja meg a letöltési folyamatot. Ezután végezze el a WinRar beállítását, és telepítse. Végül indítsa el az eszközt a számítógépen.
Megjegyzés: Az Apple felhasználók is használhatják ezt az eszközt. Kattints a Menj a Mac-be Verzió gomb a szoftver iOS verziójának letöltéséhez.
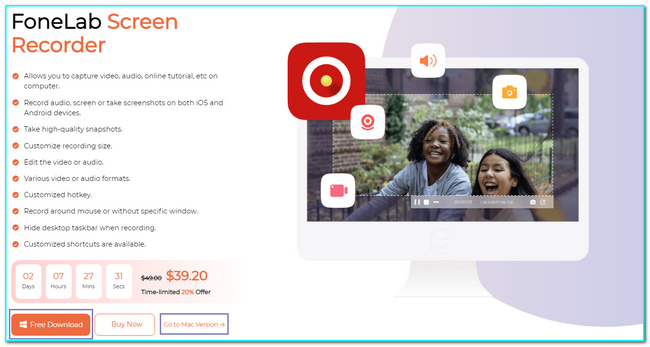
2 lépésEz az eszköz sokféle rögzítést támogat. Kattints a Játékfelvétel gombot a játékmenet rögzítéséhez Robloxban. Ezen kívül beállíthatja az eszköz feladatütemezését is, ha ütemezni szeretné a felvételt.
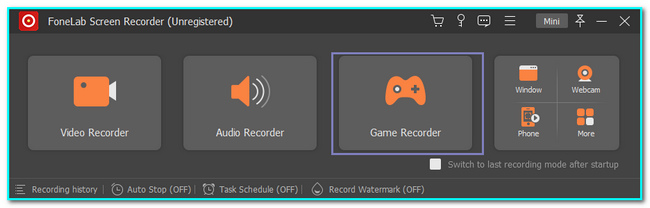
3 lépésMiután rákattint a kívánt felvételtípusra, látni fogja az eszköz különböző funkcióit, például a rendszerhangot és a mikrofont. A szoftver elindítása előtt kattintson a Select the játék gomb. Ebben az esetben válassza ki azt a lapot, ahová rögzíteni kíván. Ezt követően válassza ki a Roblox játék és kattintson a REC gombot a felvétel elindításához.
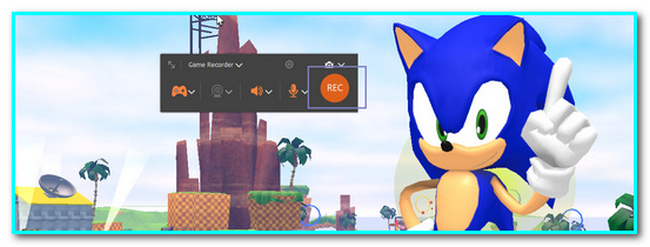
4 lépésHa a felvétel kielégíti, kattintson a gombra Red Dot gombot a munkamenet befejezéséhez. Ezt követően a videó megjelenik a képernyőn. Mentés előtt megvághatja a videót, ha akarja. Ha befejezte, kattintson a gombra csinált gombot a videó mentéséhez.
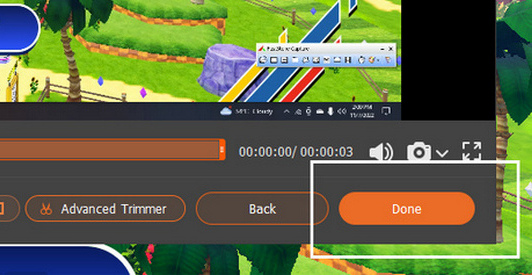
A FoneLab Screen Recorder lehetővé teszi videó, audió, online oktatóanyagok stb. Rögzítését a Windows / Mac rendszeren, valamint a méret testreszabását, a videó vagy a hang szerkesztését és még sok más.
- Videofelvétel, audio, webkamera felvétele és képernyőképeket készíthet Windows / Mac rendszeren.
- Az adatok előnézete mentés előtt.
- Ez biztonságos és könnyen használható.
2. rész: Felvétel a Robloxon a beépített felvevővel
A Roblox beépített képernyőrögzítővel rendelkezik, ha kiválasztja és lejátssza valamelyik játékát. Ez a beépített funkció már a szoftver része. Ezért a felhasználóknak nem kell letölteniük semmilyen képernyőrögzítő szoftvert. Nem sok idejüket vesztegetik emiatt. Nincs más dolguk, mint megkeresni a beépített képernyőrögzítőt. Ha nem találja, és nem tudja, hogyan használja, akkor ez a cikk a legjobb az Ön számára. A beépített Roblox felvevő gyors és megbízható lépései az alábbiakban találhatók. Ne stresszelje magát, mert ezek a lépések nem igényelnek szakember segítségét.
1 lépésIndítsa el a játékot a számítógépen, ha a képernyőt Robloxon szeretné rögzíteni. Kattints a Roblox logó ikonra a fő felület bal felső részén.
2 lépésHa rákattint az ikonra, a képernyőn megjelenik a beállítások sávja. Kattints a Rekord szakaszok gombját. Ezt követően kattintson a Videofelvétel gombot a szoftver alsó alsó részén. A képernyő minden oldalán piros vonal látható, ami azt jelenti, hogy a felvétel elindul.
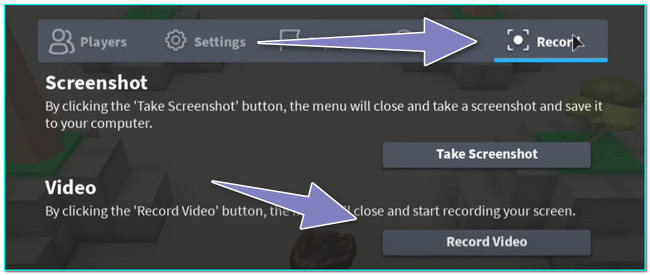
3 lépésHa be szeretné fejezni a felvételt, csak be kell jelölnie a gombot roblox ismét ikonra. Ezt követően jelölje be a Rekord gombot a játék jobb oldalán. Végül kattintson a Állítsa le a felvételt gombot, és a készülék elmenti a felvételeket.
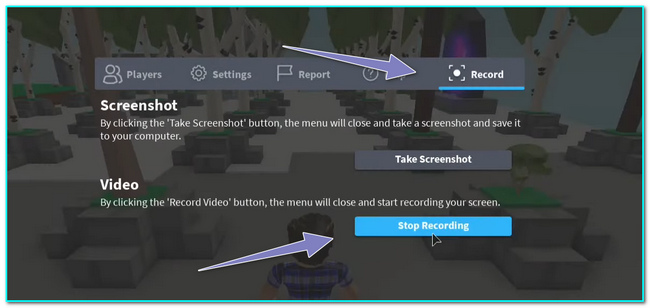
A FoneLab Screen Recorder lehetővé teszi videó, audió, online oktatóanyagok stb. Rögzítését a Windows / Mac rendszeren, valamint a méret testreszabását, a videó vagy a hang szerkesztését és még sok más.
- Videofelvétel, audio, webkamera felvétele és képernyőképeket készíthet Windows / Mac rendszeren.
- Az adatok előnézete mentés előtt.
- Ez biztonságos és könnyen használható.
3. rész: Rögzítés Robloxon az OBS segítségével
Az OBS egy nyílt műsorszolgáltató program online. Támogatja az élő videó közvetítést és rögzítést bármely webhelyen. Miután beállította a rögzíteni kívánt jelenetet vagy ablakot, a felhasználók könnyedén válthatnak a képernyőről a másikra. Nem csak Windowson érhető el. Támogatja a Linux és a macOS eszközöket is. Egy másik jó dolog ebben, hogy nincs késés használat közben. Ezzel összhangban támogatja a nagy teljesítményű funkciókat a videó- és hangrögzítő képernyőkön, például a jó minőségű videót. Könnyen elérhető konfigurációs lehetőséggel is rendelkezik, amellyel a felhasználók módosíthatják és sokszorosíthatják a meglévő videókat. Tudja, hogyan rögzíthet Robloxon az OBS segítségével? Ha nem, itt vannak a lépések.
1 lépésHa az OBS szoftvert szeretné használni a játékmenet rögzítéséhez, keresse meg a szoftvert online. Ezt követően kiválasztja a operációs rendszer amit használsz. Kérjük, válasszon egyet ezek közül a fő felületen, majd kattintson a gombra Telepítő letöltése gomb. Végül állítsa be az eszközt, telepítse, majd indítsa el.
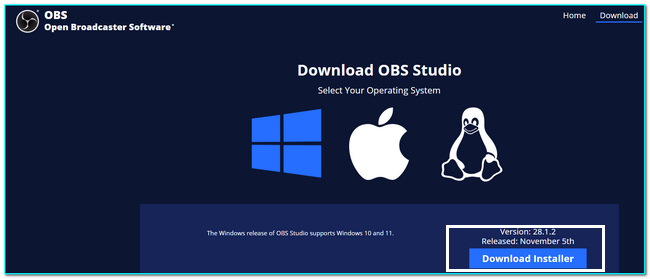
2 lépésA szoftver vagy eszköz elindítása után látni fogja a funkcióit. A bal oldalon kattintson a jobb gombbal a forrás szakaszban és kattintson a hozzáad gombbal válassza ki a rögzíteni kívánt képernyőt. Ezt követően kattintson a Game Capture gombot.
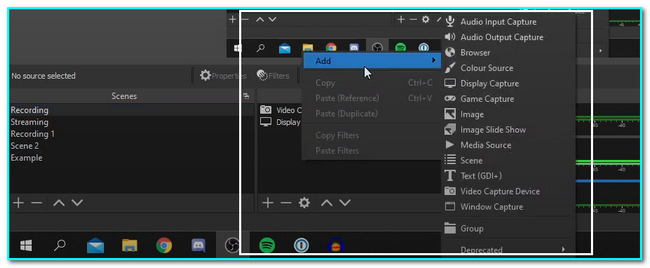
3 lépésA kattintás után a Game Capture gombot, egy előugró ablak jelenik meg a képernyőn. Kattints a OK gombbal hozzon létre egy új forrást a rögzíteni kívánt alkalmazás kiválasztásához.
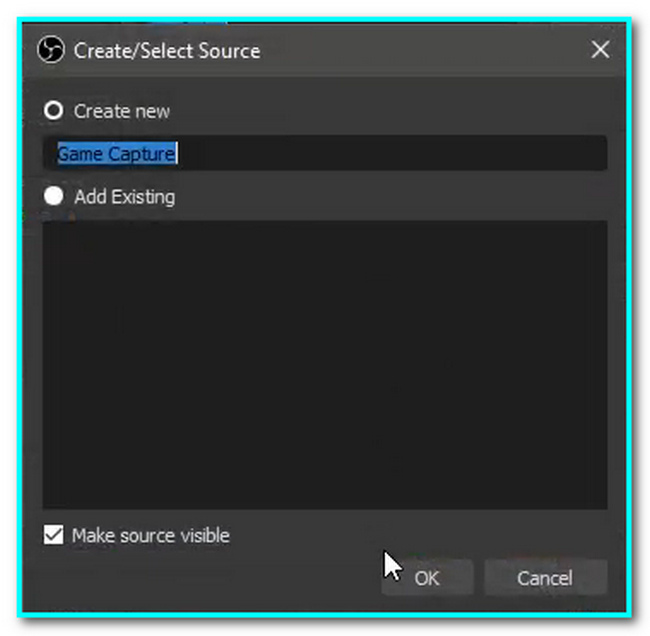
4 lépésIndítsa el a Roblox játékot, amelyet játszani fog. Ezután nyissa meg az OBS szoftvert. A felvétel elindításához kattintson a gombra Felvétel megkezdése gomb. Másrészt kattintson a Állítsa le a felvételt gombot a játék rögzítésének befejezéséhez.
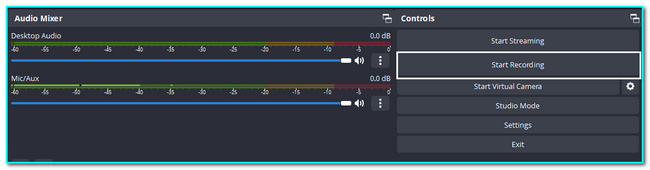
A FoneLab Screen Recorder lehetővé teszi videó, audió, online oktatóanyagok stb. Rögzítését a Windows / Mac rendszeren, valamint a méret testreszabását, a videó vagy a hang szerkesztését és még sok más.
- Videofelvétel, audio, webkamera felvétele és képernyőképeket készíthet Windows / Mac rendszeren.
- Az adatok előnézete mentés előtt.
- Ez biztonságos és könnyen használható.
4. rész: Felvétel rögzítése Robloxon iPhone-on
Az iPhone alkalmas Roblox játékra, mert kiváló akkumulátor-hatékonysággal rendelkezik. Ebben az esetben a játékosoknak sokáig kell játszaniuk a játékkal. Több időt tölthetnek barátaikkal, kollégáikkal vagy családjukkal. A legfontosabb dolog, hogy beépített képernyőrögzítővel rendelkezik, amellyel rögzítheti a játékmenetet. A felhasználóknak csak aktiválniuk kell, hogy használni tudják. Azok az emberek vagy felhasználók, akik nem tudják, hogyan kell használni a képernyőrögzítést iPhone-jukkal, profitálhatnak a cikk ezen részéből. Ezen kívül megtudhatja, hogyan mentheti el a Roblox játékot az eszközére.
1 lépésA képernyőrögzítő iPhone készüléken történő használatához a felhasználóknak aktiválniuk kell azt. Nyissa meg az iPhone készüléket, és keresse meg beállítások. A fő felületen érintse meg a Középre gombot a képernyőrögzítő megkereséséhez.
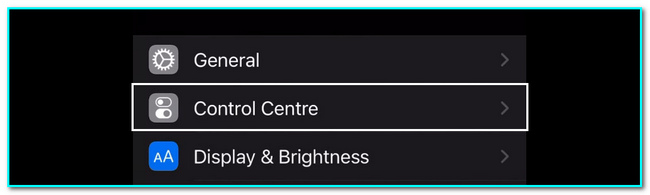
2 lépésMiután megtalálta a vezérlőközpontot, adja hozzá a képernyőrögzítőt az aktív csempékhez. Érintse meg és húzza a ikont Képernyőfelvétel a tetejére az aktiváláshoz.
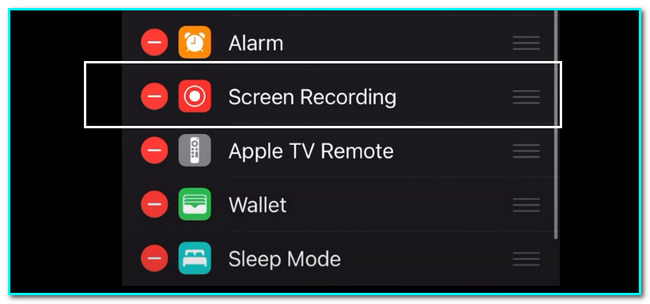
3 lépésAz eszköz aktiválása után indítsa el a roblox játszma, meccs. Csúsztassa le az értesítési sávot, és érintse meg a Képernyõrögzítõ gombot a felvétel elindításához. Ha befejezte a felvételi munkamenetet, csúsztassa le ismét az értesítési sávot, és érintse meg a Piros felvétel gombot a munkamenet befejezéséhez. A készülék automatikusan elmenti a videót az eszköz albumaiba.
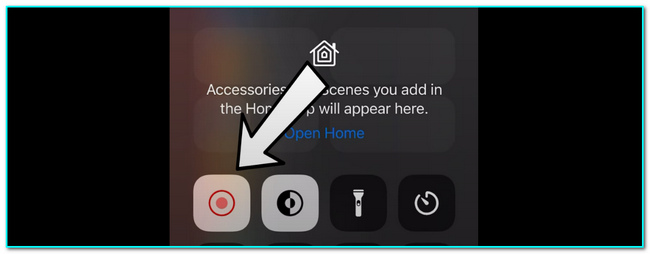
A FoneLab Screen Recorder lehetővé teszi videó, audió, online oktatóanyagok stb. Rögzítését a Windows / Mac rendszeren, valamint a méret testreszabását, a videó vagy a hang szerkesztését és még sok más.
- Videofelvétel, audio, webkamera felvétele és képernyőképeket készíthet Windows / Mac rendszeren.
- Az adatok előnézete mentés előtt.
- Ez biztonságos és könnyen használható.
5. rész. GYIK a Roblox képernyőrögzítésről
1. Melyik a legjobb képernyőrögzítő szoftver a Roblox számára?
FoneLab Screen Recorder az egyik nagyszerű képernyőrögzítő a Roblox számára. Támogatja a mobil és a számítógépes rögzítést. Ezen kívül a felhasználók szerkeszthetik a szoftver videóit vagy pillanatfelvételeit. Ha többet szeretne megtudni a funkcióiról, töltse le az eszközt, és fedezze fel.
2. Mire van szükségem a Roblox telepítéséhez a telefonomra?
Van néhány követelmény a Roblox játék telefonra való letöltéséhez. Győződjön meg arról, hogy elegendő belső vagy külső tárhellyel rendelkezik a szoftver számára. Ebben az esetben, ha az eszköz nem rendelkezik elegendő tárhellyel, az késést okozhat.
Ez a cikk különböző módszereket mutat be Roblox-videó készítésének képernyőrögzítésével. Ezeket a módszereket könnyű végrehajtani, és a felhasználók egyedül is megtehetik. Másrészt bevezet egy hatékony eszközt a képernyőrögzítéshez: a FoneLab Screen Recorder. Ez a képernyőrögzítő online és offline is elérhető. Ha szeretné megtapasztalni a sima funkciókat, próbálja ki most.
A FoneLab Screen Recorder lehetővé teszi videó, audió, online oktatóanyagok stb. Rögzítését a Windows / Mac rendszeren, valamint a méret testreszabását, a videó vagy a hang szerkesztését és még sok más.
- Videofelvétel, audio, webkamera felvétele és képernyőképeket készíthet Windows / Mac rendszeren.
- Az adatok előnézete mentés előtt.
- Ez biztonságos és könnyen használható.
