- 1. rész: Képernyőfelvétel rögzítése PS4-en a Megosztás gomb használatával
- 2. rész: Képernyőfelvétel rögzítése PS4-en Capture Card segítségével
- 3. rész: Képernyőrögzítés PS4-en a FoneLab Screen Recorder segítségével
- 4. rész: Képernyőfelvétel készítése PS4-en az OBS Studio segítségével
- 5. rész. GYIK a képernyőrögzítésről PS4-en
- Képernyõrögzítõ
- Mac Video Recorder
- Windows videorögzítő
- Mac Audio Recorder
- Windows Audio Recorder
- Webkamera felvevő
- Játékfelvétel
- Találkozó-rögzítő
- Messenger Call Recorder
- Skype felvevő
- Természetesen felvevő
- Bemutató rögzítő
- Chrome-felvevő
- Firefox felvevő
- Képernyőkép a Windows rendszeren
- Képernyő Mac-en
Hogyan lehet képernyőfelvételt készíteni PS4-en a 4 legjobb választási eljárásban
 általa megosztva Lisa Ou / 19. június 2023. 16:00
általa megosztva Lisa Ou / 19. június 2023. 16:00Ha játszol, minden bizonnyal szeretnéd rögzíteni a játékmeneted csúcspontjait. A videókat közzéteheti különböző közösségi média platformokon. Ebben az esetben népszerű lesz bizonyos vagy egyes játékokban. Ezen túlmenően, ha feltölti őket az internetre, nyereséget vagy bevételt érhet el a videók megtekintéseiből. De hogyan kell képernyőre rögzíteni a PS4-et?
A megfelelő oldalon vagy, ha tudni szeretnéd, hogyan rögzíts PS4-en! 4 bevált módszert készítünk a játékmenet stresszmentes rögzítésére. Készen állsz arra, hogy megtanuld a használható módszereket? Kérjük, szívből olvassa el ezt a teljes informatív cikket.
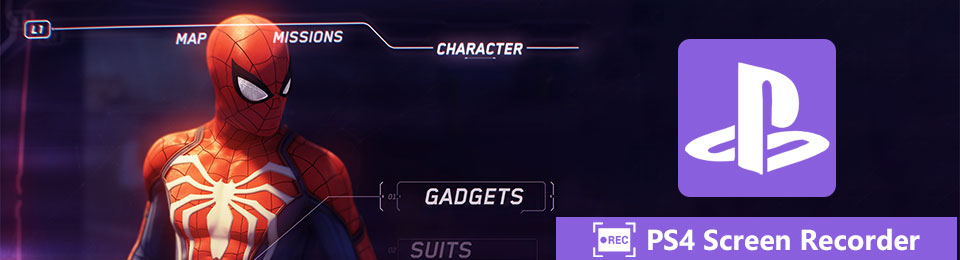

Útmutató
- 1. rész: Képernyőfelvétel rögzítése PS4-en a Megosztás gomb használatával
- 2. rész: Képernyőfelvétel rögzítése PS4-en Capture Card segítségével
- 3. rész: Képernyőrögzítés PS4-en a FoneLab Screen Recorder segítségével
- 4. rész: Képernyőfelvétel készítése PS4-en az OBS Studio segítségével
- 5. rész. GYIK a képernyőrögzítésről PS4-en
1. rész: Képernyőfelvétel rögzítése PS4-en a Megosztás gomb használatával
Ha szeretné tudni, hogyan készítsen felvételt PS4-re, akkor ez egyszerű. Beépített felvevővel rendelkezik, amelyet csak 2 lenyomásra használhat a játékvezérlőn! Kiváló minőségben rögzítheti a képernyőt. Ezenkívül nem okoz késést játék közben. De a PS4 ezen funkciója 30 másodperctől 60 percig korlátozza a rögzítést. Ha túllépi ezt a határt, a felvétel automatikusan leáll.
Az alábbiakban bemutatjuk a megosztás gomb használatával kapcsolatos oktatóanyagot a PS4 rögzítéséhez. Ezenkívül elkészítettük a beépített felvevő ajánlott beállításait vagy testreszabását. Görgessen le, hogy megtudja, hogyan rögzíthet képernyőfelvételt PS4-en a Megosztás gombbal.
1 lépésIndítsa el a beállítások a képernyőjén. A fő felületen sok lehetőség lesz. Kérjük, válassza ki a Megosztás és adások gomb. Új képernyőre lesz irányítva. Kattintson a második lehetőségre, amely a Videoklip hossza gomb. Kérjük, válassza ki a kívánt felvétel hosszát. A minimális intervallum 30 másodperc, a maximum 60 perc.
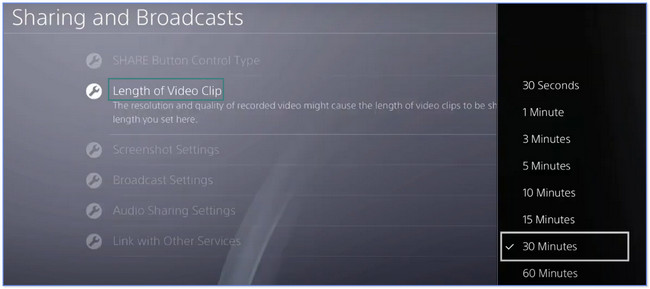
2 lépésSzintén javasolt a Hangmegosztási beállítások gomb. Ezt követően kérjük, állítsa testre a felvétel hangját. Visszatérhet az előző képernyőre, hogy testreszabhassa a felvételt. A felvétel elindításához kattintson duplán a Megosztás gombot a játékvezérlőn.
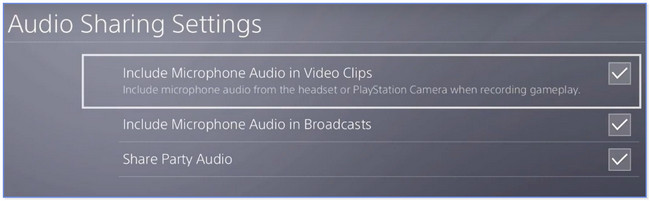
2. rész: Képernyőfelvétel rögzítése PS4-en Capture Card segítségével
A rögzítőkártya jelet és kapcsolatot ad a PS4-hez más eszközökről. Tudod, hogy PS4-ed rögzítésére is használhatod? Ha nem, itt a lehetőség, hogy megismerkedj vele! Kérjük, görgessen lefelé, és gondosan kövesse az utasításokat.
1 lépésGyőződjön meg arról, hogy engedélyezte a rögzítőkártya hozzáférését a képernyőhöz. Ehhez adja meg a PS4 beállításait. Görgessen le, és válassza ki a rendszer gomb. Győződjön meg arról, hogy a HDCP engedélyezése szakasz bejelölés nélkül marad.
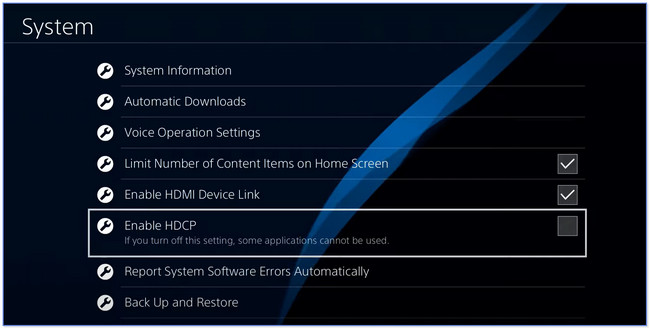
2 lépésCsatlakoztassa a rögzítőkártyát a PS4-hez. Ezután indítsa el a rögzíteni kívánt játékot. Válaszd a Rekord gombot a bal oldalon a felvétel elindításához.
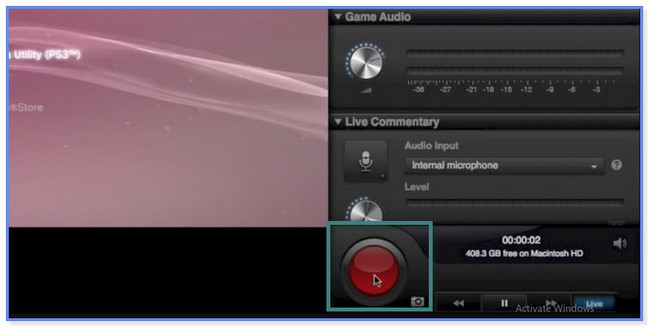
3. rész: Képernyőrögzítés PS4-en a FoneLab Screen Recorder segítségével
Mi a teendő, ha 4 percnél hosszabb PS60-et szeretnél jó minőségben rögzíteni? Először mérlegelnie kell FoneLab Screen Recorder! A rögzítésben nincs korlát, csak a számítógép tárhelye. Ezenkívül ez a szoftver nem okoz késést játék közben.
A FoneLab Screen Recorder lehetővé teszi videó, audió, online oktatóanyagok stb. Rögzítését a Windows / Mac rendszeren, valamint a méret testreszabását, a videó vagy a hang szerkesztését és még sok más.
- Videofelvétel, audio, webkamera felvétele és képernyőképeket készíthet Windows / Mac rendszeren.
- Az adatok előnézete mentés előtt.
- Ez biztonságos és könnyen használható.
Ezenkívül ez az eszköz lehetővé teszi szerkessd a videód mielőtt elmentené. Ízlés szerint szöveget, nyilakat vagy más rajzpaneleket is hozzáadhat a videóhoz. Egy másik szórakoztató dolog az, hogy a rögzítő szoftvert offline is használhatja! A szoftver további felfedezéséhez tekintse meg és kövesse az alábbi lépéseket: játékmenet rögzítése a PS4-en.
1 lépésTöltse le számítógépére a FoneLab Screen Recordert. Csak rá kell kattintania a ingyenes letöltés gomb. Utána állítsa be, telepítse és azonnal indítsa el.
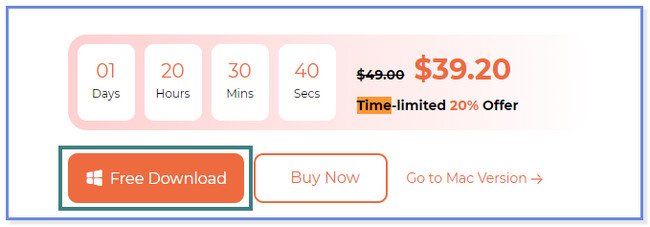
2 lépésKattintson az Játékfelvétel gombot a jobb oldalon. Válaszd ki a játék Lefelé mutató nyíl gomb. Ezután válassza ki a rögzíteni kívánt ablakot.
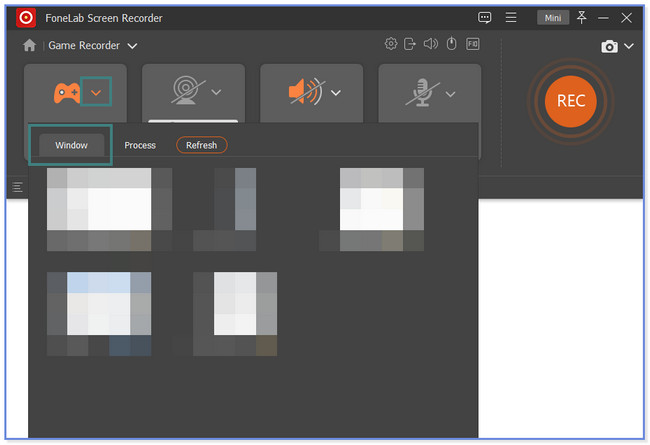
3 lépésA szoftver közvetlenül a kiválasztott képernyőre lép. Ezt követően felvétel közben bekapcsolhatja a webkamera, a rendszerhang és a mikrofon funkciókat. Kattints a REC gombot vagy ikont a felvétel elindításához.
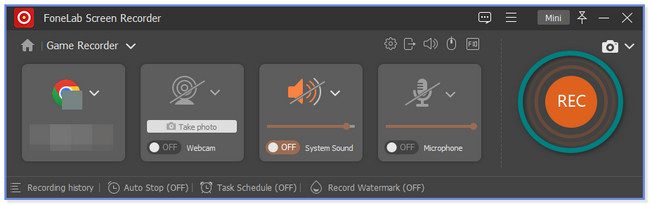
4 lépésMentés előtt az alábbi szerkesztőeszközök segítségével szerkesztheti a rögzített videót. Kattints a csinált gombot vagy ikont a videó számítógépre mentéséhez.
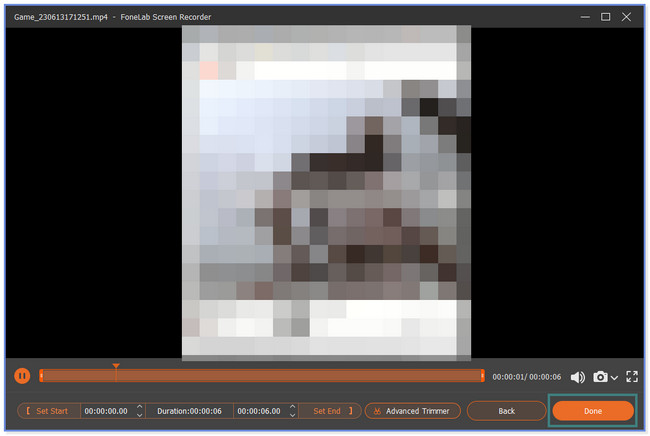
Eltekintve FoneLab Screen Recorder, vannak más eszközök is, amelyek segítségével képernyőrögzítést készíthet PS4-en. Az OBS az egyik ilyen. De nehéz lesz kezelni, ha először használja, mert a gombjainak nincs neve vagy címkéje. Szeretné felfedezni az eszközt? Lépj tovább.
A FoneLab Screen Recorder lehetővé teszi videó, audió, online oktatóanyagok stb. Rögzítését a Windows / Mac rendszeren, valamint a méret testreszabását, a videó vagy a hang szerkesztését és még sok más.
- Videofelvétel, audio, webkamera felvétele és képernyőképeket készíthet Windows / Mac rendszeren.
- Az adatok előnézete mentés előtt.
- Ez biztonságos és könnyen használható.
4. rész: Képernyőfelvétel készítése PS4-en az OBS Studio segítségével
Az OBS segíthet rögzíteni PS4-re. Összetett funkciókkal rendelkezik, amelyek rögzíthetik a PS4 képernyőjét. De ha kezdő vagy, nehezen fogod tudni használni. Ezenkívül az eszköz megzavarhatja Önt, ha a felvétel elindult. Nincs semmilyen jel vagy időbélyeg a fő felületén annak jeleként, hogy a felvétel elkezdődött.
Mindenesetre elvezetjük Önt az eszköz használatához. Kérjük, folytassa az alábbi részletes lépésekkel.
1 lépésKérjük, látogasson el az OBS Studio hivatalos weboldalára a teljes leírás megtekintéséhez. Ezt követően látni fogja az általa támogatott operációs rendszert. A letöltéshez kattintson a Windows, macOS vagy Linux gombra. Ezután állítsa be a letöltött fájlt. Kattints a befejez gombot, hogy később elindítsa a számítógépén.
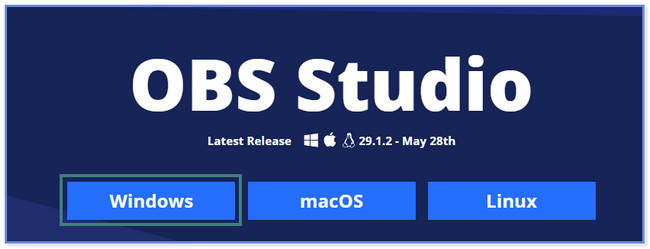
2 lépésKattintson a Plusz ikonra vagy a gombra Források szakasz. Válassza ki a rögzíteni kívánt képernyőt vagy játékot, és illessze be a linket. Ezt követően a szoftver alatt található eszközök segítségével személyre szabhatja a felvételt. Ezt követően kattintson a Felvétel megkezdése gombot a szoftver jobb oldalán a felvétel elindításához. Kattints a Állítsa le a felvételt gombot vagy ikont a videó mentéséhez.
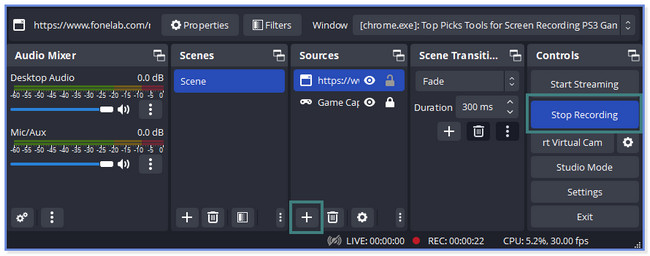
5. rész. GYIK a képernyőrögzítésről PS4-en
1. Károsíthatja a por a PS4-et?
Amikor a PS4 fut, magához vonzza a port és egyéb apró szennyeződéseket. Ez a játékkonzol túlmelegedését okozhatja. Ebben az esetben a PS4 kisebb-nagyobb sérüléseknek van kitéve. Jobb és ajánlott hetente egyszer megtisztítani a PS4 külsejét. A tisztítás attól is függ, hogy milyen gyakran használja a PS4-et. A tisztításhoz használhat sűrített levegőt vagy száraz ruhát.
2. Melyik PS4 jobb 500GB vagy 1TB?
Az 500 GB és az 1 TB egyaránt a PS4 által hordozott tárhely mennyisége. Ha összehasonlítja a két tárhelyet, az 1 TB jobb, mint az 500 GB. Több helyet tud tárolni és tárolni a játékok számára. Minél több hatalmas tárhelye van, annál gördülékenyebb lesz a játék.
Reméljük, hogy segítettünk megtanulni, hogyan rögzíthet PS4 játékmenetet a YouTube-ra és más közösségi média platformokra. FoneLab Screen Recorder kiemelkedik, mert korlátlanul rögzítheti a képernyőt. De ha csak elegendő számítógépes tárhelye van. Ezenkívül támogatja a híres videoformátumokat. Tartalmaz MOV-ot, MP4-et és még sok mást. Töltse le a szoftvert most!
A FoneLab Screen Recorder lehetővé teszi videó, audió, online oktatóanyagok stb. Rögzítését a Windows / Mac rendszeren, valamint a méret testreszabását, a videó vagy a hang szerkesztését és még sok más.
- Videofelvétel, audio, webkamera felvétele és képernyőképeket készíthet Windows / Mac rendszeren.
- Az adatok előnézete mentés előtt.
- Ez biztonságos és könnyen használható.
