- Képernyõrögzítõ
- Mac Video Recorder
- Windows videorögzítő
- Mac Audio Recorder
- Windows Audio Recorder
- Webkamera felvevő
- Játékfelvétel
- Találkozó-rögzítő
- Messenger Call Recorder
- Skype felvevő
- Természetesen felvevő
- Bemutató rögzítő
- Chrome-felvevő
- Firefox felvevő
- Képernyőkép a Windows rendszeren
- Képernyő Mac-en
Rögzítsen WoW játékmenetet a legjobb módszerekkel az Easy Guide segítségével
 általa megosztva Lisa Ou / 09. november 2022. 16:00
általa megosztva Lisa Ou / 09. november 2022. 16:00A World of Warcraft egy online szerepjáték, amelyet a Blizzard Entertainment fejlesztett ki. A 2004-es megjelenése óta folyamatosan bővül. A bővítmények közé tartozik a WoW Shadowlands játékmenet, a The Burning Crusade, a Mists of Pandaria, az Azeroth-i csata és még sok más. Ez a játék az egyik legtöbbet játszott többszereplős online játék, mert sok játékos függőséget okoz. Ennek egyik oka a nagyszerű tartalma, ráadásul nagyon sok ember számára elérhető.
Ennek ellenére a World of Warcraft játékosok jelentős része vlogolja a játékmenetét, általában azért, hogy oktatóanyagokat adjon újoncoknak vagy kezdőknek. Vannak, akik azért teszik ezt, hogy véleményt adjanak a játék legújabb verzióiról. Ezzel hasznos információkkal látják el a nézőket, hogy a verzió megfelel-e nekik. Néhányan pedig vloggatják a WoW játékmenetüket, hogy jól érezzék magukat, miközben betekintést nyújtanak. Hozzájuk hasonlóan te is rögzítheted a sajátodat, és megoszthatod a játékostársaiddal. Vagy rögzítse játékát, hogy tanulmányozza képességeit és fejlődését.

Ez a cikk bemutatja a legjobb értékelésű módszereket a World of Warcraft és más játékok számítógépes rögzítésére. Most már mentheti a játék egy példányát, hogy oktatóanyagokat készítsen, ha Ön profi. Vagy nézze át a felvételt, és figyelje meg erősségeit és gyengeségeit a játék során, miközben új stratégiákat próbál ki a játék fokozására.

Útmutató
1. rész. A World of Warcraft játékmenet rögzítése a FoneLab Screen Recorder segítségével
A különféle rögzítési eszközök kipróbálásakor úgy döntöttünk, hogy a FoneLab Screen Recorder ebben a cikkben. Figyelemre méltó tulajdonságai miatt könnyedén felkerült az általunk tesztelt legjobb játékrögzítők listájára. A FoneLab Screen Recorder a legjobb minőségben rögzítheti a World of Warcraft játékmenetét. Lehetőséget ad arra, hogy a teljes képernyőt vagy annak csak egy részét rögzítse, ízlésétől függően. A webkamera engedélyezésével akár saját magát is belefoglalhatja a videóba. Ez nem minden. Ez az eszköz valóban a könyvekhez való, mivel ezt lehetővé teszi távolítsa el a háttérzajt és a javítja a hangminőséget annak mikrofon zajszűrés és fokozó funkciók. A felvétel során pedig bármikor szabadon készíthet pillanatfelvételt. Nem is beszélve a hihetetlen szerkesztési funkciókról, amelyek segítségével kiemelheti kedvenc vagy lényeges részeit a játékban.
A FoneLab Screen Recorder lehetővé teszi videó, audió, online oktatóanyagok stb. Rögzítését a Windows / Mac rendszeren, valamint a méret testreszabását, a videó vagy a hang szerkesztését és még sok más.
- Videofelvétel, audio, webkamera felvétele és képernyőképeket készíthet Windows / Mac rendszeren.
- Az adatok előnézete mentés előtt.
- Ez biztonságos és könnyen használható.
Kövesse az alábbi utasításokat, hogy rögzítse játékmenetét a World of Warcraftban a FoneLab Screen Recorder segítségével:
1 lépésFedezze fel a FoneLab Screen Recorder hivatalos webhelyét. Töltse le ingyenesen a gombra kattintva ingyenes letöltés gombra a Windows logóval az oldal bal alsó részén. Ha Ön Mac-felhasználó, válassza ki a Menj a Mac-be verzió opciót az Apple logóval ellátott megjelenítéséhez. Később ideje megnyitni a fájlt a telepítés megkezdéséhez. Kövesse a folyamatot, majd futtassa a FoneLab Screen Recorder programot a számítógépén.
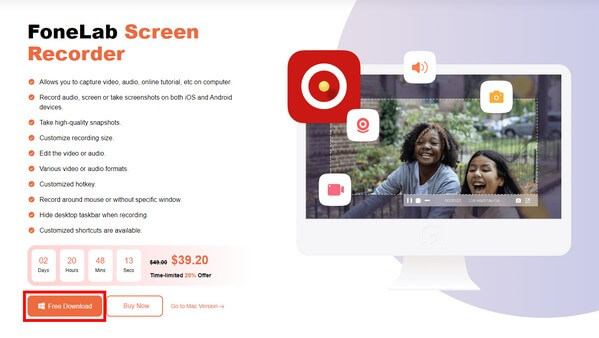
2 lépésFedezze fel a program funkcióit a fő felületen. Alul vannak azok a lehetőségek, amelyeket tetszés szerint módosíthat. Beállíthatod Automatikus megállás hogy automatikusan befejezze a felvételt egy mért hosszúságra vagy fájlméretre. Rögzítési feladatot is ütemezhet a Feladatütemezés választási lehetőség. Ha rákattint a Vízjel rögzítése, lehetővé teszi az alapértelmezett szöveges vagy képi vízjel megadását, vagy saját testreszabását a vízjelkezelési beállításokban.
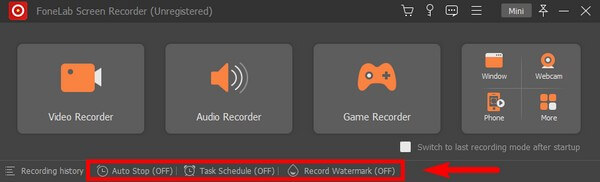
3 lépésMiután beállította a testreszabásokat a fő felületi beállításoknál, válassza ki a Játékfelvétel doboz a játék rögzítéséhez. Ehhez a funkcióhoz rendszergazdaként kell futnia a jogosultság megszerzéséhez. Kattintson OK A folytatáshoz.
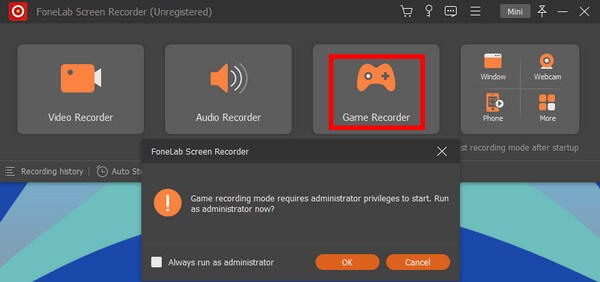
4 lépésA Játékfelvétel interfészen állíthatja be rendszer és a mikrofon hangok. Ki is kapcsolhatja őket, ha nincs szüksége a hangra. Válassz olyat, ami tetszik. Az ikonok melletti nyilakra kattintva bekapcsolhatja a zajszűrő és a mikrofonjavító funkciókat. Ezután aktiválja a webkamerát, ha fel akarja venni magát a felvételen.
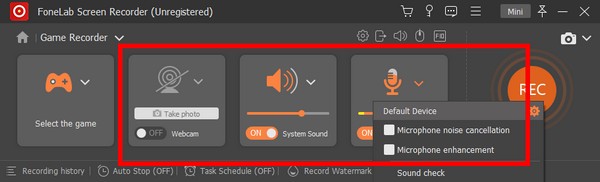
5 lépésEzt követően kattintson Válassza a Játék lehetőséget, és válasszon World of Warcraft az elérhető ablakok listájából. Ezután kattintson a REC gombot a felület jobb oldalán a felvétel elindításához.
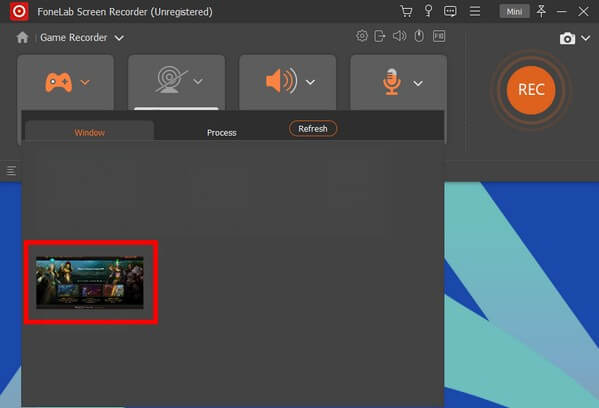
6 lépésHa kíváncsi, hogyan készíthet képernyőképet WoW-ban, kattintson a ikonra szoba ikonra a felvételi sáv jobb oldalán. Azt is bármikor szüneteltetheti és folytathatja. Később végre rákattinthat a megáll gombot a játék felvételének számítógépre mentéséhez.
A FoneLab Screen Recorder lehetővé teszi videó, audió, online oktatóanyagok stb. Rögzítését a Windows / Mac rendszeren, valamint a méret testreszabását, a videó vagy a hang szerkesztését és még sok más.
- Videofelvétel, audio, webkamera felvétele és képernyőképeket készíthet Windows / Mac rendszeren.
- Az adatok előnézete mentés előtt.
- Ez biztonságos és könnyen használható.
2. rész. Rögzítse a World of Warcraft játékmenetét az Xbox Game Bar segítségével
Használhatja az Xbox játéksávot, ha a World of Warcraftot Windows rendszerű számítógépen futtatja. Ez egy beépített funkció a Windows 10 és újabb rendszerekben, amely lehetővé teszi a játékmenet rögzítése és más videókat a képernyőn. Működtetheti számítógépe billentyűzetével vagy Xbox-vezérlővel, ha van ilyen. És az a jó, hogy számtalan PC-s játékkal működik. A jelentések szerint azonban az Xbox Game Bar több problémát okozott, mint amennyit megold néhány felhasználó számára. Mivel a funkciók néha nem működnek, a játékosok elveszítik a felvételi lehetőségeket. Ezenkívül csak az új Windows-verziókon érhető el. Tehát ha az eszköze Mac számítógép, akkor a legjobb a fenti módszerrel folytatni.
Kövesse az alábbi utasításokat a World of Warcraft játékmenet rögzítéséhez az Xbox Game Bar segítségével:
1 lépésA számítógépen kattintson a Rajt gombot az asztali képernyő bal alsó sarkában. Válassza ki a fogaskerék ikont a megnyitáshoz beállítások. Típus "xbox” a képernyő felső részén található keresősávban. Ezután néhány Xbox-beállítás megjelenik a legördülő menüben. Választ Az Xbox játék sáv engedélyezése aktiválni.
2 lépésHa a Game Bar aktiválva van, a gomb megnyomásával megjelenítheti Windows logó + G gombokat a billentyűzeten. Nyissa meg a Beállításokat, majd a Rögzítése részben állítsa be a beállításokat a kívánt felvételhez.
3 lépésHa végzett az Xbox Game Bar beállításával, nyomja meg a gombot Windows logó + Alt + R gombokat a felvétel elindításához. Ha végzett, nyomja meg ismét az említett gombokat a rögzítés leállításához és a fájl számítógépre mentéséhez.
A FoneLab Screen Recorder lehetővé teszi videó, audió, online oktatóanyagok stb. Rögzítését a Windows / Mac rendszeren, valamint a méret testreszabását, a videó vagy a hang szerkesztését és még sok más.
- Videofelvétel, audio, webkamera felvétele és képernyőképeket készíthet Windows / Mac rendszeren.
- Az adatok előnézete mentés előtt.
- Ez biztonságos és könnyen használható.
3. rész. GYIK a World of Warcraft felvevőkkel kapcsolatban
1. A FoneLab Screen Recorder a World of Warcrafton kívül más játékokat is rögzíthet?
Igen, tud. A FoneLab Screen Recorder minden típusú játékot rögzíthet, amelyet megjeleníthet számítógépe képernyőjén. Ezen kívül azt is lehetővé teszi videók rögzítése, vlogok, oktatóanyagok, hívások, webkamerák és még bármi, ami a telefonján található. Ez egy minden az egyben képernyőrögzítő, amely szinte minden felvételi igényt kielégít.
2. Hogyan csatlakoztathatom az Xbox vezérlőt a számítógépemhez?
Csatlakoztathatja a Windows Store megnyitásával és az Xbox tartozékok telepítésével. Csatlakoztassa Xbox-vezérlőjét mikro-USB-kábellel. Ezután nyissa meg a További beállítások ikont a vezérlő firmware-ének frissítéséhez.
3. A FoneLab Screen Recorder támogatja a MOV videó formátumot?
Dehogynem. Ez az eszköz különféle video- és audioformátumokat támogat, beleértve a MOV-t, MP4-et, WMV-t és még sok mást. Így számos eszközön lejátszhatja a felvételét.
Ha több hihetetlen eszközt keres, mint pl FoneLab Screen Recorder, látogassa meg a FoneLab webhelyét, és élvezze hasznos megoldásait.
A FoneLab Screen Recorder lehetővé teszi videó, audió, online oktatóanyagok stb. Rögzítését a Windows / Mac rendszeren, valamint a méret testreszabását, a videó vagy a hang szerkesztését és még sok más.
- Videofelvétel, audio, webkamera felvétele és képernyőképeket készíthet Windows / Mac rendszeren.
- Az adatok előnézete mentés előtt.
- Ez biztonságos és könnyen használható.
