konvertálja az MPG / MPEG fájlokat MP4 formátumba gyors sebességgel és magas kimeneti kép / hangminőséggel.
- Konvertálja az AVCHD MP4-re
- Konvertálja az MP4 fájlt WAV-ként
- Konvertálja az MP4 WebM-re
- MPG konvertálása MP4-re
- Az SWF átalakítása MP4-re
- MP4 átalakítása OGG-re
- VOB konvertálása MP4-ba
- Az M3U8 átalakítása MP4-re
- MP4 átalakítása MPEG-re
- Feliratok beágyazása az MP4-be
- MP4 osztók
- Távolítsa el az audio eszközt az MP4-ből
- Konvertálja a 3GP videókat MP4-re
- MP4 fájlok szerkesztése
- AVI konvertálása MP4-ba
- A MOD átalakítása MP4-ba
- MP4 átalakítása MKV-ra
- A WMA konvertálása MP4 formátumra
- MP4 konvertálása WMV-re
Kivághatja videóit a QuickTime-ban? Olvassa el ezt a teljes útmutatót
 Frissítve: Lisa Ou / 15. március 2022. 16:30
Frissítve: Lisa Ou / 15. március 2022. 16:30Az biztos, hogy időnként filmezni, hogy megőrizze tevékenységeit bizonyos okokból, jó dolog. A rövidfilmek és szórakoztató videók készítése két ismert szabadidős tevékenység, amellyel egyesek foglalkoznak. Sokan szenvedélyesen különböző típusú videókat készítenek bizonyos célokra. Bárhogy is legyen, mindig lesznek unalmas pillanatok a klipekből, amelyeket az embereknek kell forgatniuk, így a videó egyes részei unalmasak lesznek. Ekkor szüksége lesz egy olyan eszközre, amely segít kiszedni az érdektelen részeket a videoklipekből. Ezáltal lecserélheti a levágott részeket valami másra, amely a legjobban megfelel az ízlésének.
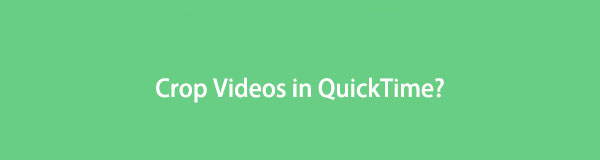

Útmutató
1. rész: A QuickTime képes kivágni a videót?
A videók QuickTime Playerben történő kivágása sajnos nem lehetséges, mivel csak levágja a videókat. Az a szoftver, amely rendelkezik olyan funkciókkal, amelyek kielégítik a videóvágási tevékenységet, most az Ön kezébe kerülnek, miközben folytatja ezt a bejegyzést. Most a 2 legjobb vágószoftvert kínáljuk Önnek, amelyekből látni fogja az igényeit.
A Video Converter Ultimate a legjobb video- és audiókonvertáló szoftver, amely képes az MPG / MPEG MP4 formátumba konvertálni gyors és nagy teljesítményű kép / hang minőséggel.
- Konvertáljon bármilyen video- vagy audiofájlt, például MPG, MP4, MOV, AVI, FLV, MP3 stb.
- Támogatja a 1080p / 720p HD és 4K UHD videó konvertálást.
- Hatékony szerkesztési funkciók, mint a Vágás, Vágás, Forgatás, Effektusok, Javítás, 3D és így tovább.
2. rész: Videók körbevágása az iMovie segítségével
Az iMovie lehetővé teszi a körbevágást és szerkessd a videód tovább használja a számítógépét. A szoftver alapvető lépéseket kínál a szerkesztési igények kielégítéséhez. Folytassa az alábbi útmutatóval, hogy megtudja, hogyan vághat ki videót a QuickTime Player alternatív alkalmazásában, az iMovie-ban.
A videó körbevágásának lépései az iMovie segítségével
1 lépésIndítsa el a QuickTime programot Mac számítógépén. A felületen kattintson a projektek fület a bal felső részben. Ezt követően válassza ki Új, Majd válassza ki Film új projektet csinálni.
2 lépésJelölje be az Importálás lehetőséget Média hogy válassza ki a szerkeszteni kívánt videót a Mac számítógépről. Miután megtalálta a videót, kattintson Kiválasztott importálás.
3 lépésVálassza a Termés ikon, amely a videó előnézeti ablaka feletti eszköztár részben található. Itt beállíthatja a vágási ablak széleit a kívánt módon.
4 lépésHa végzett a szerkesztéssel, jelölje be a kör jelölje be a módosításokat a videóra. Végül kattintson a Megosztás gombbal mentheti a videót oda, ahol meg szeretné tartani.
Szeretne jobb eszközt találni, amely jobban megfelel az Ön szerkesztési ízlésének? Olvassa tovább ezt a bejegyzést, hogy további vágószoftvereket fedezzen fel.
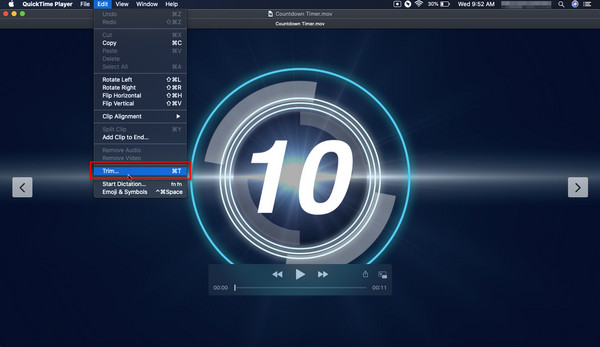
Sajnos a QuickTime-ban nem lehet kivágni a videót. Az iMovie mellett legyen készen, mert egy másik megoldást találtunk ki a videó levágására, amelyet alább illusztrálunk és tárgyalunk.
3. rész. Használja a QuickTime alternatíváját a Crop Video-hoz – Fonelab Video Converter Ultimate
Ha különféle videókat készít bizonyos célokra, az biztosan boldogságot okoz. Ennek ellenére mindig készíthet videót valamiről, amiről felidézheti. Mindenesetre eljön az az idő, amikor el akarod távolítani a unalmas pillanatokat a videóidból. Ne nyugtalankodjon, mert azért vagyunk itt, hogy azt nyújtsuk, amit keres. Ezen túlmenően levághat, külső feliratokat adhat hozzá, és javítsa a videódat segítségével FoneLab Video Converter Ultimate bemutatjuk Önnek, miközben folytatja ennek a bejegyzésnek a felfedezését termesztési igények.
Az eszköz segíthet a videó konvertálásában MP4, MOV, MKV, MP3, AAC, AC3 és más médiaformátumok között is. Azt is lehetővé teszi egyesítse a videót és hangfájlokat, és van egy kötegelt átalakítás a fájljaihoz. Gyors folyamatot biztosít a szerkesztést igénylő videofájl konvertálásakor vagy szerkesztése közben. Nem kell figyelembe vennie a számítógép típusát, mert az alábbi szoftver Windows és Mac eszközökön is működik.
A Video Converter Ultimate a legjobb video- és audiókonvertáló szoftver, amely képes az MPG / MPEG MP4 formátumba konvertálni gyors és nagy teljesítményű kép / hang minőséggel.
- Konvertáljon bármilyen video- vagy audiofájlt, például MPG, MP4, MOV, AVI, FLV, MP3 stb.
- Támogatja a 1080p / 720p HD és 4K UHD videó konvertálást.
- Hatékony szerkesztési funkciók, mint a Vágás, Vágás, Forgatás, Effektusok, Javítás, 3D és így tovább.
Részletes útmutató a QuickTime Alternative to Crop Video használatához - FoneLab Video Converter Ultimate
1 lépésA Fonelab Video Converter Ultimate letöltéséhez és telepítéséhez látogassa meg a szoftver webhelyét. Az eszköz webhelyének meglátogatásakor válassza a lehetőséget ingyenes letöltés a letöltés megkezdéséhez. Ezt követően hajtsa végre és kövesse a szoftver telepítési eljárását, amikor a letöltés befejeződött.
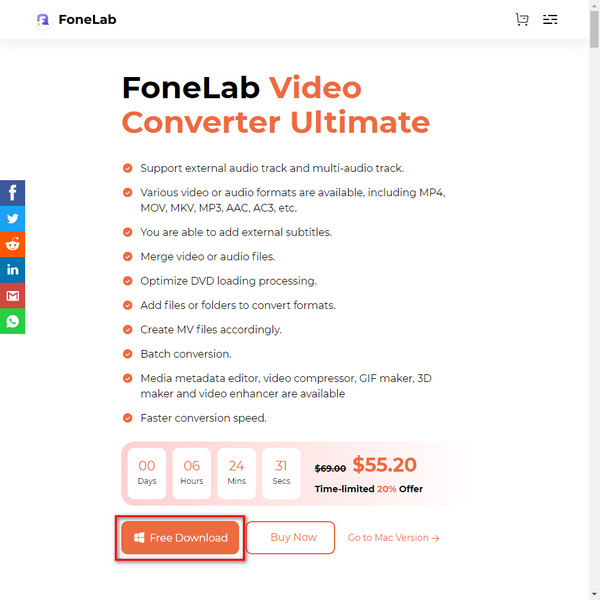
2 lépésA letöltés és telepítés után indítsa el a szoftvert. Az elsődleges lehetőség a fájl kiválasztására és megtalálására a felületen a kattintással Fájlok hozzáadása. Ezután az eszköz helyi meghajtó ablaka megjelenik a felületen. Kattintson Nyisd ki miután megtalálta a kivágni kívánt fájlt. A második lehetőség az, hogy a fájlt közvetlenül a felület közepére húzza, amikor a fájl a számítógépéről származik.
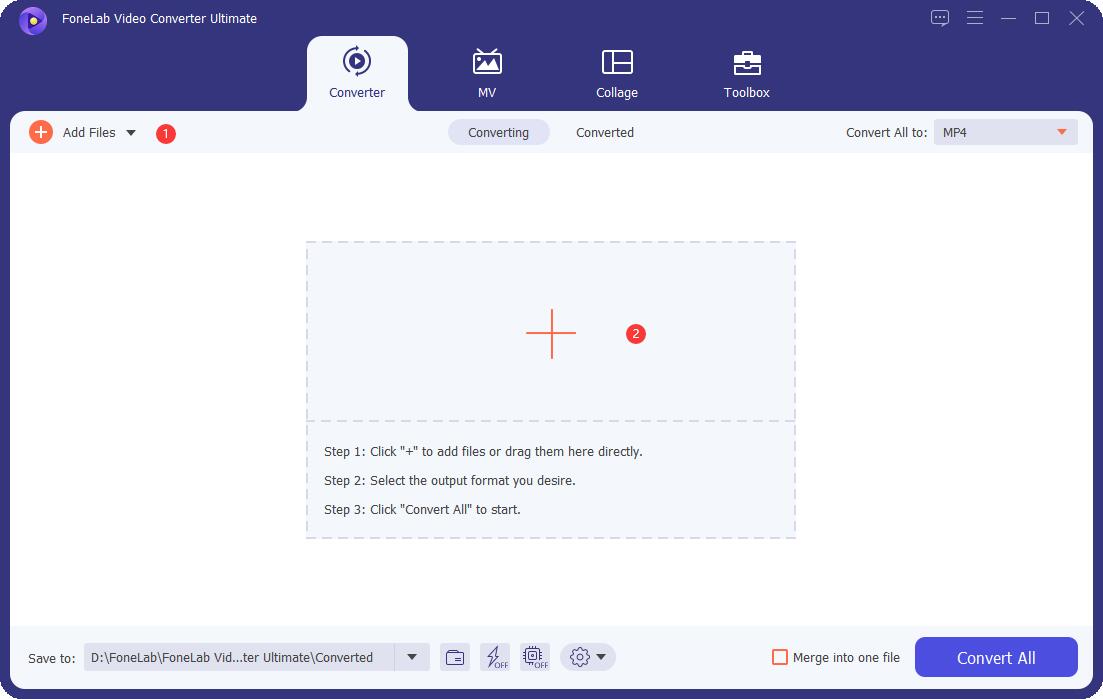
3 lépésA videód alatt kattints a szerkesztése gombot a csillagpálca ikonnal a fájl szerkesztésére szolgáló ablak megnyitásához. Ha rákattint, megjelenik a szerkesztő és előnézeti ablak szerkesztése. Itt állítsa be az ablak széleit a videó kivágásához, vagy mozgassa tetszés szerint. Az előnézeti ablakban láthatja a videóból kivágott részt. Ha végzett a szerkesztéssel, jelölje be OK.
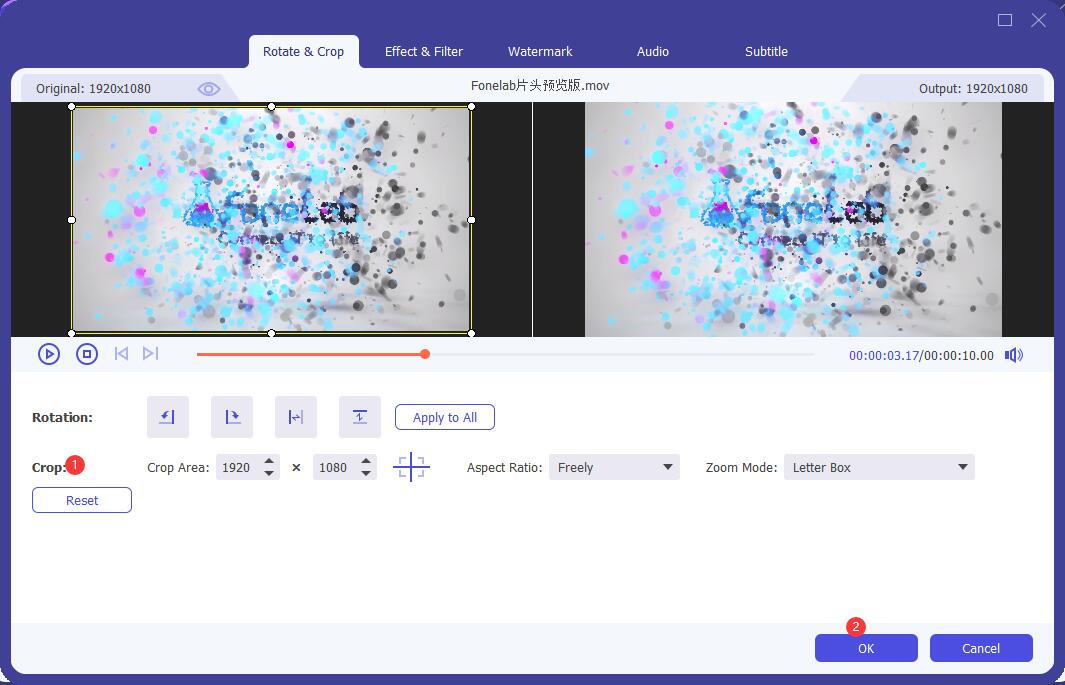
4 lépésVálassza ki a kimenet mentési helyét a felület alatti Mentés ide: melletti fájlkönyvtárban. Ezt követően kattintson Összes konvertálása hogy elkezdje a mentést. Ekkor megjelenik a fájl ablak, amely megmutatja a kimenetet.
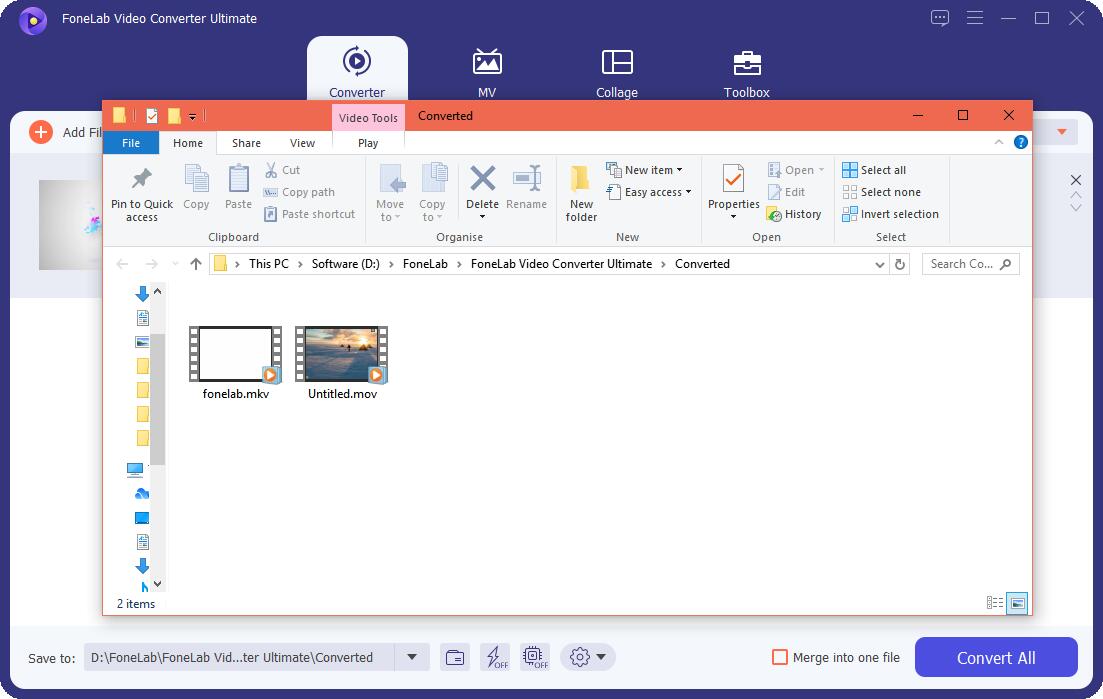
Arra gondol, hogyan vághat ki egy videót a QuickTime Player alkalmazásban, de jobb alternatívát keres? FoneLab Video Converter Ultimate lehet a legjobb eszköz a vágási és további szerkesztési igényekhez. A szoftvert a QuickTime és az iMovie eszközök alternatívájaként használhatja. Most már Ön döntheti el, hogy kivágja-e a QuickTime videót.
A Video Converter Ultimate a legjobb video- és audiókonvertáló szoftver, amely képes az MPG / MPEG MP4 formátumba konvertálni gyors és nagy teljesítményű kép / hang minőséggel.
- Konvertáljon bármilyen video- vagy audiofájlt, például MPG, MP4, MOV, AVI, FLV, MP3 stb.
- Támogatja a 1080p / 720p HD és 4K UHD videó konvertálást.
- Hatékony szerkesztési funkciók, mint a Vágás, Vágás, Forgatás, Effektusok, Javítás, 3D és így tovább.
4. rész. GYIK a QuickTime Crop Videoról
1. Vághatsz videókat a QuickTime segítségével?
A QuickTime Player segítségével megvághatja videóit. Amellett, hogy tudja, hogyan vághat ki egy videót a QuickTime Player alkalmazásban, megtanulhatja, hogyan vághatja le videóit a szoftver segítségével.
1 lépésNyissa meg a szerkeszteni kívánt filmet, majd indítsa el a QuickTime Player alkalmazást Mac számítógépén. Utána válassz szerkesztése további eszközök bővítéséhez és kiválasztásához Állapot.
2 lépésÁllítsa be a csúszkákat vagy a vágófogantyút a kívánt pozícióba a szerkesztéshez.
3 lépésHa kész, jelölje be Állapot befejezni. Kattints a Megosztás ikonra, hogy oda helyezze vagy mentse a fájlt, ahová szeretné.
2. Hogyan lehet átméretezni egy videót a QuickTime Player segítségével?
A QuickTime Player támogatja a videók vágását. Ennek ellenére a szoftver nem tartalmaz vágási és átméretező eszközöket a videókhoz. Ami az említett okot illeti, ha csökkenteni kell egy videó méretét, akkor más szoftvert kell találnia a keresett szerkesztési funkcióval. Ha egy alternatíváról beszélünk, azt javasoljuk, hogy használja a Fonelab Video Converter Ultimate alkalmazást, hogy megfeleljen a szerkesztési igényének.
3. Hogyan lehet megnézni egy videó fájlméretét QuickTime Player nélkül is?
Keresse meg és nyissa meg a fájlt. Vigye a kurzort a fájlra, majd kattintson rá jobb gombbal, ha Windows PC-t használ; Ctrl-kattintás Mac esetén. Ezután válassza a Tulajdonságok lehetőséget, majd kattintson a Részletek fülre. A lapon látnia kell az adott fájlra vonatkozó információkat.
Következtetés
Itt sikerült! Mostantól megtudhatja, hogyan vághatja le videóit, miután elolvasta és ismeri a fent említett eszközöket. Miután követte az Ön számára biztosított lépéseket, és felfedezte az eszközök funkcióját, most már maga döntheti el, melyik szoftver felel meg leginkább szerkesztési igényeinek. Valójában nem számít, hogy milyen eszközöket szeretne találni, biztosítjuk, hogy a Fonelab Video Converter Ultimate használatával biztosan megtalálja a keresett megoldásokat.
A Video Converter Ultimate a legjobb video- és audiókonvertáló szoftver, amely képes az MPG / MPEG MP4 formátumba konvertálni gyors és nagy teljesítményű kép / hang minőséggel.
- Konvertáljon bármilyen video- vagy audiofájlt, például MPG, MP4, MOV, AVI, FLV, MP3 stb.
- Támogatja a 1080p / 720p HD és 4K UHD videó konvertálást.
- Hatékony szerkesztési funkciók, mint a Vágás, Vágás, Forgatás, Effektusok, Javítás, 3D és így tovább.
