konvertálja az MPG / MPEG fájlokat MP4 formátumba gyors sebességgel és magas kimeneti kép / hangminőséggel.
- Konvertálja az AVCHD MP4-re
- Konvertálja az MP4 fájlt WAV-ként
- Konvertálja az MP4 WebM-re
- MPG konvertálása MP4-re
- Az SWF átalakítása MP4-re
- MP4 átalakítása OGG-re
- VOB konvertálása MP4-ba
- Az M3U8 átalakítása MP4-re
- MP4 átalakítása MPEG-re
- Feliratok beágyazása az MP4-be
- MP4 osztók
- Távolítsa el az audio eszközt az MP4-ből
- Konvertálja a 3GP videókat MP4-re
- MP4 fájlok szerkesztése
- AVI konvertálása MP4-ba
- A MOD átalakítása MP4-ba
- MP4 átalakítása MKV-ra
- A WMA konvertálása MP4 formátumra
- MP4 konvertálása WMV-re
Videók egyesítése: Magyarázat (2023)
 Frissítve: Lisa Ou / 19. október 2021. 16:30
Frissítve: Lisa Ou / 19. október 2021. 16:30Videók készítésekor előfordulhatnak olyan esetek, amikor nem tehetünk mást, mint tévedésből megnyomjuk a leállítás gombot, aminek következtében a film rövid darabokra törik szét, amelyek nem alkalmasak megtekintésre vagy megosztásra. Vannak olyan időpontok is, amikor bemutató vagy más okok miatt érdemes egyesíteni a videókat. De a kérdés az, hogyan lehet egyesíteni a videókat a lehető legegyszerűbb és leghatékonyabb módszerrel? Ebben a témában nagy igény van ezek egyesítésére egyetlen videóba. Ennek megoldásához ez a cikk bemutatja a videók egyesítésének legjobb lehetséges módjait és eszközeit.
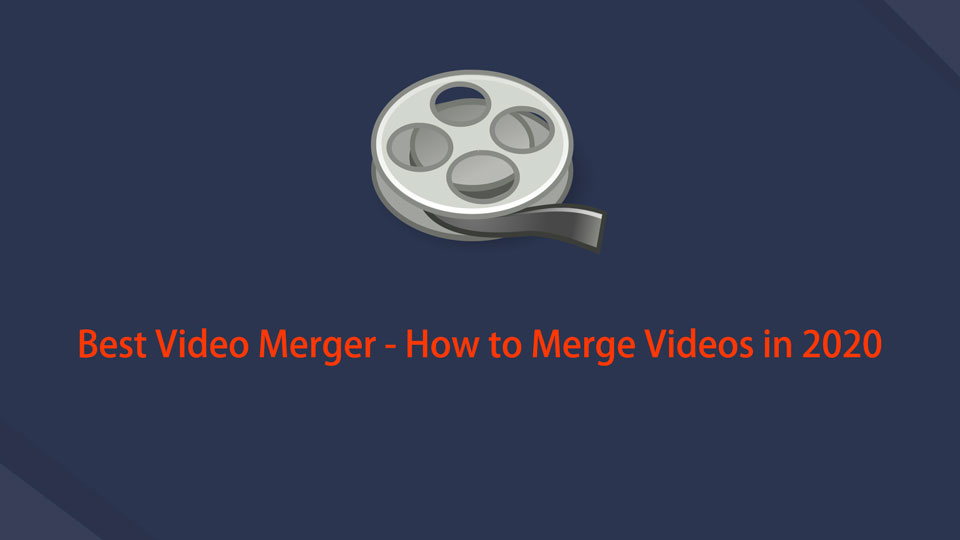

Útmutató
1. Videók egyesítése
Ha gyors és egyszerű módot keres a videofájlok egyesítésére a fent felsorolt okok miatt, akkor ez a cikk részletesen végigvezeti a folyamaton.
Videók egyesítése az iMovie -val
Az iMovie az egyik népszerű szoftver, amelyet az Apple készített iOS és macOS operációs rendszereihez. Egyszerű felhasználói felülettel, idővonallal, előnézeti ablakkal és média böngészővel rendelkezik, amely eszközöket tartalmaz a videó színbeállításainak megváltoztatásához és módosításához, a videoklipek kivágásához, kombinálásához és forgatásához, a filmek stabilizálásához, a videó átmenetek hozzáadásához stb. Mint korábban említettük, használható arra, hogyan lehet két videót egyesíteni iPhone, iPad és Mac rendszeren.
A videók egyesítésének lépései iPhone vagy iPad készüléken az iMovie -val:
1 lépésElőször töltse le az iMovie alkalmazást iPhone -jára vagy iPadjére az App Store -ból, majd indítsa el az alkalmazást.
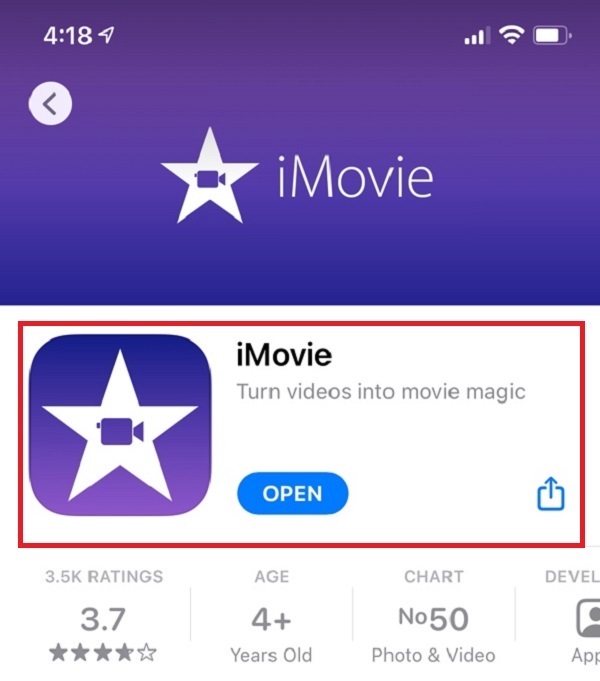
2 lépésA fő felületen helyezze be vagy adja hozzá videóit a pluszjel (+) gombbal. Az Új projekt ablakban kattintson a Film elemre.
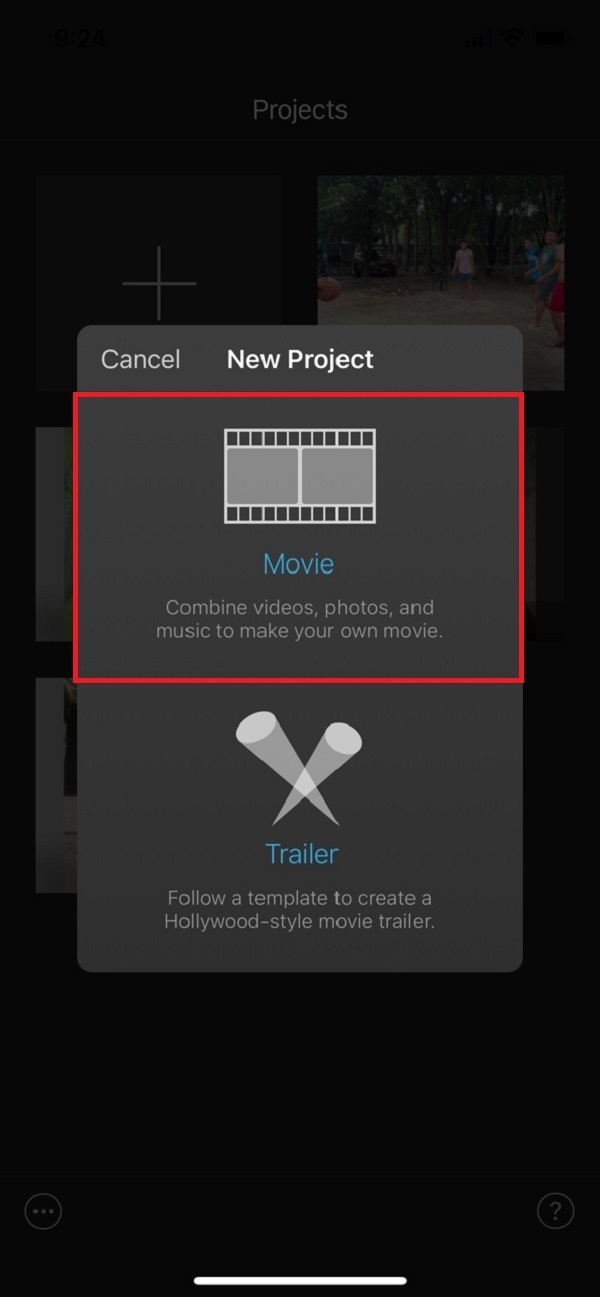
3 lépésEzután a pluszjel (+) gomb megérintésével adja hozzá a videofájljait. Ezután válassza ki az összes összevonni kívánt videót. Ezután kattintson a Film létrehozása a képernyő alsó részén.
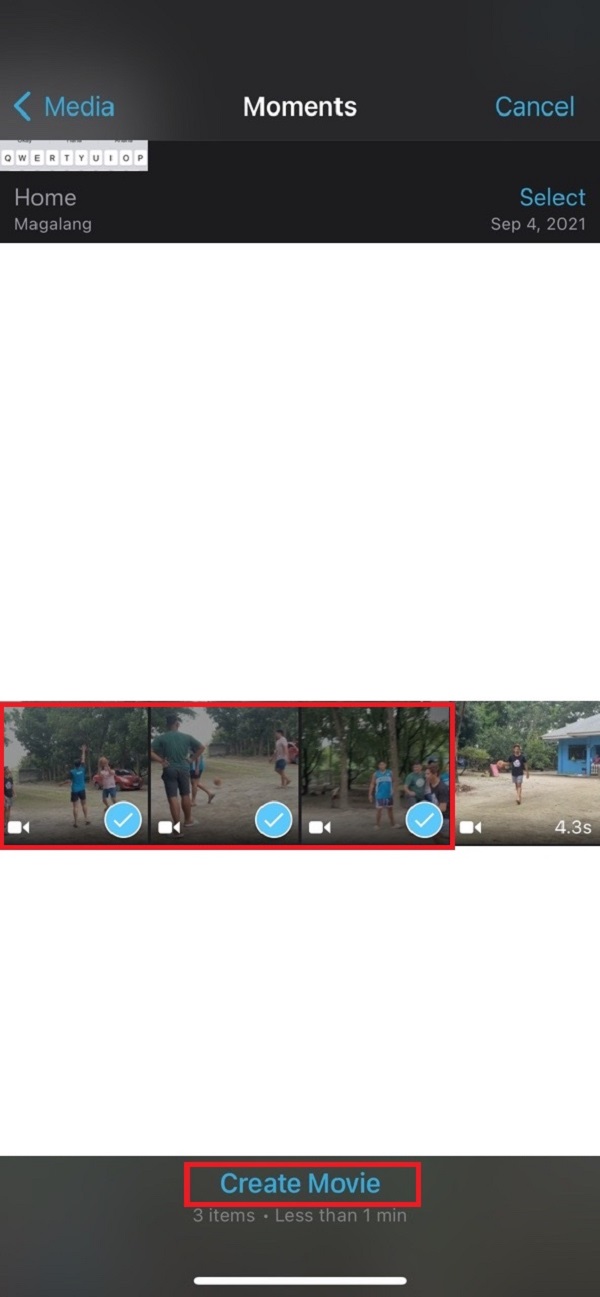
4 lépésVégül győződjön meg arról, hogy a videoklipek tökéletesen illeszkednek a kívánt videokimenethez. Ezután kattintson a csinált a felület bal felső részén, és kész.
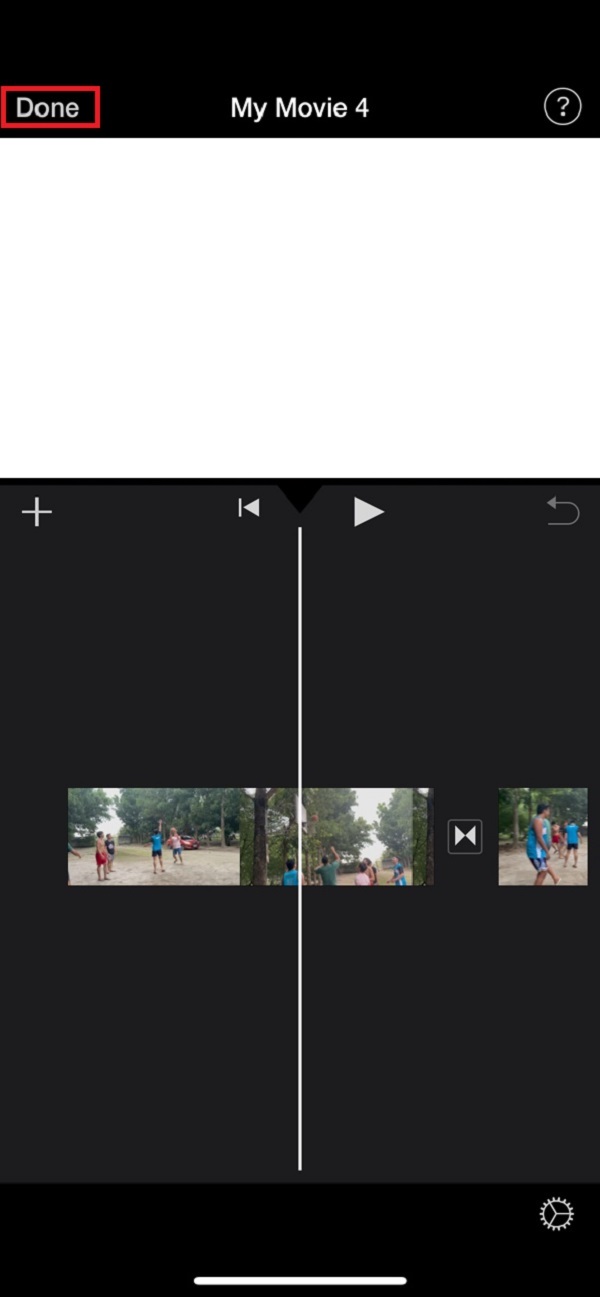
Lépések a videók egyesítéséhez Mac rendszeren az iMovie -val:
1 lépésTöltse le és telepítse az iMovie programot Mac számítógépére. Ezt követően indítsa el a szoftvert.
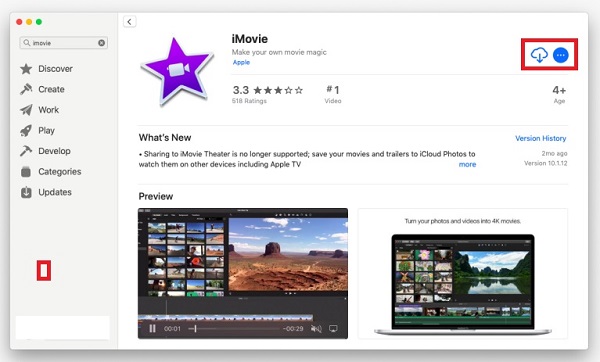
2 lépésAz otthoni felületen kattintson a gombra Új projekt lehetővé teszi a videoklipek importálását a Médiatároló. Ezután egyszerűen kattintson a klipre a Médiatároló miközben megnyomja a parancs Gomb az egyesíteni kívánt videoklipek kiválasztásához.
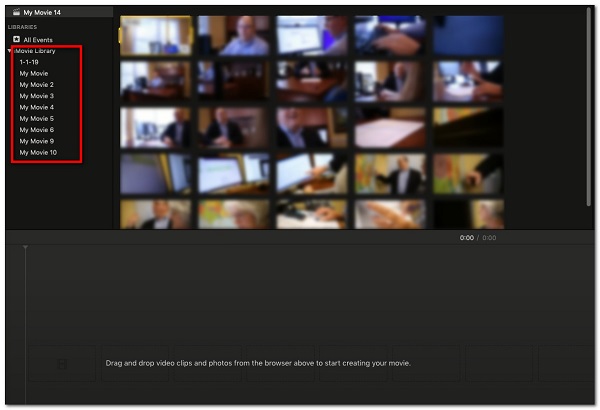
3 lépésEgyszerűen húzza az idővonalra, és ellenőrizze, hogy megfelelően vannak-e rendezve és a kívánt videokimenet sorrendjéhez igazítva. Kattints a Megosztás gombra a jobb felső sarokban, majd kattintson a filé ikonra.
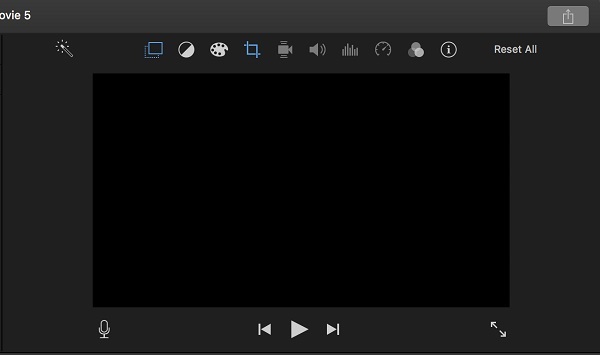
4 lépésA felugró ablakban testreszabhatja a kimenet fájlnevét, a kimeneti fájl formátumát, a felbontást, a minőséget és a tömörítési sebességet. Ezután kattintson a Következő gombot.
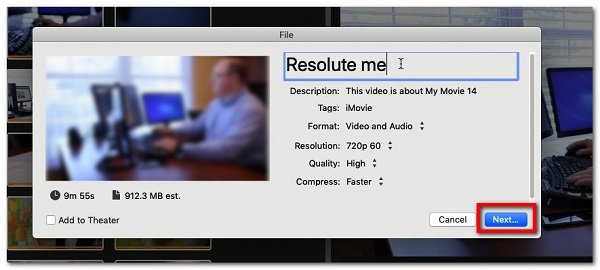
5 lépésVégül válassza ki azt a mappát, ahová menteni szeretné az egyesített videofájlt, majd kattintson a gombra Megtakarítás gombot.
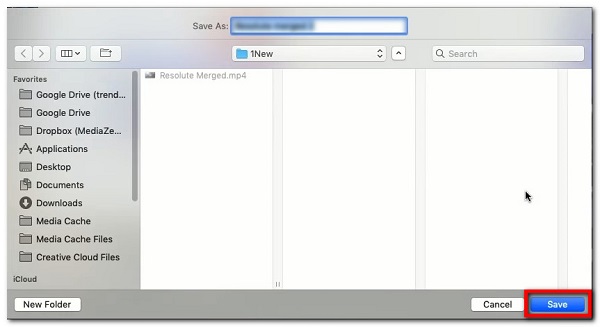
2. Videók egyesítése a FoneLab Video Converter Ultimate programmal
FoneLab Video Converter Ultimate egy minden az egyben program, amely biztosan segít javítani a videófelvételek és klipek általános bemutathatóságát bármilyen célra. Ezenkívül felhasználóbarát és adaptálható felülettel rendelkezik, amely megkönnyíti a feladatok elvégzését. Az egyik figyelemre méltó funkciója, hogy használható videók egyesítésére néhány kattintással ésszerű fájlmérettel. Ezen kívül gyors konverziós sebességgel, számos fájlformátum-beállítással, tömeges átalakítás, széles körű kompatibilitás és kiváló minőségű kimenet. Végül Windows és Mac számítógépekre is telepíthető, ami felhasználóbarátabbá teszi.
A Video Converter Ultimate a legjobb video- és audiókonvertáló szoftver, amely képes az MPG / MPEG MP4 formátumba konvertálni gyors és nagy teljesítményű kép / hang minőséggel.
- Konvertáljon bármilyen video- vagy audiofájlt, például MPG, MP4, MOV, AVI, FLV, MP3 stb.
- Támogatja a 1080p / 720p HD és 4K UHD videó konvertálást.
- Hatékony szerkesztési funkciók, mint a Vágás, Vágás, Forgatás, Effektusok, Javítás, 3D és így tovább.
A videók egyesítésének lépései a FoneLab Video Converter Ultimate segítségével:
1 lépésTöltse le és telepítse a FoneLab Video Converter Ultimate számítógépre. Ezután indítsa el a szoftvert, hogy megtekinthesse a könnyen használható navigációs felületet.
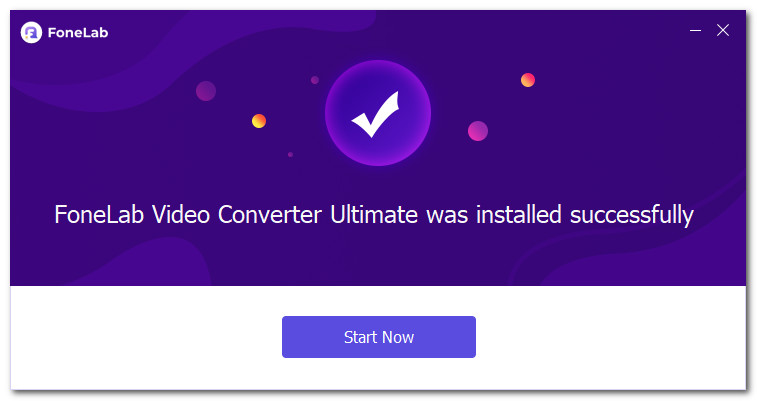
2 lépésA fő felületen tekintse meg és kattintson a Eszköztár panel. Ezután válassza ki a Videó egyesülés eszköz.
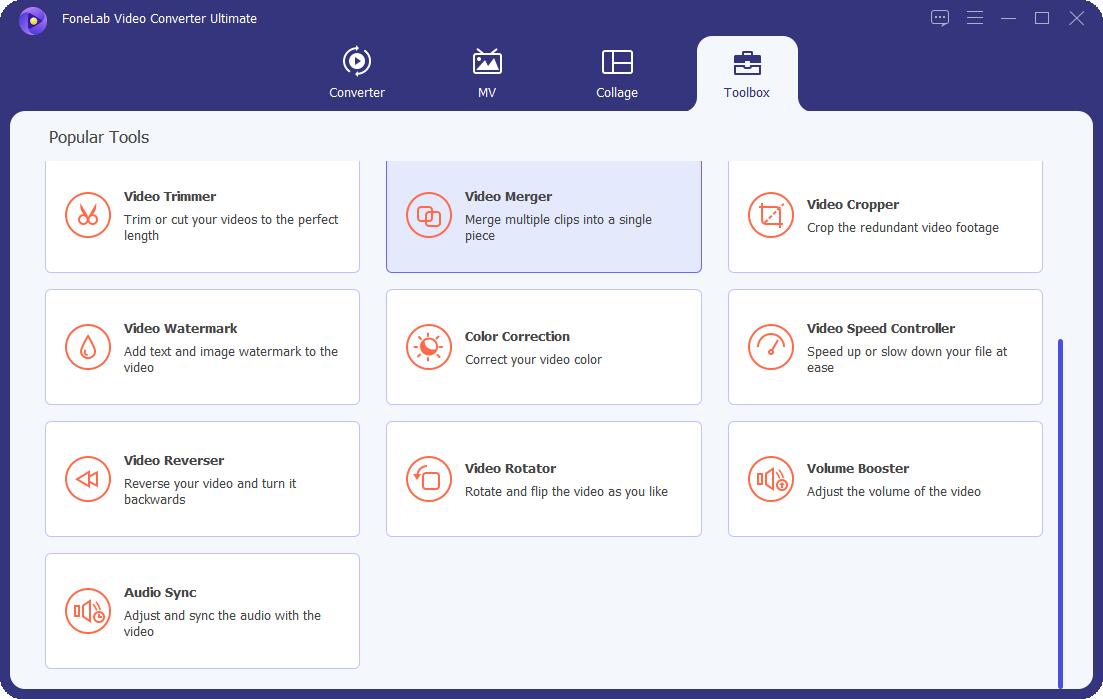
3 lépésEzt követően megjelenik egy előugró ablak egy pluszjel (+) gombbal, ahová hozzáadhatja vagy húzhatja az egyesíteni kívánt videoklipeket.
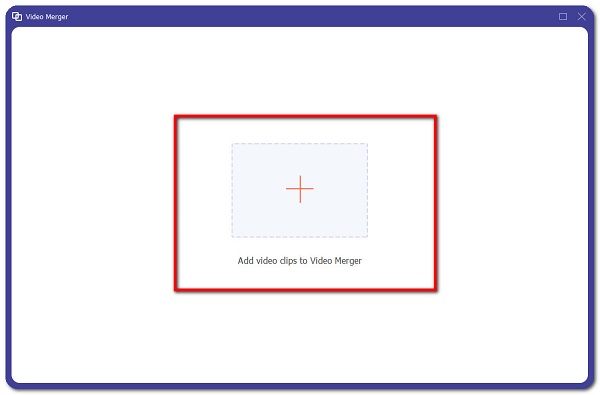
4 lépésAdja hozzá vagy húzza át az egyesítendő fájlt, majd rendezze el őket a kívánt kimenetnek megfelelően. Ha akarja, szerkessze is őket a szerkesztőeszközök segítségével. Végül kattintson a Export gombot, és az egyesített videofájl mentésre kerül a számítógépére.
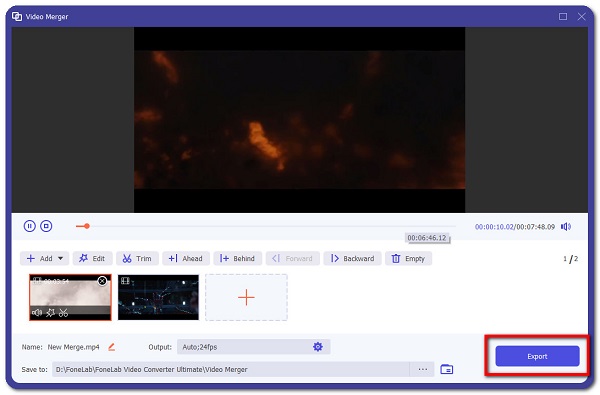
3. Videók egyesítése az Adobe Spark alkalmazással
Az Adobe Spark kifejezetten grafikák és kreatívok készítésére kifejlesztett szoftver, könnyen használható gombokkal, amely lehetővé teszi a kimenetek szerkesztését és létrehozását. Használható videofájlok szerkesztésére is, különösen azok egyesítésére. Ezenkívül lehetővé teszi a videoklipek szerkesztését, hozzáadását és frissítését a mentés előtt. Továbbá internetszolgáltatásokat nyújt minden olyan eszközhöz, amely felhasználható a videók szerkesztésére és egyesítésére.
A videók egyesítésének lépései az Adobe Spark szoftverrel:
1 lépésTöltse le és telepítse számítógépére az Adobe Spark alkalmazást. Ezután nyissa meg a szoftvert, hogy megtekinthesse a felületét.
2 lépésA felületen töltsön fel vagy húzzon össze minden egyesíteni kívánt videót, majd rendezze el őket az idővonalon.
3 lépésEzután a szerkesztő eszközzel szerkessze és szabja testre a videót ízlése szerint. Ezt követően egyszerűen kattintson a Letöltés gombot, akkor a rendszer automatikusan elmenti az eszközre egyesített videofájlként.
A videók egyesítésének lépései az AdobeSpark (online) használatával:
1 lépésNyissa meg a spark.adobe.com oldalt. Használatához először be kell jelentkeznie. Ezt követően kattintson a pluszjel (+) gombra egy projekt létrehozásához.
2 lépésEzután kattintson a Videoprojekt és a Elölről kezd. Ezután adja hozzá a videofájljait a pluszjel (+) gombra kattintva. A videofájl hozzáadása után szerkessze és szabja testre a videót a szerkesztőeszközök segítségével.
3 lépésHa elkészült, egyszerűen kattintson a Letöltés gombot a felület közepén, és kész is, és a rendszer automatikusan elmenti az eszközre egyesített videofájlként.
Videók egyesítése a VLC Media Player segítségével
A VLC Media Player egy nyílt forráskódú, többplatformos multimédia-lejátszó, amely több operációs rendszeren, például Windows, Mac OSX és Linux rendszeren fut. Ez egy ingyenesen használható szoftver, amely magas szintű kompatibilitást kínál számos különböző fájlformátummal és más funkcióval, például képernyőképekkel és videókból készült részletek kivonásával. Ezenkívül használható arra, hogyan lehet két videót összevonni.
1 lépésTöltse le és telepítse a VLC Media Playert a számítógépére. A fő felületén kattintson a Média fülre, és a legördülő menüből válassza a lehetőséget Több fájl megnyitása opciót.
2 lépésA felugró ablakban válassza ki a filé majd kattintson a pluszjelre (+) vagy a Hozzáadás gombra az egyesítendő videók hozzáadásához.
3 lépésEzt követően nyissa meg a legördülő menüt a játszani menüt, majd válassza ki a Megtérít opció az interfész alsó részén található.
4 lépésMegnyílik egy új ablak, ahol kiválaszthatja az asztal helyét az egyesített fájl mentéséhez. Végül nyomja meg a Start gombot a VLC egyesítési videó folyamatának folytatásához.
A Video Converter Ultimate a legjobb video- és audiókonvertáló szoftver, amely képes az MPG / MPEG MP4 formátumba konvertálni gyors és nagy teljesítményű kép / hang minőséggel.
- Konvertáljon bármilyen video- vagy audiofájlt, például MPG, MP4, MOV, AVI, FLV, MP3 stb.
- Támogatja a 1080p / 720p HD és 4K UHD videó konvertálást.
- Hatékony szerkesztési funkciók, mint a Vágás, Vágás, Forgatás, Effektusok, Javítás, 3D és így tovább.
2. Teljes körű összehasonlító táblázat 4 videó egyesítési eszköz között
| FoneLab Video Converter Ultimate | Adobe Spark | VLC Media Player | |
| Könnyen kezelhető interfész | Igen | Igen | Nem |
| Az egyesítési folyamat sebessége | Gyors egyesítési folyamat | Lassú megjelenítési/ letöltési folyamat | Lassú megjelenítési/ letöltési folyamat |
| Támogatja a több formátumú kimenetet | Igen | Nem | Igen |
| Támogatja a szerkesztőeszközöket | Igen | Igen | Nem |
| Egyesített fájlméret | Kis fájlméret | Nagy fájlméret | Nagy fájlméret |
3. GYIK a videók egyesítésével kapcsolatban
1. A videó egyesítése növeli a fájlméretet?
Amikor egyesíti a videofájlokat, minden bizonnyal megnő a mérete, mivel az összes videót egyetlen fájlba egyesítette. Éppen ezért, ha tárhelyet szeretne spórolni, válassza a FoneLab Video Converter Ultimate lehetőséget, mivel az egyesítheti a videókat és szerkesztheti őket, mielőtt ésszerű fájlmérettel menti őket.
2. A videók egyesítése csökkenti a minőséget?
A videók összevonása ugyanaz, mint egy fájlba tömörítés, a videók minősége romolhat. Ha a videók nincsenek megfelelően kombinálva, akkor ez befolyásolhatja a fájlok hangját. Ezt szem előtt tartva a FoneLab Video Converter Ultimate az a szoftver, amellyel megoldhatja ezeket a problémákat. Veszteségmentesen és zökkenőmentesen kombinálhatja a videofájlokat.
3. Egyesíthetem a különböző fájlformátumú videókat?
A különböző fájlformátumú videofájlok egyesítése kihívást jelenthet, mert nem minden videó -összevonó szoftver támogatja, de a FoneLab Video Converter Ultimate igen. Lehetővé teszi különböző típusú videofájlok kombinálását.
A Video Converter Ultimate a legjobb video- és audiókonvertáló szoftver, amely képes az MPG / MPEG MP4 formátumba konvertálni gyors és nagy teljesítményű kép / hang minőséggel.
- Konvertáljon bármilyen video- vagy audiofájlt, például MPG, MP4, MOV, AVI, FLV, MP3 stb.
- Támogatja a 1080p / 720p HD és 4K UHD videó konvertálást.
- Hatékony szerkesztési funkciók, mint a Vágás, Vágás, Forgatás, Effektusok, Javítás, 3D és így tovább.
Ennek eredményeképpen a videók egyesítése már nem jelent kihívást. A fent felsorolt megoldásoknak elegendőnek kell lenniük ahhoz, hogy végigvezethessük a videók egyesítésének folyamatán. Minden eszköz hasznos és segíthet. Azonban, FoneLab Video Converter Ultimate a legnagyobb eszköz, amelyet mindegyikből használhat.
