- 1. rész: Videók körbevágása Windows rendszeren a FoneLab Video Converter Ultimate segítségével
- 2. rész: Videók körbevágása Windows rendszeren a VideoProc Converter segítségével
- 3. rész Videók körbevágása Windows Online rendszeren
- 4. rész Videók körbevágása Windows rendszeren VLC használatával
- 5. rész. GYIK Videók körbevágása
konvertálja az MPG / MPEG fájlokat MP4 formátumba gyors sebességgel és magas kimeneti kép / hangminőséggel.
- Konvertálja az AVCHD MP4-re
- Konvertálja az MP4 fájlt WAV-ként
- Konvertálja az MP4 WebM-re
- MPG konvertálása MP4-re
- Az SWF átalakítása MP4-re
- MP4 átalakítása OGG-re
- VOB konvertálása MP4-ba
- Az M3U8 átalakítása MP4-re
- MP4 átalakítása MPEG-re
- Feliratok beágyazása az MP4-be
- MP4 osztók
- Távolítsa el az audio eszközt az MP4-ből
- Konvertálja a 3GP videókat MP4-re
- MP4 fájlok szerkesztése
- AVI konvertálása MP4-ba
- A MOD átalakítása MP4-ba
- MP4 átalakítása MKV-ra
- A WMA konvertálása MP4 formátumra
- MP4 konvertálása WMV-re
4 problémamentes módszer a videók hatékony kivágására Windows rendszeren
 Frissítve: Lisa Ou / 16. február 2023. 16:30
Frissítve: Lisa Ou / 16. február 2023. 16:30A videó keretének és kompozíciójának módosításával százszor jobb lehet. Vannak olyan tendenciák, amelyeket a videód elemei közül szeretnél kiemelni. Ehhez a vágási módszert kell használnia. Ebben az esetben középre állíthatja a videót a kiemelni kívánt részre. Ha Windowst használ videók vágására, nem lesz nehéz eszközt keresnie. A Mac-től eltérően sok eszköz támogatja ezt az operációs rendszert.
Ezenkívül ez a bejegyzés bemutatja azokat a vezető eszközöket vagy platformokat, amelyek segítenek a videók kivágásában Windows rendszeren. Ezen kívül végigvezeti Önt az eszközök lépésein a gyorsabb folyamat érdekében. Az alábbiakban ennek megfelelően olvashatja el őket.
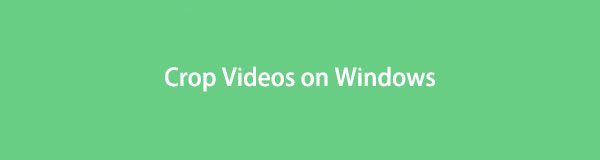

Útmutató
- 1. rész: Videók körbevágása Windows rendszeren a FoneLab Video Converter Ultimate segítségével
- 2. rész: Videók körbevágása Windows rendszeren a VideoProc Converter segítségével
- 3. rész Videók körbevágása Windows Online rendszeren
- 4. rész Videók körbevágása Windows rendszeren VLC használatával
- 5. rész. GYIK Videók körbevágása
1. rész: Videók körbevágása Windows rendszeren a FoneLab Video Converter Ultimate segítségével
Nem könnyű megtanulni, hogyan lehet kivágni egy videót Windows rendszeren. Egyes szerkesztőeszközök azonban rontják a videó minőségét a folyamat után. Szerencsére, FoneLab Video Converter Ultimate nem rontja a kivágott videó minőségét. Fantasztikus tulajdonságainak segítségével még jobban feldobja. Ezen kívül módosíthatja a fájl metaadatait, beleértve a címet, az előadót, a zeneszerzőt, a műfajt, az évet és egyebeket. Egy másik jó dolog ebben az eszközben, hogy megteheti adj hozzá személyre szabott vízjeleket a videóidhoz. Ebben az esetben, ha fel szeretnéd tölteni a videódat a YouTube-ra, másoknak nem lesz lehetőségük leállítani. A vezető Windows használatához videoszerkesztő vágni, továbblépni.
A Video Converter Ultimate a legjobb video- és audiókonvertáló szoftver, amely képes az MPG / MPEG MP4 formátumba konvertálni gyors és nagy teljesítményű kép / hang minőséggel.
- Konvertáljon bármilyen video- vagy audiofájlt, például MPG, MP4, MOV, AVI, FLV, MP3 stb.
- Támogatja a 1080p / 720p HD és 4K UHD videó konvertálást.
- Hatékony szerkesztési funkciók, mint a Vágás, Vágás, Forgatás, Effektusok, Javítás, 3D és így tovább.
1 lépésJelölje ki a ingyenes letöltés gombot a fő felületen a videó levágásához szükséges szoftver letöltéséhez. Ezt követően kattintson a letöltött fájlra a számítógépén. Beállítás > Telepítés > Indítás > Azonnali futtatás.
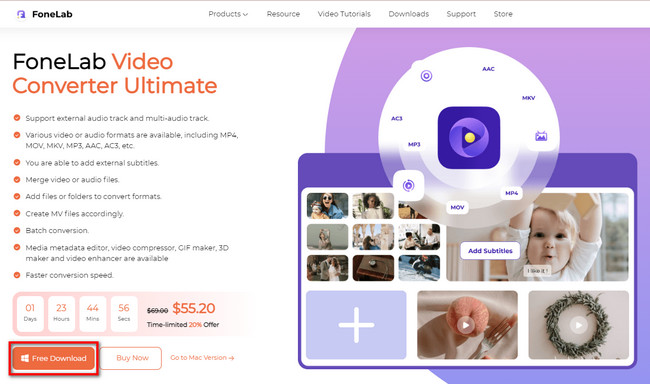
2 lépésJelölje ki a MV gombot az eszköz tetején. Ebben az esetben látni fogja a szoftver témáit és egyéb szerkesztési funkcióit. Menjen a szerszámhoz hozzáad or Plusz Aláírás gomb a videó exportálásához a Windows rendszerből. Ezt követően látni fogja a videót a szoftver jobb oldalán.
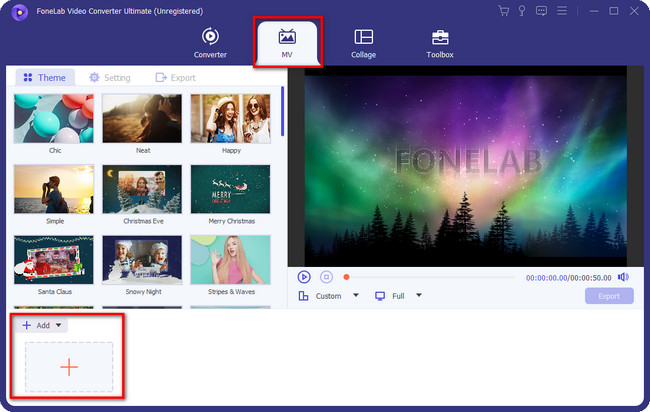
3 lépésA vágóeszköz megkereséséhez kattintson a Varázspálca a szoftver ikonjára. Ezt követően látni fogja a szoftver beállítási funkcióit.
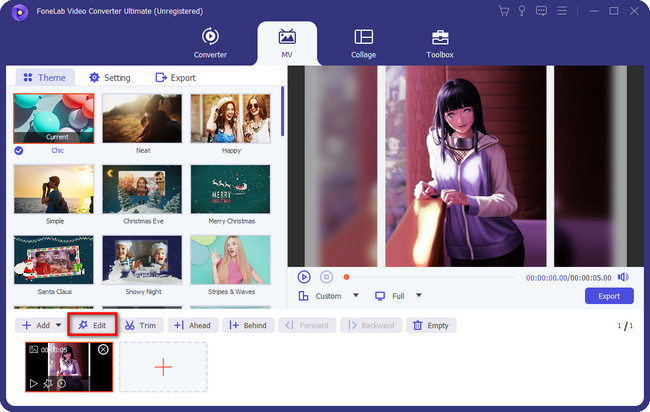
4 lépésVálassza a Forgatás és kivágás gombot az eszköz tetején. Ezt követően látni fogja a videót a szoftver bal oldalán. Másrészt az eszköz jobb oldalán láthatja az előnézetét. Később használja a Vágási terület or Vágó keret a videó levágásához. Ha végzett a szerkesztéssel, kattintson az OK gombra. Válaszd a Export gombot, ha elégedett az eredménnyel.
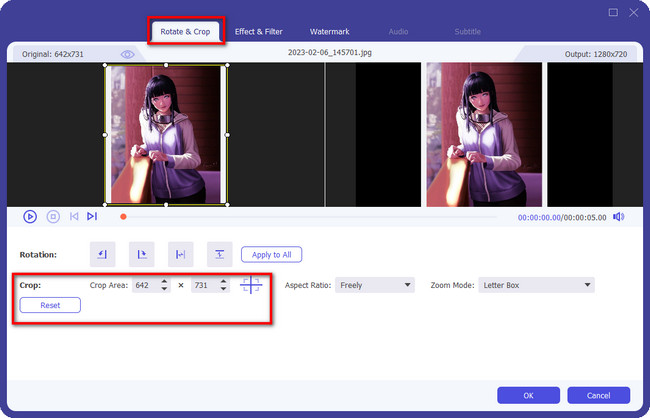
A fenti eszközön kívül az alábbi módszereket is használhatja. Néhányuknak azonban internetkapcsolatra van szüksége a működéshez. Kérjük, olvassa el az eljárásokat ennek megfelelően, ha továbbra is érdekli őket, hogy megtanulja, hogyan vághat ki egy videót Windows 10 és más rendszereken.
A Video Converter Ultimate a legjobb video- és audiókonvertáló szoftver, amely képes az MPG / MPEG MP4 formátumba konvertálni gyors és nagy teljesítményű kép / hang minőséggel.
- Konvertáljon bármilyen video- vagy audiofájlt, például MPG, MP4, MOV, AVI, FLV, MP3 stb.
- Támogatja a 1080p / 720p HD és 4K UHD videó konvertálást.
- Hatékony szerkesztési funkciók, mint a Vágás, Vágás, Forgatás, Effektusok, Javítás, 3D és így tovább.
2. rész: Videók körbevágása Windows rendszeren a VideoProc Converter segítségével
A VideoProc Converter az egyik leginkább hozzáférhető eszköz, amely alternatívája lehet a fenti szoftvernek. Ez az eszköz számos probléma megoldásában segíthet, beleértve a videók kivágásának megtanulását Windows 10 rendszeren. Például befejezte a videó szerkesztését. A fájl azonban túl nagy ahhoz, hogy az eszköz ne tudja menteni. Ebben az esetben ezzel az eszközzel átméretezheti a videofájlt annak egyedi funkcióival. Ezen kívül használhatja ezt az eszközt, ha a Windows nem támogatja a videoformátumot. Használhatja a konvertáló eszközeit. A szoftver használatához azonban stabil internetkapcsolatra lesz szüksége. Szeretné használni ezt a szoftvert? Folytassa az alábbi lépésekkel.
1 lépésTöltse le az eszközt számítógépe segítségével. Ezt követően importálnia kell a videót a számítógépről a szoftverbe a Videó gombra kattintva, vagy áthúzhatja a fájlt az asztalról a szoftverbe. Ezt követően látni fogja a videót a fő felület jobb felső részén.
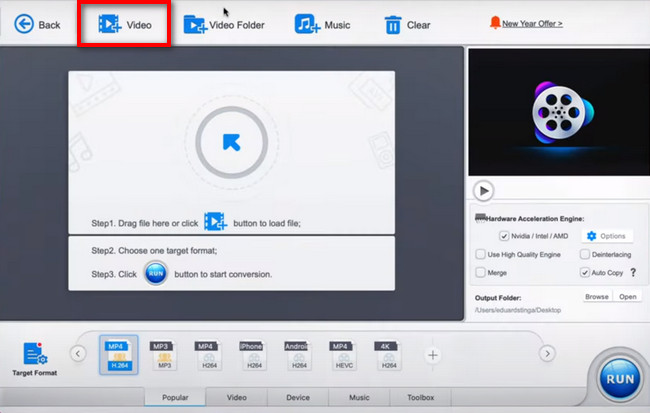
2 lépésEzt követően rá kell kattintania a Termés gombot a videó alján. Ebben az esetben látni fogja az eszköz vágási funkcióit. Vágja le a szoftvert preferenciái alapján úgy, hogy nyomon követi a segítségével Vágó keret.
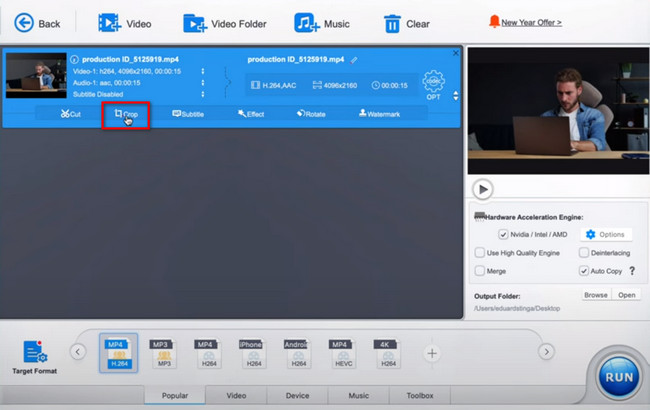
3 lépésAz eszköznek fel kell dolgoznia a videót. Ennek végrehajtásához kattintson a futás gombot a szoftver alján. Az eljárás után mentse el a videót a számítógépére. Ebben az esetben nem okoz nehézséget a fájl megtalálása, ha meg szeretné nézni.
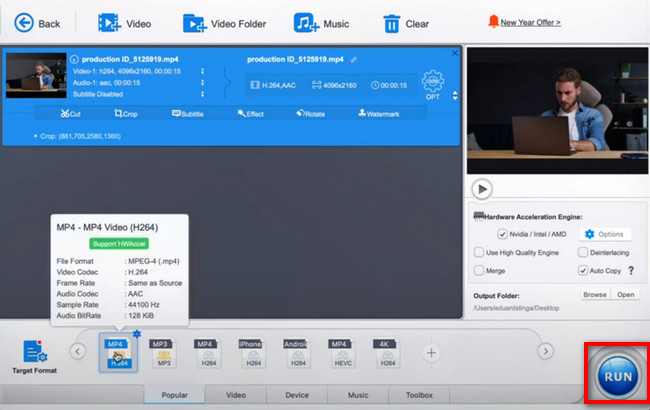
A Video Converter Ultimate a legjobb video- és audiókonvertáló szoftver, amely képes az MPG / MPEG MP4 formátumba konvertálni gyors és nagy teljesítményű kép / hang minőséggel.
- Konvertáljon bármilyen video- vagy audiofájlt, például MPG, MP4, MOV, AVI, FLV, MP3 stb.
- Támogatja a 1080p / 720p HD és 4K UHD videó konvertálást.
- Hatékony szerkesztési funkciók, mint a Vágás, Vágás, Forgatás, Effektusok, Javítás, 3D és így tovább.
3. rész Videók körbevágása Windows Online rendszeren
A Clideo egy online eszköz, amelynek egyszerű felülete van a videók vágásához. Jellemzői címkékkel és elnevezésekkel rendelkeznek. Ebben az esetben nem vesztegeti az időt azzal, hogy kipróbálja az eszközöket, hogy megismerje azok funkcióit. Ettől eltekintve a vágási munkamenet csak néhány percig tart. Azonban nem támogatja az összes videofájl formátumot.
Emiatt, ha a körbevágni kívánt fájlformátum nem szerepel a listában, akkor nem fogja tudni használni ezt az eszközt. Ettől eltekintve, az eljárás megkezdése után biztosítania kell a stabil internetkapcsolatot. Ha meg szeretné tudni, hogyan vághat ki videókat Windows 10 rendszeren a Clideo használatával, lépjen tovább.
1 lépésNyissa meg a Clideo hivatalos oldalát vagy webhelyét. Ezt követően lentebb láthatja az eszköz leírását és jellemzőit, ha lefelé görget. Jelölje be a Válassz fájlt gombbal töltheti fel a videón levágni kívánt videót. Ezt követően megjelenik a számítógép File Explorer programja. Válassza ki a videóba importálni kívánt videót. Kattintson rá, majd kattintson a Nyisd ki gombot.
Megjegyzés: A videó feltöltési folyamata lassú. Ebben az esetben nem szabad megszakítania az eljárást. Az lenne a legjobb, ha megvárná a végét a jobb eredmények érdekében.
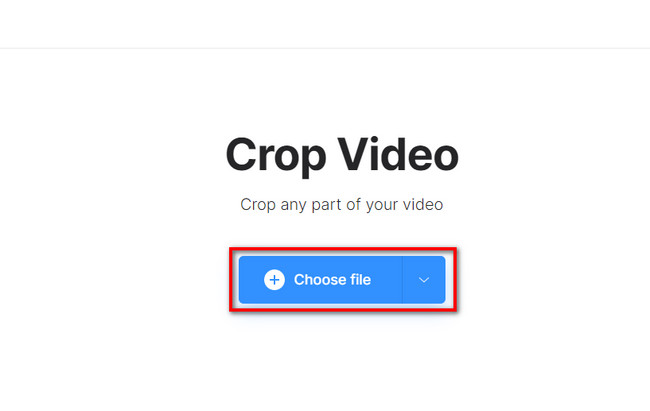
2 lépésAz eszköz jobb oldalán láthatja a használható képarányt. Ezen kívül ezek a platform gombján vannak felsorolva. Válassza ki a kívánt képarányt, vagy kövesse a videót a gombbal Vágó keret amit a videón látni fogsz.
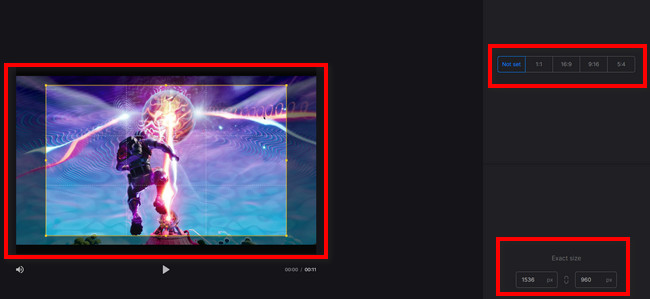
3 lépésMiután kivágta a videót, elmentheti a számítógépére. Ehhez kattintson a Export gombot a platform jobb alsó részén. Az eszköz elmenti a videót a számítógépére. Csak annyit kell tennie, hogy megkeresi a videót a számítógép albumában.
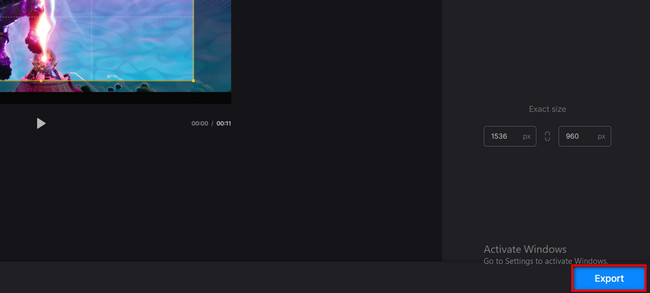
A Video Converter Ultimate a legjobb video- és audiókonvertáló szoftver, amely képes az MPG / MPEG MP4 formátumba konvertálni gyors és nagy teljesítményű kép / hang minőséggel.
- Konvertáljon bármilyen video- vagy audiofájlt, például MPG, MP4, MOV, AVI, FLV, MP3 stb.
- Támogatja a 1080p / 720p HD és 4K UHD videó konvertálást.
- Hatékony szerkesztési funkciók, mint a Vágás, Vágás, Forgatás, Effektusok, Javítás, 3D és így tovább.
4. rész Videók körbevágása Windows rendszeren VLC használatával
Mások szeretik a VLC-t használni, mert szinte minden típusú videót, zenét vagy más fájlt le tud játszani. Ettől eltekintve, ez a szoftver a leghatékonyabb, ha lemerül az akkumulátor. Ennek az eszköznek alacsonyabb az energiafogyasztása. Ebben az esetben nem használ túl sok akkumulátort a számítógépen vagy a laptopon. Ezen kívül működéséhez nincs szükség internetkapcsolatra. Azonban minden használatkor késik. Egyébként továbbra is szeretné használni az eszközt videók vágására Windows 10 vagy más rendszeren? Lépj tovább.
1 lépésIndítsa el a VLC Media Player programot a számítógépén. Az eszköz bal felső sarkában kattintson a ikonra Média gomb. Ez egy legördülő rész lesz. Ebben az esetben válassza a Fájl megnyitása gombot, vagy nyomja meg a gombot Ctrl + O gombokat a billentyűzeten. Ezután válassza ki a kivágni kívánt videót a számítógép albumából.
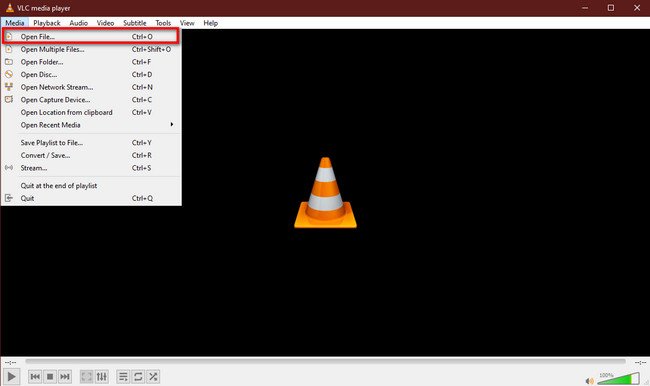
2 lépésAz eszköz tetején válassza a lehetőséget videó > Termés gombokat. Ezt követően válassza ki a Aspect Ratio amit szeretnél a videódhoz. Később mentse a videót a számítógépére.
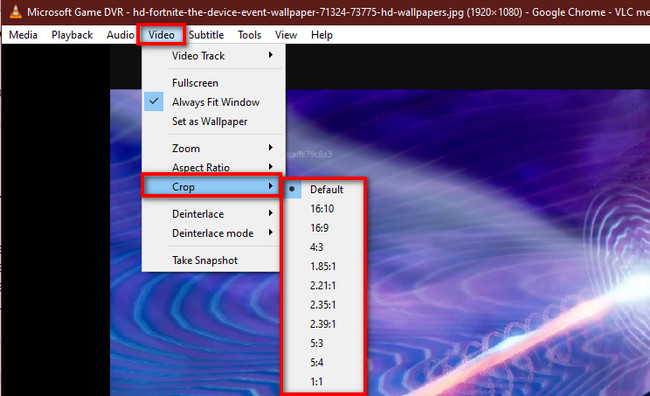
5. rész. GYIK Videók körbevágása
1. A videó kivágása elkerüli a szerzői jogokat?
Valaki videójának vagy tartalmának ellopása semmilyen formában nem törvényes. Azonban igen. A videó körbevágásával elkerülhető a szerzői jog, mert segíthet elkerülni a felismerést. Ennek ellenére nem ajánlott.
2. A YouTube engedélyezi a videók vágását?
A videót a YouTube-on nem lehet levágni. Másrészt többféleképpen is szerkesztheti videóját az alkalmazás segítségével. A videót úgy vághatja le, hogy kivágja az elejét, közepét vagy végét. Ezt követően közvetlenül feltöltheti a videót számítógépe vagy mobiltelefonja segítségével.
A Video Converter Ultimate a legjobb video- és audiókonvertáló szoftver, amely képes az MPG / MPEG MP4 formátumba konvertálni gyors és nagy teljesítményű kép / hang minőséggel.
- Konvertáljon bármilyen video- vagy audiofájlt, például MPG, MP4, MOV, AVI, FLV, MP3 stb.
- Támogatja a 1080p / 720p HD és 4K UHD videó konvertálást.
- Hatékony szerkesztési funkciók, mint a Vágás, Vágás, Forgatás, Effektusok, Javítás, 3D és így tovább.
Ez a 4 kiváló eszköz segíthet a videók kivágásában Windows 10 és más rendszereken. Azonban, FoneLab Video Converter Ultimate mind közül kiemelkedik. Ez a kielégítő tulajdonságainak és eszközeinek köszönhető. Ha többet szeretne megtudni erről az eszközről, töltse le most!
