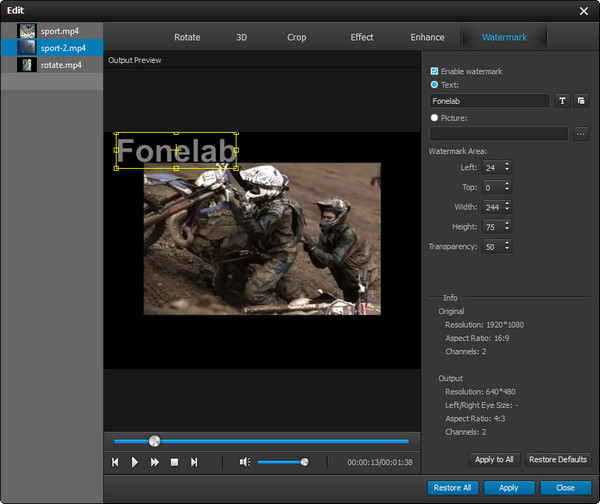konvertálja az MPG / MPEG fájlokat MP4 formátumba gyors sebességgel és magas kimeneti kép / hangminőséggel.
- Konvertálja az AVCHD MP4-re
- Konvertálja az MP4 fájlt WAV-ként
- Konvertálja az MP4 WebM-re
- MPG konvertálása MP4-re
- Az SWF átalakítása MP4-re
- MP4 átalakítása OGG-re
- VOB konvertálása MP4-ba
- Az M3U8 átalakítása MP4-re
- MP4 átalakítása MPEG-re
- Feliratok beágyazása az MP4-be
- MP4 osztók
- Távolítsa el az audio eszközt az MP4-ből
- Konvertálja a 3GP videókat MP4-re
- MP4 fájlok szerkesztése
- AVI konvertálása MP4-ba
- A MOD átalakítása MP4-ba
- MP4 átalakítása MKV-ra
- A WMA konvertálása MP4 formátumra
- MP4 konvertálása WMV-re
Az otthoni videó szebbé tétele a Video Converter Ultimate segítségével
 Frissítve: Lisa Ou / 21. jan. 2021. 16:30
Frissítve: Lisa Ou / 21. jan. 2021. 16:30Még mindig ideges vagy a zavaró zajok vagy homályos képkockák miatt az értékes videóidban? Ne aggódjon, ez szórakoztat. Még mindig irigyeli mások lenyűgöző otthoni videóit? Csak pihenjen, ez vigasztalni fog. Még mindig álmodsz egy epikus hollywoodi stílusú otthoni videó készítéséről? Jó hír, segít. Ki az? Ez a Video Converter Ultimate. Varázslatos szoftver, varázslatos funkciókkal, varázslatos élményt nyújt Önnek. Szóval, fedezzük fel!
Csodálatos videószerkesztő funkciók - Javítás és forgatás
Fokozza a funkciót
Felbontás
A videók felbontásának javításához használja az Upscale Resolution lehetőséget. Az Upscale Resolution funkció lehetővé teszi kiváló videóminőség elérését alacsonyabb felbontású videó importálásakor.
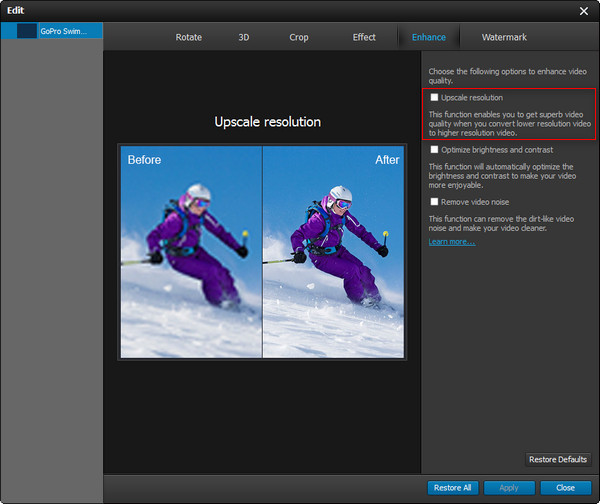
Optimalizálja a fényerőt és a kontrasztot
Unod már a fényerő és a kontraszt manuális beállítására? Vagy zavaros a kontrasztarány és a fényerő szintje? Csak jelölje be a képernyő jobb oldalán az Optimalizálja a fényerőt és a kontrasztot lehetőséget. Ez a funkció lehetővé teszi a videók fényerejének és kontrasztjának automatikus beállítását.
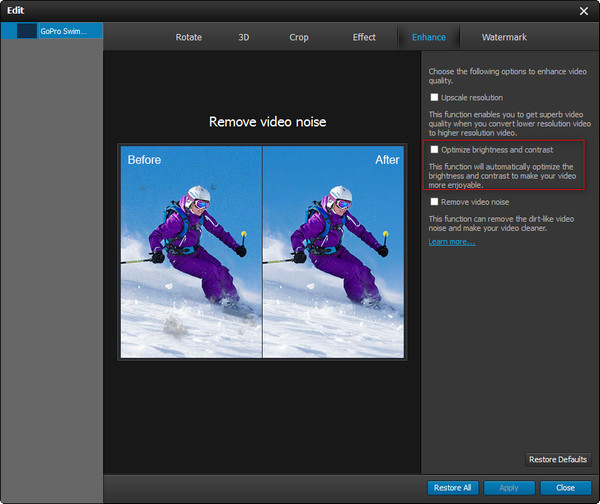
Távolítsa el a videó zajt
Tudod távolítsa el a videozajt a Videozaj eltávolítása funkció használatával. Csak egy kattintás megszünteti a videó háttérzaját, és tisztább videót kap.
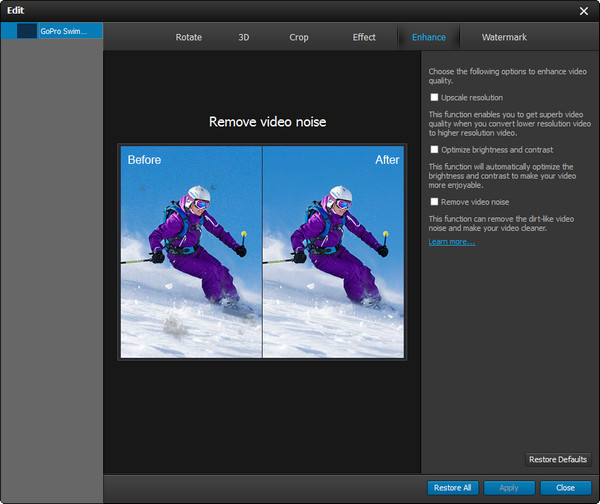
Forgatás funkció
A Forgatás funkcióval a videót megfelelő helyzetbe lehet forgatni, ahelyett, hogy az eszközöket elforgatná, vagy ha a nyakát nézzen videót. A videókat vízszintesen vagy függőlegesen megfordíthatja, és elforgathatja az óramutató járásával megegyező vagy az óramutató járásával ellentétes irányban.
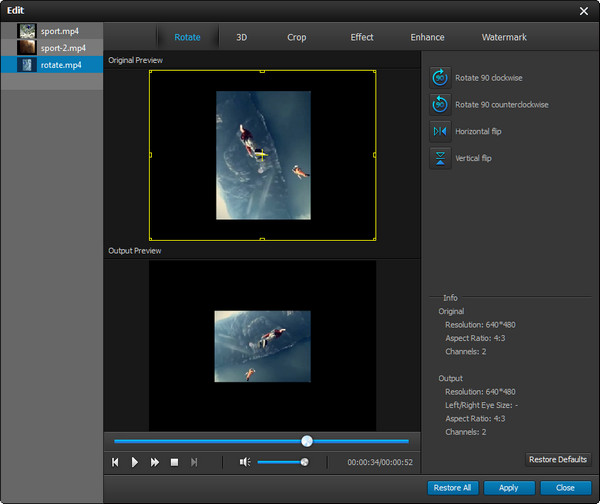
Alapvető videószerkesztő funkciók
Az 2D átalakítása 3D
Milyen csodálatosan néz 3D-s videókat bárhol és bármikor. Ezzel a funkcióval bármilyen videót konvertálhat 3D-re. Jelölje be a 3D beállítások engedélyezése opciót, és kezdje el testreszabott 3D-videóját.
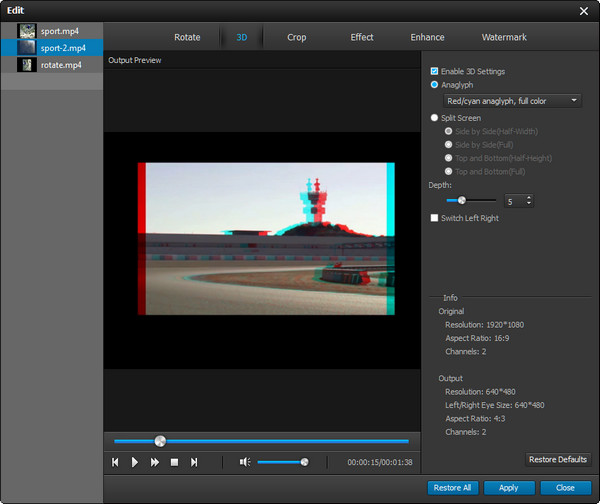
Vágja le a videót
Ha közelebbről szeretné megtekinteni a videó egyes régiójait, kattintson a Vágás elemre.
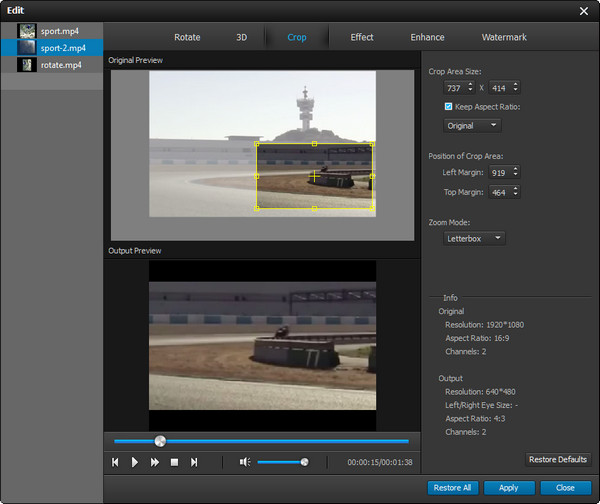
Videó- és hanghatások szerkesztése
A video vagy audio jobb hatásainak eléréséhez kattintson az Effect elemre, és állítsa be a kívánt hangerőt, fényerőt, kontrasztot, telítettséget és árnyalatot.
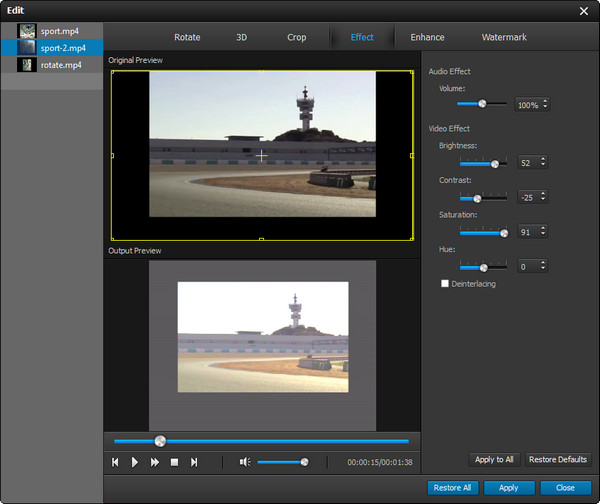
Vízjel hozzáadása
A vízjelmel ellátott videó megmondja az embereknek, hogy a videó mit főleg bemutat, és / és ki készíti a videót. A vízjel különlegessé teheti a videót, és csak neked való. Kattintson a Vízjel elemre, és jelölje meg a jelölését. Lehet szöveg vagy kép.