Az iPhone / iPad / iPod biztonsági mentése és visszaállítása adatvesztés nélkül.
javítás iPhone / iPad / iPod DFU módban, helyreállítási mód, Apple logó, fejhallgató mód stb. normál állapotba adatvesztés nélkül.
iMessage Ultimate útmutató
 Frissítve: Lisa Ou / 01. február 2021. 10:40
Frissítve: Lisa Ou / 01. február 2021. 10:40Szeretem az iMessage-et csevegni a barátaimmal, és ez nem számít fel nekem internetkapcsolatot.
Az emberek tudják, hogy az iMessages, de nem túl jól. Van valami új és érdekes, amit az iMessage-ben használhat, mint például az iMessage effektek, játékok, fizetések stb.


Útmutató
1. Mi az iMessage?
Az iPhone Üzenet alkalmazásnak van egy másik beépített szolgáltatása, amely lehetővé teszi az iMessage iPhone felhasználók közötti küldését. Az emberek azonnali csevegő alkalmazásként használhatják őket más iPhone kapcsolatokkal, így szövegeket, fotókat, videót, helyet, matricákat és többet tudnak küldeni és fogadni.
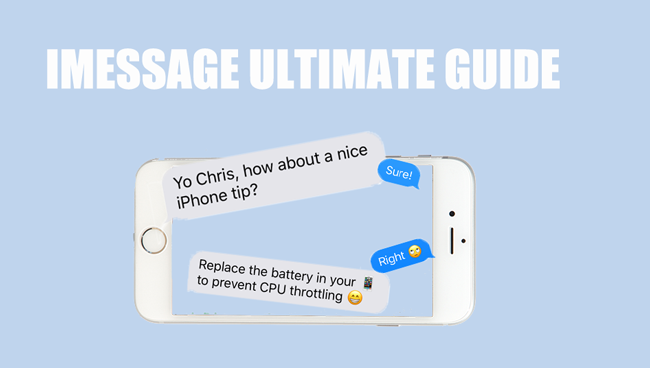
- Hogyan ellenőrizhető, hogy valaki letiltotta Önt az iMessage-on
- Az iMessage aktiválási hiba javítása
- Az iPhone nem küld képes üzeneteket? Javítsd meg most
- Szöveges üzenet küldése az iMessage helyett iPhone-on
- iMessage nem működik? Hogyan javítható az iMessage nem működik az iPhone-on
2. Az iMessage bekapcsolása
A használathoz a felhasználónak engedélyeznie kell. Ezért kell menni beállítások > Üzenetek behatárolni iMessage, majd engedélyezze, ha megérinti a mellette lévő gombot az iMessage aktiválásához.
Érintse OK a felugró ablakban, amikor ezt figyelmezteti A fuvarozó az iMessage aktiválásához használt SMS-ekért díjat számíthat fel.
Ha nem akarja használni az iMessage alkalmazást, és ki szeretné kapcsolni, kövesse az iMessage deaktiválásának fent említett módját.
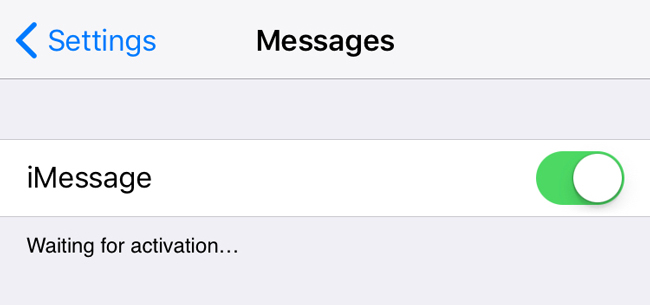
3. Az iMessage beállítása
Olvasási nyugták küldése
Olvasási nyugták küldése egy olyan funkció, amely értesíti az embereket, ha elolvasta az iMessage-jüket, amikor be van kapcsolva. Ez nem vonatkozik a szöveges üzenetekre. Egyszerűen kikapcsolhatja, ha nem akar ilyen lenni.
Az alábbiakban bemutatjuk, hogyan kell bekapcsolni Olvasási nyugták küldése az iMessage-on.
1 lépés Ugrás beállítások > Üzenetek.
2 lépés elhelyez iMessage > Olvasási nyugták küldése, majd kapcsolja be.
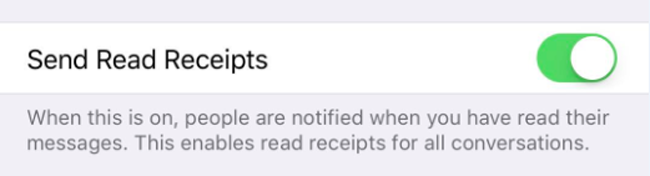
Küldés SMS-ben
Az iMessage lehetővé teszi, hogy SMS-ben küldje el azt, amikor az iMessage nem érhető el beállítások > Üzenetek > Küldés SMS-ben amely lehetővé teszi.
Ettől kezdve az iMessage helyett szöveget küldhet az internetkapcsolat letiltásával.
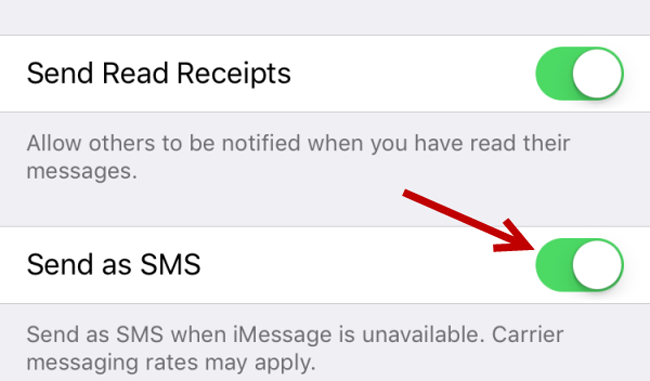
Küldés és fogadás
Ez az Ön döntése, hogy eldöntse, hogy melyik telefonszámot vagy e-mail címet érheti el az iMessage.
1 lépés Hozzáférés beállítások > Üzenetek > Küldés és fogadás.
2 lépés Jelölje be azt, amelyet nem szeretne.

Hangüzenetek
Kiválaszthatja a hangüzenetek lejártát beállítások > Üzenetek > AUDIO MESSAGE > Lejár. Vannak 2 opciók, amelyek közül választhat 2 percek után or soha ahogy szeretnéd.
Másik funkciót hívnak Emelje fel a figyelmet, amely segítségével gyorsan meghallgathatja és válaszolhat a bejövő hangüzenetekre, ha a telefont kényelmesen felemeli a fülére.
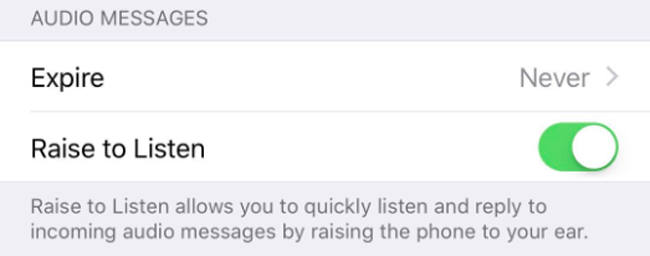
Riasztások elrejtése
Az iMessage elrejtheti az egyes kapcsolatok módosítását, ha már nem szeretné, ha valaki iMessages-jével értesítené.
1 lépés Érintse meg a Üzenetek kb az iPhone képernyőjén.
2 lépés Keresse meg azt, amelyet el szeretne rejteni.
3 lépés Érintse meg a info ikon a jobb felső sarokban, majd kapcsolja be Riasztások elrejtése.
4. Az iMessage használata
Az iMessage küldése
Szöveg küldése iMessage
Az iMessage szöveges üzenetek küldése egyszerű, egyszerűen írhatja be, hogy mit szeretne mondani a dobozban, majd küldje el.
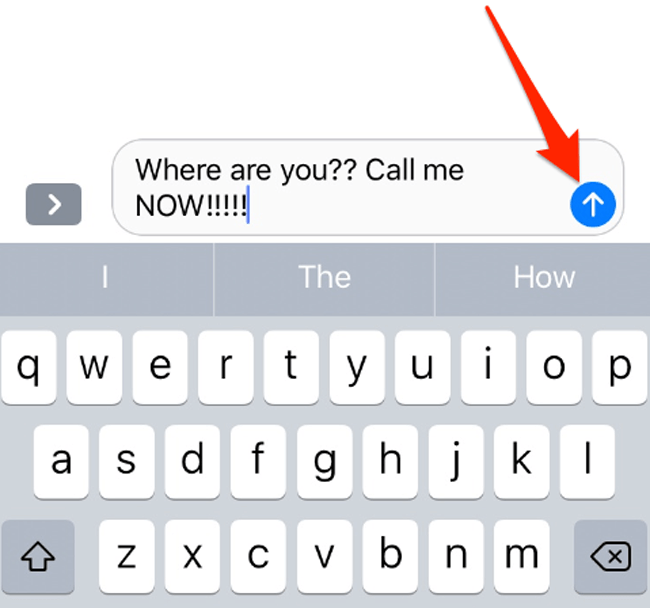
iMessage Send hiba? Ismerje meg az 6 módszereket a probléma megoldásához.
Az iMessage Effects használata
Küldje el az iMessage-t közvetlenül, ugyanaz, mint a normál üzenetek. Tudnia kell, hogy az iMessage lehetővé teszi az effektek hozzáadását, hogy érdekesebbé tegye őket.
1 lépés Győződjön meg arról, hogy az iMessage-t használja, és írja be a kívánt mezőt a mezőbe.
2 lépés Érintse meg a Küldés gomb és tartsa lenyomva, amíg a képernyő elmosódott, majd nyomja meg.
3 lépés Különböző effektusok láthatók, kiválaszthat egyet, és koppintson a gombra Küldés gomb a szöveg mellett.
Audioüzenet küldése
Ha szöveg helyett hangüzenetet szeretne küldeni, akkor nyomja meg és tartsa lenyomva az audio ikont a gépelési mezőben, majd mondjon valamit, és küldje el.
Fénykép / Videók / Dokumentumok megosztása
Az iMessage segítségével fényképeket, videókat, dokumentumokat, matricákat stb. Is küldhet. Fényképek vagy videók megosztása az iPhone-on, csak érintse meg a kamera ikonját a gépelés mező bal oldalán, válassza ki az elemeket és küldje el.
Ezen kívül választhat más alkalmazások adatait is, és megoszthatja azokat néhány érintéssel.
Kifizetni
A fizetés most már elérhető az iMessage szolgáltatásban, könnyen kiválaszthatja a fizetési alkalmazást az opciókon keresztül, majd biztonságosan befejezheti a folyamatot.
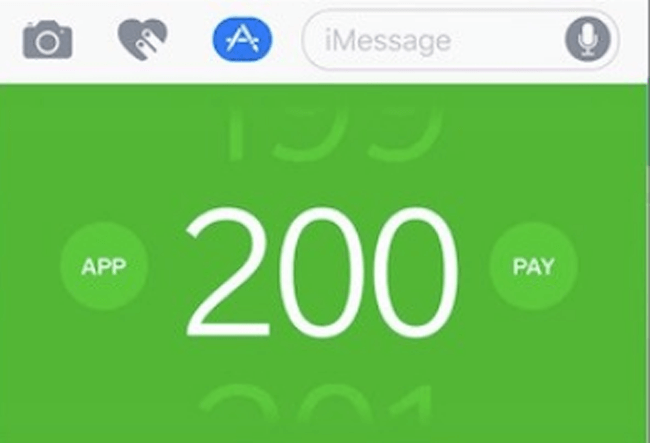
Az iMessage újratöltése
Néha előfordulhat, hogy az elküldött sikertelen üzenet mellett egy piros figyelmeztető ikon jelenik meg. Különböző okok vannak az iMessage küldési hibájának okozására. Ilyen például az instabil internetkapcsolat, az eszközhibák, a rendszer késleltetése és így tovább.
Ha újra szeretné küldeni az iMessage-t, érintse meg a figyelmeztető ikont, hogy újra elküldje.
Az iMessage blokkolása
Az iPhone-nak mindig vannak kérdései arról, hogyan blokkolhat valakit, utána nem kap iMessage-t vagy hívást a partnerektől, ahogy szeretné.
1 lépés Lépjen a kapcsolattartó információs oldalára Üzenetek > azt a beszélgetést, akit blokkolni szeretne.
2 lépés Érintse info ikon > [kapcsolattartó neve].
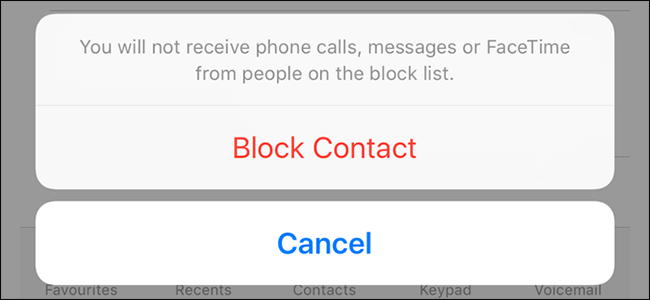
3 lépés Görgessen lefelé az elemhez Blokkolja ezt a hívófél > blokk Kapcsolat, majd nem fogadja a telefonhívásokat, az üzeneteket vagy a FaceTime-t ebből az emberből.
Az iMessage törlése
Ha törölni akarja a tartalmat a párbeszédablakban, az alábbi lépéseket követheti az iMessages törléséhez.
1 lépés Nyissa meg a Üzenetek kb és keresse meg a beszélgetést.
2 lépés Nyomja meg a törölni kívánt iMessage elemet, válassza a lehetőséget Több a felugró lehetőségek közül.
3 lépés Válassza ki a törölni kívánt elemeket, majd koppintson a törlés ikonra a bal alsó sarokban.
Az iMessage biztonsági mentése
Ha az iMessage beszélgetések fontosak az Ön számára, rendszeresen készítsen biztonsági másolatot róluk, hogy ne kockáztassa meg őket.
Itt az 4 módjáról beszélünk az iMessages iPhone-on történő biztonsági mentéséről.
1 opció. Biztonsági mentés az iTunes alkalmazásba
Az iTunes segítségével egyszerűen csatlakoztathatja a számítógépet és az iPhone-t USB-kábellel, majd kezelheti az adatokat közöttük.
A biztonsági mentés és visszaállítás elérhető vele, kérjük, vegye figyelembe, hogy felkérik, hogy a teljes mentési fájlokat opciók nélkül továbbítsa.
1 lépés Indítsa el az iTunes számítógépen, töltse le a hivatalos webhelyről, ha még nincs.
2 lépés Csatlakoztassa az iPhone készüléket ehhez a számítógéphez, majd érintse meg a elemet Bízzon az iPhone képernyőjén, ha ez az első kapcsolat a számítógép és az iPhone között.

3 lépés Miután az iTunes észlelte az iPhone készüléket, kattintson a gombra eszköz ikon > Összegzésként, majd keresse meg A mentések szakasz.
4 lépés Kattints Biztonsági mentés most.
Ha nincs melletted számítógép, könnyen kiválaszthatja az iCloud alkalmazást az iPhone adatok iCloudba történő mentéséhez.
2 opció. Biztonsági mentés az iCloud-ra
Egy másik Apply mód, amit iCloudnak nevezünk, lehetővé teszi iPhone-adatok mentése számítógép nélkül.
1 lépés Ugrás beállítások > [A neved] > iCloud > iCloud biztonsági mentés, ha iOS 10.2-es vagy régebbi verziót használ, át kell néznie beállítások > iCloud > iCloud biztonsági mentés.
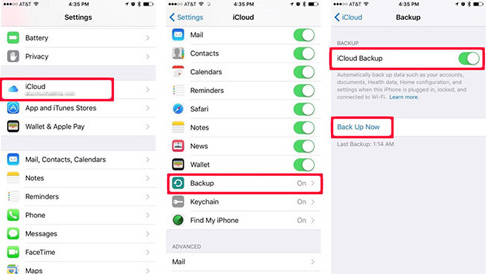
2 lépés Koppintson a mellette lévő gombra iCloud biztonsági mentés.
3 lépésÉrintse Biztonsági mentés most.
Amint láthatjuk, sem az iTunes, sem az iCloud nem teszi lehetővé a felhasználók számára, hogy kiválasszák, milyen adatokat kell menteni a művelet során.
Vannak felhőszolgáltatások, amelyekkel kitalálhatod, hogy iPhone-adatokat tárolhat az opciókkal, így választhatsz bizonyos elemeket a feltöltéshez vagy a letöltéshez.
3 opció. Biztonsági mentés a Google Drive / OneDrive / Dropbox programba
1 lépés Töltse le és telepítse a Google Drive / OneDrive / Dropbox eszközt iPhone-jára.
2 lépésKoppintson a Feltöltés ikonra, majd válassza ki a megfelelő adatokat a felhőalapú szolgáltatás biztonsági mentéséhez.
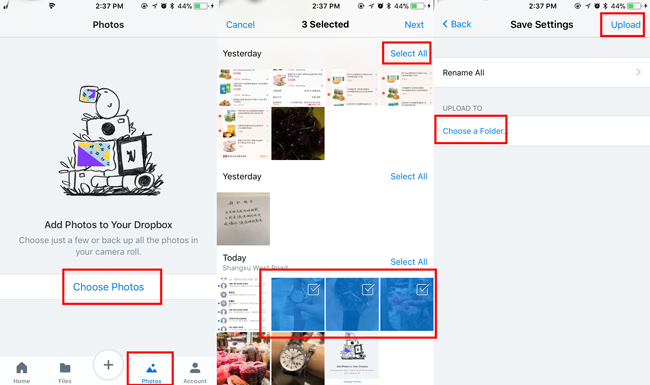
4. lehetőség. Az iPhone adatok biztonsági mentése a FoneLab iOS adatok mentésével és visszaállításával
FoneLab iOS adatmentés és visszaállítás lehetővé teszi a felhasználók számára biztonsági mentés és visszaállítás jelszóval szelektíven. Ezenkívül a biztonsági másolat fájlt DATA-ként menti. fájl, amely nem fog túl sok helyet foglalni a számítógépén.
Először töltse le és telepítse a programot a számítógépén, majd kövesse az alábbi lépéseket az iPhone adatok biztonsági mentéséhez.
A FoneLab lehetővé teszi az iPhone / iPad / iPod biztonsági mentését és visszaállítását adatvesztés nélkül.
- Az iOS-adatok biztonsági mentése és visszaállítása PC-re / Mac-re könnyen.
- Az adatok előzetes visszaállítása előtt az adatok előnézete.
- Biztonsági mentés és visszaállítás az iPhone, iPad és iPod touch adatokhoz.
1 lépés A pop-art design, négy időzóna kijelzése egyszerre és méretének arányai azok az érvek, amelyek a NeXtime Time Zones-t kiváló választássá teszik. Válassza a iOS adatmentés és visszaállítás > iOS Data Backup a felületen.

2 lépés Csatlakoztassa az iPhone-t a számítógéphez USB-kábellel.
3 lépés Válassza ki a biztonsági másolat típusát, majd kattintson a gombra Rajt.
4 lépés Válassza ki a biztonsági másolathoz használni kívánt adattípust, majd érintse meg a ikont Következő.
Ez lehetővé teszi a felhasználók számára az iPhone-adatok számítógépre vagy eszközre történő visszaállítását az Ön igényeinek megfelelően. Nem kell teljes biztonsági másolatfájlt visszaállítania, és a meglévő adatokat már nem írja felül. A visszaállítás után nem kell aggódnia az adatvesztés miatt.
1 lépés A pop-art design, négy időzóna kijelzése egyszerre és méretének arányai azok az érvek, amelyek a NeXtime Time Zones-t kiváló választássá teszik. Válassza a iOS adatmentés és visszaállítás > iOS Data Restore a felületen.

2 lépés Válassza ki a listából a visszaállítani kívánt fájlt, majd kattintson az OK gombra Nézd meg most.
3 lépés Válassza ki a szkennelési eredményből a visszaállítani kívánt adatokat, kattintson a gombra Visszaállítás a PC-re or Visszaállítás eszközre.
Az iMessages helyreállítása
Mielőtt belevetné magát az ajánlott FoneLab iOS Data Backup & Restore alkalmazásba az adatok helyreállításához biztonsági mentési fájlok nélkül, beszéljünk néhány olyan általános módszerről, amelyet az emberek szeretnek.
1 opció. Visszaállítás az iTunes alkalmazásból
Kérjük, vegye figyelembe, hogy,
Ha vissza akarja állítani az iPhone adatait az iTunes biztonsági mentési fájljairól, az aktuális iPhone-adatok felülíródnak a mentési adatokkal.
Az alábbiakban bemutatjuk az iPhone iTunes-ból való visszaállítását.
1 lépés Nyissa meg az iTunes alkalmazást, majd kattintson az OK gombra eszköz ikon > Összegzésként.
2 lépés elhelyez A mentések szakasz, kattintson Visszaállítás iPhone-ról.
2 opció. Visszaállítás az iCloud-ból
Az iCloud kényelmes, de ugyanaz, mint az iTunes, hogy a helyreállított adatok felülírják az iPhone korábbi adatait.
Az alábbiakban bemutatjuk visszaállítja az iMessage-t az iCloud-ra.
1 lépés Az iPhone gyári visszaállítása beállítások > általános > vissza > Reset All Settings.
2 lépés Várja meg, amíg az iPhone újraindul, válassza a lehetőséget Visszaállítás iCloud biztonsági mentésről a App adatok oldalt, majd kövesse az utasításokat a beállításhoz.
3 opció. Visszaállítás a Google Drive / OneDrive / Dropbox alkalmazásból
1 lépés Telepítse az alkalmazást az iPhone készülékére, majd nyissa meg.
2 lépés Nyissa meg a visszaállítani kívánt adatokat, majd töltse le és mentse őket iPhone-jára.
A fent említett módszerek megkövetelik, hogy korábban biztonsági másolatot készítsen az iPhone-ról, majd könnyen elérheti a biztonsági mentési fájlokat, és visszajuttathatja őket.
Mi van, ha ezt nem tette meg korábban?
Nyilvánvaló, hogy szükség van egy adat-helyreállítási eszközre, hogy segítsen elveszíteni az adatokat ezen a helyzeten.
Szóval, hogyan lehet választani tonna opciók közül?
4 opció. Visszaállítás a FoneLab használatával
FoneLab iPhone adatmentés segít visszaadni az adatokat az iPhone, az iTunes vagy az iCloud biztonsági másolatokból. Támogatja az iPhone, az iPad és az iPod touch készülékeket, és elérhetők fényképek, videók, kapcsolatok, jegyzetek, dokumentumok és még sok más. Függetlenül attól, hogy egy biztonsági másolatot készítettél-e vagy sem, szabadon letöltheti és próbálkozhat.
1 lépés Töltse le és telepítse a FoneLab iPhone Data Recovery szoftvert számítógépére, majd automatikusan elindul.
Az iOS FoneLab segítségével visszaállíthatja az elveszett / törölt iPhone-adatokat, ideértve a fényképeket, névjegyeket, videókat, fájlokat, a WhatsApp, a Kik, a Snapchat, a WeChat és más adatokat az iCloud vagy az iTunes biztonsági mentéséből vagy eszközéből.
- Fotók, videók, névjegyek, WhatsApp és további adatok helyreállítása egyszerűen.
- Az adatok előnézete a helyreállítás előtt.
- iPhone, iPad és iPod touch érhetők el.
2 lépés A pop-art design, négy időzóna kijelzése egyszerre és méretének arányai azok az érvek, amelyek a NeXtime Time Zones-t kiváló választássá teszik. Válassza a iPhone Data Recovery > Helyreállítás az iOS eszközről, ha vissza szeretné állítani a biztonsági mentési fájlokat, választhat Visszaszerezni az iTunes biztonsági mentési fájljából or Visszaszerezni az iCloud biztonsági mentési fájljából.

3 lépés Válassza ki a beolvasni kívánt adattípust, majd kattintson az OK gombra Keresés.
4 lépés Válassza ki a helyrehozni kívánt elemeket, majd kattintson az OK gombra Meggyógyul.
5. Hely az iMessage-en
A hely az emberek magánéletének egyike, de néha szeretné megosztani a helyét a barátaival.
Szóval,
Hogyan lehet megosztani a helyet a barátnak az iMessage-en?
1 lépés Nyisd ki Üzenetek kb az iPhone-on, érintse meg és nyissa meg a beszélgetést, akivel meg szeretné osztani a helyet.
2 lépés Érintse meg a info ikon a jobb felső sarokban.
3 lépés Érintse Ossza meg a Saját helyet, majd válassza ki Ossza meg az egy órát, Megosztás nap végéig or Ossza meg határozatlan ideig.
Hogyan küldhetünk el helyet barátnak az iMessage-on?
Egy másik lehetőség, amellyel választhat, hogy az iMessage segítségével elküldi a jelenlegi helyét a barátaidnak.
1 lépés Érintse Üzenetek kb, majd válassza ki a névjegyet a listából.
2 lépés Érintse info ikon > Saját hely küldése.
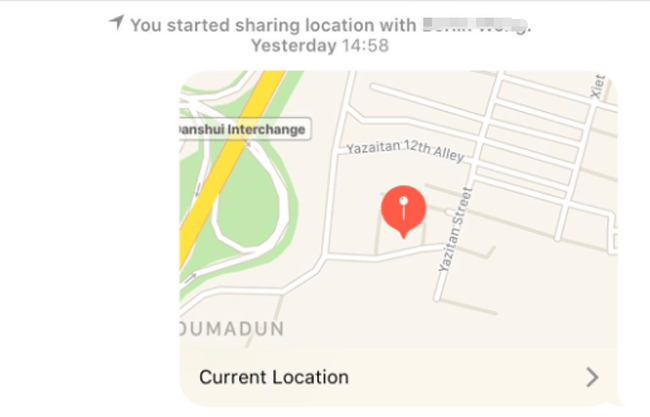
6. iMessage Games
Játszhat az iMessage alkalmazásban, ezek a játékok szöveges lejátszáshoz nem igényelnek más alkalmazások letöltését.
Hogyan kell játszani az iMessage-ben?
1 lépés Nyisd ki Üzenetek kb, majd érintsen meg egy beszélgetést.
2 lépés Érintse meg a gombot App Store ikon a gépelés doboz bal oldalán, majd érintse meg a gombot Látogassa meg Üzlet.
3 lépés Érintse meg a gombot keresés ikon belépni és megtalálni GamePigeon vagy egyszerűen lapozzunk le a letöltéshez.
4 lépés A beszélgetéshez érintse meg a gombot GamePigeon ikon, válasszon ki egy játékot a választásokból, és küldje el.
5 lépés Koppintson a küldött játékra, és kezdje el a játékot.
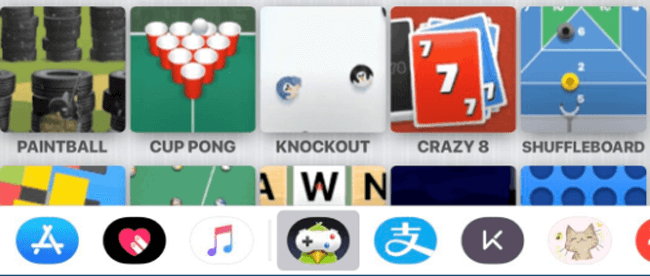
7. iMessage trükkök
Hogyan lehet tudni, hogy valakit blokkolt-e az iMessage
Megtanultátok, hogyan blokkolhatsz valakit az iMessage-on, akkor szeretnéd megkérdezni a kérdést hogyan lehet tudni, hogy valaki letiltotta Önt az iMessage-en.
1 opció. Ellenőrizze a küldött üzenetek színét
Észrevetted volna az SMS és az iMessages különbségét. Az iMessages kék, az SMS-ek zöldek.
Nem biztos, hogy egy egyszerű színes jel blokkolta, ahogy azt tudod, hogy az iMessage helyett az SMS szövegek küldésének különböző okai vannak.
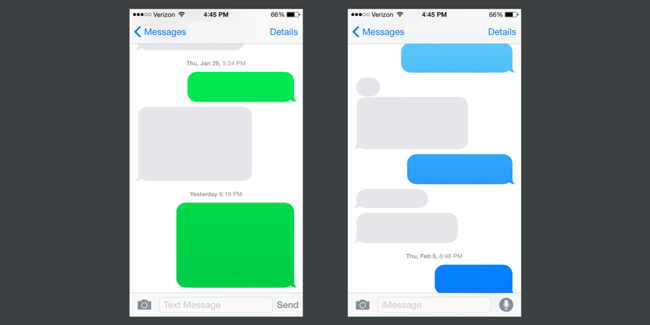
Itt van a második módja annak megerősítésére, hogy ha a vevő blokkolta vagy sem.
2 opció. Ellenőrizze az elküldött üzenet állapotát
Tudnia kell, hogy az iMessage állapota megmutatja, hogy az iMessage-t kézbesítették-e vagy sem, függetlenül attól, hogy a vevő engedélyezi-e olvasási nyugták küldését.
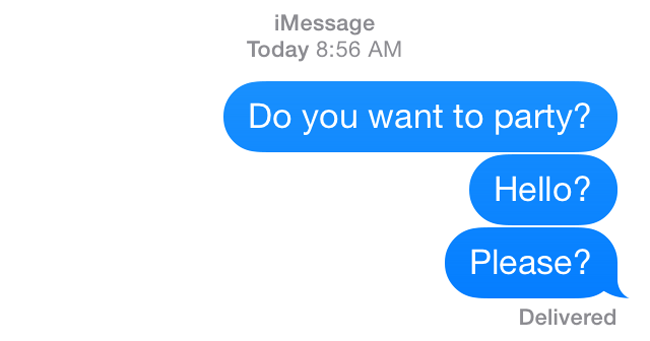
Ezért ellenőrizheti az iMessage állapotát. Ha nincs a Szállított jel a buborék alatt ez azt jelenti, hogy letiltotta Önt az iMessage-on.
iMessage hibák
Az iMessage hibák nem furcsák az iPhone-felhasználók számára, mivel előfordulhat, hogy bizonyos helyzetekben ismeretlen okokból találkozhatott, például az iMessage nem aktiválódik, az iMessage nem mondja, hogy kézbesítették, az iMessage nem működik, az iMessage küldési hiba.
Itt bemutatjuk az 4 működőképes módszereket az iMessage hibák javítására.
1 opció. Indítsa újra az iPhone alkalmazást
1 lépés Érintse meg a bekapcsoló gombot, amíg a képernyő feketévé nem válik.
2 lépés Várjon egy ideig, amíg az iPhone kikapcsol. Ezután nyomja meg a bekapcsoló gombot az iPhone újraindításához.
2 opció. Ellenőrizze az internetkapcsolat állapotát
1 lépés Nyisd ki Beállítások app az iPhone-on.
2 lépés elhelyez Wi-Fi or Sejtes az internetkapcsolat állapotának megerősítéséhez. Ha a hálózat nem érhető el, kérjük, válasszon másik stabil hálózatot, vagy lépjen be beállítások > általános > Nerwork beállítások visszaállítása visszaállítani a hálózatot.
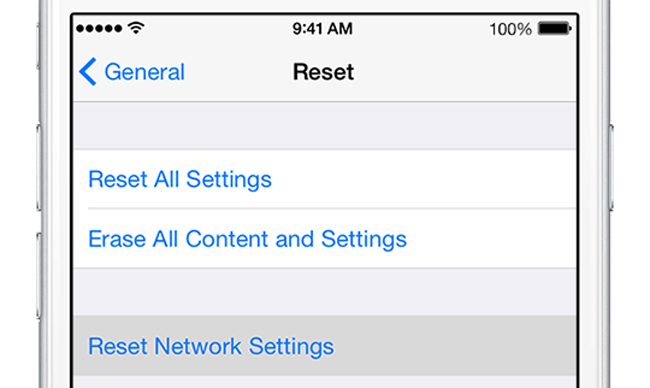
3 opció. Az iMessage újra aktiválása
1 lépés Nyisd ki beállítások, majd érintse meg a gombot Üzenetek.
2 lépés Érintse meg az iMessage melletti gombot a kikapcsoláshoz, ha be van kapcsolva.
3 lépés Várjon néhány másodpercet, érintse meg újra, hogy engedélyezze.
4 opció. Használja a FoneLab iOS rendszer-helyreállítást
FoneLab iOS rendszer-helyreállítás hasznos a felhasználók számára az iPhone-problémák megoldására és az adatok kinyerésére. Ezért könnyedén kijavíthatja ezeket az üzeneteket a FoneLab segítségével.
1 lépés Töltse le és telepítse a programot a számítógépre, majd indítsa el a programot.
A FoneLab lehetővé teszi iPhone / iPad / iPod rögzítését DFU módból, helyreállítási módból, Apple logóból, fejhallgató módból stb. Normál állapotba adatvesztés nélkül.
- Javítsa ki a letiltott iOS-rendszerrel kapcsolatos problémákat.
- Adatok kinyerése letiltott iOS-eszközökről adatvesztés nélkül.
- Ez biztonságos és könnyen használható.
2 lépés Válassza az iOS rendszer-helyreállítást az interfészen.
3 lépés Kattints Rajt a felületen, majd válassza ki a készülék megfelelő információit, majd kattintson a gombra Javítás.


4 lépés Ezután elkezdi letölteni a bővítményt, az eljárás során ne húzza ki az eszközt.
Ez minden.
Letöltheti és megpróbálhatja most!
