- 1. rész: Jegyzetek szinkronizálása iPhone-ról Mac-re az iTunes segítségével
- 2. rész: Jegyzetek szinkronizálása iPhone-ról Mac-re a Finder segítségével
- 3. rész: Megjegyzések szinkronizálása iPhone és Mac között az iCloud segítségével
- 4. rész: Jegyzetek szinkronizálása iPhone-ról Mac-re az Airdrop segítségével
- 5. rész: Jegyzetek szinkronizálása iPhone-ról Mac-re iCloud nélkül e-mailben
- 6. rész: Jegyzetek átvitele iPhone-ról Mac-re iCloud nélkül a Mac FoneTrans for iOS segítségével
- 7. rész: GYIK az iPhone és Mac közötti szinkronizálási megjegyzésekről
- emlékeztető
- Safari története
- Safari könyvjelző
- Videók
- zene
- Kapcsolatok
- Naptár
- App dátuma
- SMS
- iMessage
- Megjegyzések
- dokumentum
- képek
Jegyzetek szinkronizálása iPhone-ról Mac-re: 6 legkényelmesebb technika
 általa megosztva Lisa Ou / 04. március 2022. 13:30
általa megosztva Lisa Ou / 04. március 2022. 13:30Legtöbbször különböző információkat rögzítünk a jegyzeteinkben. Így a jövőben könnyen megtaláljuk őket, különösen akkor, ha szükségünk van rájuk. Előfordulhat, hogy meg szeretné tekinteni őket Mac-en egy nagyobb képernyő érdekében. Vagy lehet, hogy biztonsági másolatot kell készítenie róluk a Mac számítógépére. Egy másik dolog lehet, hogy a jegyzetei annyira felhalmozódtak, ezért szinkronizálni vagy biztonsági másolatot kell készíteni róluk egy olyan helyen, mint a Mac. De a kérdés az, hogyan lehet szinkronizálni vagy átvinni jegyzeteit iPhone-ról Mac-re? Nos, ennek számos módja van. Ezért ma megtanítunk és megosztunk 6 hasznos technikát, amellyel szinkronizálhatja jegyzeteit iPhone-ról Mac-re.
Az iOS-hez tartozó FoneTrans használatával szabadon élvezheti az adatok iPhone-ról számítógépre történő átvitelét. Az iPhone szöveges üzeneteit nem csak számítógépre lehet átvinni, hanem fényképeket, videókat és névjegyeket is könnyen áthelyezhet a számítógépre.
- Fotók, videók, névjegyek, WhatsApp és további adatok átvitele könnyedén.
- Az adatok áttekintése az átvitel előtt.
- iPhone, iPad és iPod touch érhetők el.
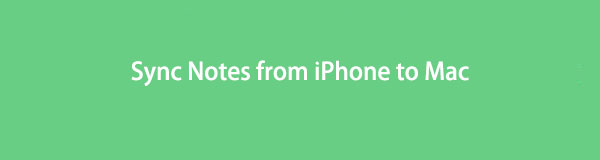

Útmutató
- 1. rész: Jegyzetek szinkronizálása iPhone-ról Mac-re az iTunes segítségével
- 2. rész: Jegyzetek szinkronizálása iPhone-ról Mac-re a Finder segítségével
- 3. rész: Megjegyzések szinkronizálása iPhone és Mac között az iCloud segítségével
- 4. rész: Jegyzetek szinkronizálása iPhone-ról Mac-re az Airdrop segítségével
- 5. rész: Jegyzetek szinkronizálása iPhone-ról Mac-re iCloud nélkül e-mailben
- 6. rész: Jegyzetek átvitele iPhone-ról Mac-re iCloud nélkül a Mac FoneTrans for iOS segítségével
- 7. rész: GYIK az iPhone és Mac közötti szinkronizálási megjegyzésekről
1. rész. Jegyzetek szinkronizálása iPhone-ról Mac-re az iTunes segítségével
Az egyik jól ismert alkalmazás, amely képes fájlokat szinkronizálni iOS-eszközök és számítógépek között, az iTunes. A felhasználók lejátszhatják és rendszerezhetik adataikat, és akár biztonsági mentést is készíthetnek vele a fontos fájljaikról. Ha szinkronizálni szeretné jegyzeteit iPhone-ról Mac-re az iTunes használatával, ez is lehetséges. Ezenkívül az iTunes minden Mac-en előre telepítve van, így nem kell letöltenie és telepítenie. Most itt vannak a következő lépések, amelyeket követhet.
A jegyzetek iPhone és Mac közötti szinkronizálásának lépései az iTunes segítségével:
1 lépésElőször is indítsa el az iTunes alkalmazást a Mac számítógépen.
2 lépésEzután USB-kábellel csatlakoztassa iPhone-ját Mac számítógépéhez.
3 lépésEzután kattintson az eszköz ikonjára a fő felület bal felső menüsorában.
4 lépésEzt követően az iPhone összes tartalma megjelenik a bal oldalsávon. Egyszerűen kattintson a Info opciót.
5 lépésVégül jelölje be a mellette lévő négyzetet Megjegyzések szinkronizálása alatti Más szakasz. Kattintson a Szinkronizálás gombra a bal alsó sarokban, és a jegyzetei szinkronizálódnak a Mac számítógépen.
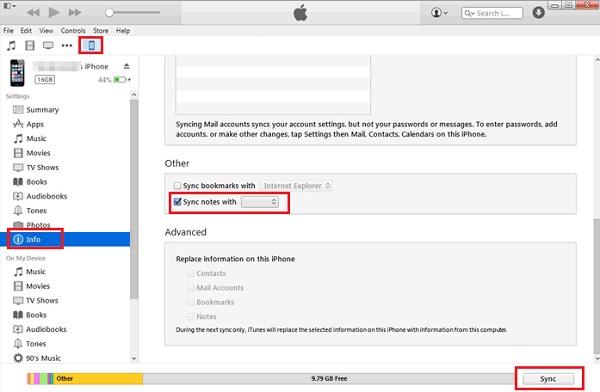
Ez az! Ha korábbi verziójú operációs rendszere van Mac rendszerhez, például a macOS Mojave, akkor ez a módszer alkalmazható az Ön számára. Ez a módszer azonban már nem érhető el a macOS újabb verzióihoz. Ezzel a bejegyzés következő részében a következő módszert láthatja, amely a frissített Mac-en működik.
Az iOS-hez tartozó FoneTrans használatával szabadon élvezheti az adatok iPhone-ról számítógépre történő átvitelét. Az iPhone szöveges üzeneteit nem csak számítógépre lehet átvinni, hanem fényképeket, videókat és névjegyeket is könnyen áthelyezhet a számítógépre.
- Fotók, videók, névjegyek, WhatsApp és további adatok átvitele könnyedén.
- Az adatok áttekintése az átvitel előtt.
- iPhone, iPad és iPod touch érhetők el.
2. rész. Jegyzetek szinkronizálása iPhone-ról Mac-re a Finder segítségével
Ha frissített Mac operációs rendszert használ, használhatja helyette a Finder alkalmazást. Ez egy olyan eszköz, amely lehetővé teszi, hogy azonnal megtalálja, amit keres az eszközén. Azt is lehetővé teszi, hogy az iTuneshoz hasonlóan hozzáférjen az eszközén és az iPhone-on lévő összes tartalmához. Végül itt is szinkronizálhatja jegyzeteit. Szeretné tudni, hogyan? Tekintse meg és kövesse az alábbi lépéseket.
A jegyzetek iPhone-ról a Finderrel szinkronizálásának lépései:
1 lépésA kezdéshez indítsa el a Kereső alkalmazást a Mac-en.
2 lépésEzután csatlakoztassa iPhone-eszközét a Mac-hez USB-kábellel.
3 lépésEzután válassza ki iPhone-ja nevét a fő felület bal oldali ablaktábláján.
4 lépésVégül a menüsorban kattintson az Információ lehetőségre. És jelölje be a mellette lévő négyzetet Megjegyzések szinkronizálása. És ez az!
Most végre szinkronizálta jegyzeteit iPhone-járól a Mac-re a Finder segítségével. A folyamat ugyanaz az iTunes esetében, mert mindkettőnek hasonló a felülete és a funkciók. Az iPhone-felhasználók tisztában vannak az iCloud-val és annak képességeivel, de ott is szinkronizálhatja vagy tárolhatja jegyzeteit? Tudja meg, amikor a következő részre lép.
3. rész. Megjegyzések szinkronizálása iPhone és Mac között az iCloud segítségével
Sok felhasználó tudta, mi az iCloud. Ez egy felhő és tárhely szinkronizálási szolgáltatás. És határozottan szinkronizálhatja jegyzeteit iPhone-járól, és elérheti azokat más eszközökön. Valóban hasznos módja az adatok biztonsági mentésének Apple-eszközéről. Ennek használatával azonban csak korlátozott jegyzetei vannak, amelyeket az iCloudon tárolhat, mivel csak 5 GB szabad iCloud tárhelyet biztosít. Tehát a következőképpen szinkronizálhatja jegyzeteit ezzel a módszerrel.
Az iPhone és Mac közötti szinkronizálás lépései az iCloud segítségével:
1 lépésElőször is menjen a beállítások az iPhone-odról. Ezután érintse meg [a neved].
2 lépésEzután koppintson a iCloud opciót.
3 lépésEzután görgessen lefelé, amíg meg nem találja a Megjegyzések és kapcsolja be.
4 lépésEzt követően Mac számítógépén lépjen a System Preferences és jelentkezzen be ugyanabba az iCloudba. Végül az összes jegyzet szinkronizálva lesz az iPhone-ról a Mac-re.
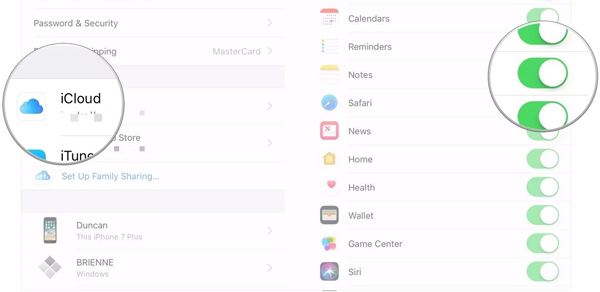
Nesze! Vegye figyelembe, hogy az iCloud Notes alkalmazást Mac számítógépére is átállíthatja. Ehhez lépjen a Rendszerbeállítások > Apple ID > iCloud menüpontra, végül jelölje be a Megjegyzések melletti négyzetet. Most szinkronizálta a jegyzeteit. De mindig ne feledje, hogy csak korlátozott iCloud-tárhelye van, és ennek megfelelően kiválaszthatja, hogy mely jegyzetek szinkronizálhatók.
4. rész. Jegyzetek szinkronizálása iPhone-ról Mac-re az Airdrop segítségével
Ahelyett, hogy az iCloudot használná a jegyzetek szinkronizálására, egyszerűen átviheti őket iPhone-járól Mac-re. Ebben az értelemben jegyzetei iPhone-on és Mac-en is megvannak. Kiválaszthatja azokat a jegyzeteket, amelyekről biztonsági másolatot szeretne készíteni, ha elküldi őket Mac számítógépére az Airdrop segítségével. És ezt így csinálod.
A jegyzetek iPhone és Mac közötti szinkronizálásának lépései az Airdrop segítségével:
1 lépésElőször is iPhone-on és Mac-en kapcsolja be az Airdropot. De megnyithatja a Jegyzeteket is, kiválaszthatja a jegyzeteket, és megérintheti a hárompontos ikont Küldjön egy másolatot > Földre száll. És automatikusan bekapcsolja az Airdropot az iPhone-on.
2 lépésEzután válassza ki a Mac számítógépet vagy annak nevét a megosztott jegyzetek címzettjeként.
3 lépésEzután egy üzenet jelenik meg a Mac-en, és egyszerűen érintse meg a Elfogad! lehetőséget az elem hozzáadására és mentésére a Mac számítógépen.
4 lépésVégül ellenőrizze a következő oldalon Megjegyzések alkalmazást a Mac gépen. És ez az!
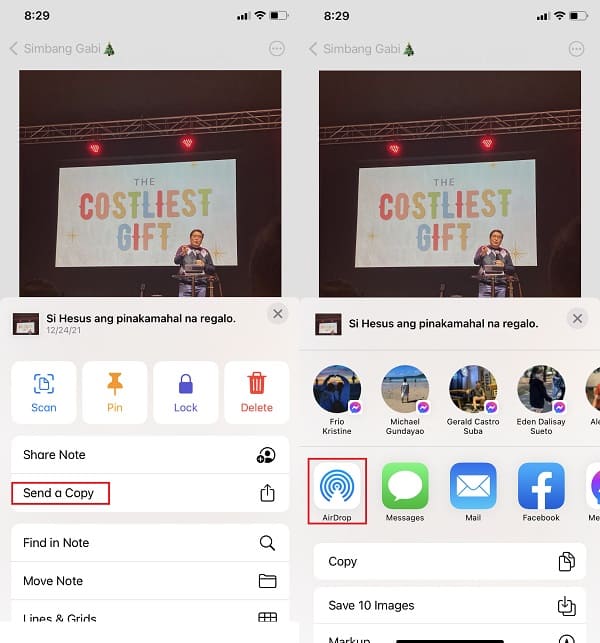
Jegyzeteit a Mac számítógépén az Airdrop funkción keresztül már elmentette. Ha más módon szeretné átvinni fontos jegyzeteit iPhone-járól Mac-re, nézze meg a következő részben.
Az iOS-hez tartozó FoneTrans használatával szabadon élvezheti az adatok iPhone-ról számítógépre történő átvitelét. Az iPhone szöveges üzeneteit nem csak számítógépre lehet átvinni, hanem fényképeket, videókat és névjegyeket is könnyen áthelyezhet a számítógépre.
- Fotók, videók, névjegyek, WhatsApp és további adatok átvitele könnyedén.
- Az adatok áttekintése az átvitel előtt.
- iPhone, iPad és iPod touch érhetők el.
5. rész: Jegyzetek szinkronizálása iPhone-ról Mac-re iCloud nélkül e-mailben
A jegyzetek iPhone és Mac közötti szinkronizálásának másik módja az e-mail vagy a Google Gmail-fiók használata. Ne aggódj. Ez megengedett és még ma is működik. Ezt az opciót egyszerűen engedélyezheti a Beállításokban, Mac vagy iPhone rendszeren. Tekintse meg és kövesse az alábbi utasításokat, hogy megtudja, hogyan kell csinálni.
A Notes Sync for Gmailhez való engedélyezésének lépései iPhone-on:
1 lépésKezdésként lépjen a beállítások app az iPhone-on.
2 lépésEzután görgessen lefelé, és keresse meg a Levelezési lehetőségeket, majd koppintson rá.
3 lépésEzután koppintson a Fiókok akkor Gmail választási lehetőség. Ha még nem adott hozzá Gmail-fiókot, csatoljon egyet a ikonra koppintva Fiókok hozzáadása > Bejelentkezés a Google-fiókja gombjaira.
4 lépésVégül kapcsolja be a Megjegyzések opciót, és kattintson a gombra Megtakarítás gombot.
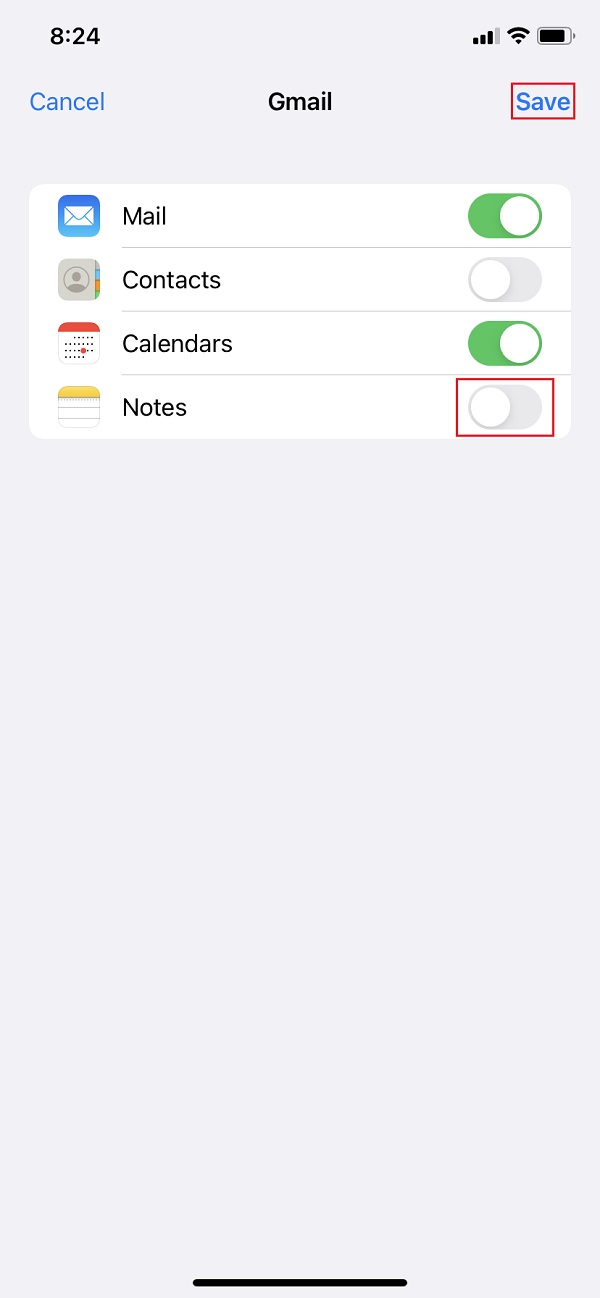
A Notes Sync for Gmailhez engedélyezésének lépései Mac rendszeren:
1 lépésElőször indítsa el a Megjegyzések alkalmazást a Mac-en.
2 lépésEzután kattintson a Megjegyzések a menüsorban.
3 lépésEzután kattintson a Kereső > Fiókok > Google és jelentkezzen be fiókjába.
4 lépésVégül jelölje be a Megjegyzések melletti négyzetet. És ez az!
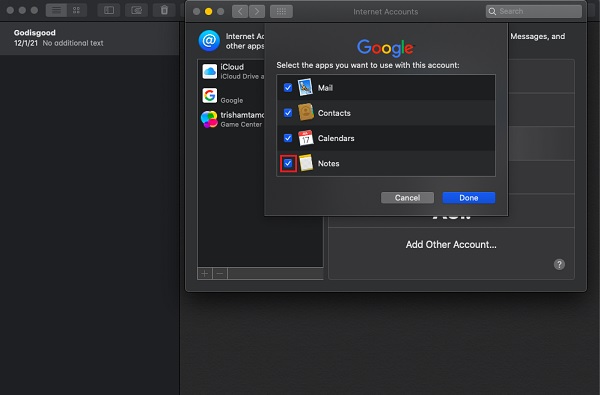
Mostantól bármit is tárol a jegyzeteiben, az összes szinkronizálva lesz az e-mail-fiókjában vagy a Gmail-fiókjában. Ha még mindig nem elégedett ezzel a módszerrel, megpróbálhatja a valaha elérhető legjobb átviteli eszközt használni. A nagyon ajánlott eszköz megtekintéséhez lépjen a bejegyzés következő részére.
6. rész: Jegyzetek átvitele iPhone-ról Mac-re iCloud nélkül a Mac FoneTrans for iOS segítségével
A jegyzetek átviteléhez iPhone-ról Mac-re használhatja Mac FoneTrans az iOS-hoz. Professzionális iOS jegyzetátviteli eszköz Mac és Windows felhasználók számára. Valójában minden típusú adatot áthelyezhet iPhone-járól Mac-re ezzel a programmal. Ezenkívül ezt felhasználhatja az eszköz adatfájlok biztonsági mentésére is. Ami még érdekesebb, a fájljait, beleértve a jegyzeteket is, szelektíven áthelyezheti iPhone készülékéről Macre. Ez egy tökéletes eszköz, amely segíthet a szükségletek átvitelében. Most kezdje el a jegyzetek átvitelét az alábbi részletes lépéseket követve.
Az iOS-hez tartozó FoneTrans használatával szabadon élvezheti az adatok iPhone-ról számítógépre történő átvitelét. Az iPhone szöveges üzeneteit nem csak számítógépre lehet átvinni, hanem fényképeket, videókat és névjegyeket is könnyen áthelyezhet a számítógépre.
- Fotók, videók, névjegyek, WhatsApp és további adatok átvitele könnyedén.
- Az adatok áttekintése az átvitel előtt.
- iPhone, iPad és iPod touch érhetők el.
A jegyzetek iPhone-ról Mac-re átvitelének lépései az iCloud segítségével:
1 lépésMindenekelőtt töltse le és telepítse az eszközt Mac FoneTrans az iOS-hoz Mac számítógépén a hivatalos webhely meglátogatásával. Az eszköz ikonját az Alkalmazások mappa ikonjára húzva telepítse. És nyissa ki.
2 lépésEzután USB-kábellel csatlakoztassa iPhone-ját Mac számítógépéhez. Ezután az eszköz automatikusan felismeri az eszközt, és megmutatja az iPhone alapvető adatait.
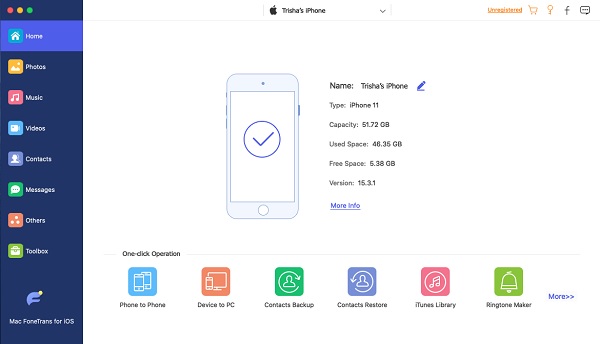
3 lépésEzután a fő felület bal oldali ablaktáblájában kattintson a Egyéb választási lehetőség. Onnantól látni fogod a Megjegyzések opciót a második bal oldali oszlopban.
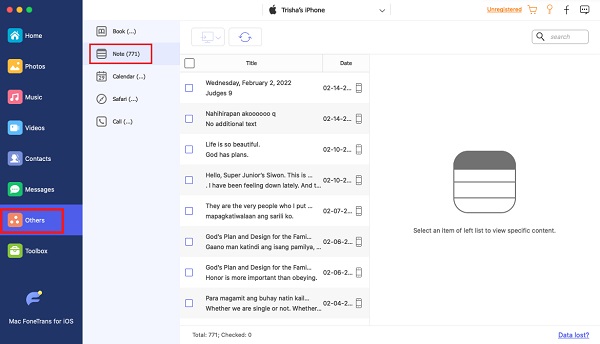
4 lépésEzután kezdje el kiválasztani az átvinni vagy szinkronizálni kívánt jegyzeteket a Mac számítógépén. Jelölje be a jegyzetek négyzetét.
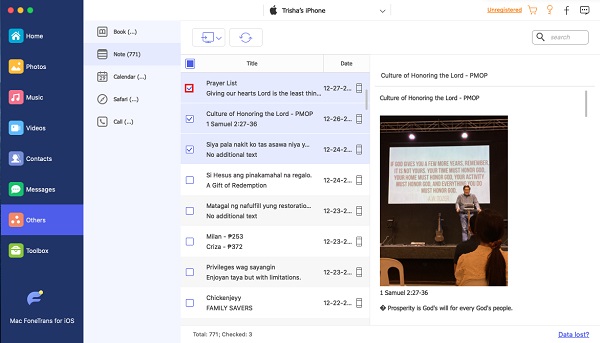
5 lépésVégül kattintson a Export ikonra, és válassza ki, milyen típusú fájlba szeretné menteni a jegyzeteket Exportálás Mac-be opciót a legördülő menüben. És a jegyzetek automatikusan mentésre kerülnek a Mac-re. Ez az!
És így a jegyzetek szinkronizálására is használható Macről iPhone-ra. Több dolgot is megtehet az iOS-hez készült FoneTrans használatával. Ezért azt javasoljuk, hogy az eszközt az igényeinek megfelelően használja.
7. rész. GYIK az iPhone és Mac közötti szinkronizálási megjegyzésekről
1. Hogyan szinkronizálhatok jegyzeteket Macről iPhone-ra?
Ha fontos jegyzeteit Macről iPhone-ra szeretné szinkronizálni, nyissa meg a Rendszerbeállításokat a Mac dokkolóból. Ezután jelölje be az Apple ID-t, és jelentkezzen be fiókjába. Végül kattintson a szinkronizálandó alkalmazások jegyzetei melletti négyzetre. A FoneTrans for iOS pedig az egyszerű lépései miatt ajánlott.
2. Miért nem tudom szinkronizálni a jegyzeteimet iPhone-ról Mac-re?
Számos oka lehet annak, hogy miért nem tudja szinkronizálni a jegyzeteket az iPhone-ról a Mac-re a használt módszer szerint: 1. Az Apple ID-fiók nem ugyanaz. 2. A jegyzeteket helyileg az iPhone-on tárolja. 3. Tiltsa le az iCloud for Notes szolgáltatást. Ezért feltétlenül ellenőrizze ezt, így nem lesz probléma a jegyzetek szinkronizálásával.
Az iOS-hez tartozó FoneTrans használatával szabadon élvezheti az adatok iPhone-ról számítógépre történő átvitelét. Az iPhone szöveges üzeneteit nem csak számítógépre lehet átvinni, hanem fényképeket, videókat és névjegyeket is könnyen áthelyezhet a számítógépre.
- Fotók, videók, névjegyek, WhatsApp és további adatok átvitele könnyedén.
- Az adatok áttekintése az átvitel előtt.
- iPhone, iPad és iPod touch érhetők el.
Összefoglalva, az említett 6 módszer segítségével hatékonyan szinkronizálhatja és viheti át jegyzeteit iPhone-ról Mac-re. Ne aggódj. Mindezek a technikák még mindig működnek, és kipróbálhatja valamelyiket, néhányat vagy mindegyiket. Ennek ellenére nagyon ajánljuk Mac FoneTrans az iOS-hoz, próbálja ki, és garantáljuk, hogy biztosan sokféleképpen tud segíteni. Ezért továbbra is a te döntésed.
