- 1 rész: Keresse meg az iPad naptárait a korábban szinkronizált fájlok közül
- 2 rész: Az iPad naptárainak visszaállítása az iCloud biztonsági másolatából az iCloud webhelyen
- 3 rész: Naptárak visszaállítása az iCloudról az iPad készüléken
- 4 rész: Állítsa vissza az iPad naptárait az iTunes biztonsági másolatból
- 5 rész: Naptárak visszaállítása az iPad készülékről a FoneLab segítségével
Adatok helyreállítása az iPhone készülékről a számítógépre egyszerűen.
[Gyakorlati tanácsok] 5 egyszerű módja az iPad naptárak helyreállításának
 Frissítve: Valyn Hua / 19. március 2021. 10:00
Frissítve: Valyn Hua / 19. március 2021. 10:00Tegnap lemaradtam anyám születésnapjáról. Az iPadem sem emlékeztetett. Megnéztem az iPad naptárát, és minden esemény elveszett. Miért tűntek el a naptáreseményeim az iPademről? Hogyan lehet visszaállítani az iPad naptári eseményeit?
A Calendars, az iOS készülék beépített alkalmazása hasznos program elfoglalt vagy feledékeny emberek számára. Naptárak létrehozásával nyomon követheti néhány fontos eseményt, például a szülők születésnapját, munkaterveit stb.
Azonban ez a helyzet, mint a fenti esetben, hogy a naptárak hirtelen eltűnnek, meglehetősen gyakori. Mi van, ha megfelelsz ennek a problémának?
Ne aggódjon, nézzük meg részletesen, hogyan lehet naptárakat visszaállítani iPaden.

A naptárak helyreállítása előtt újraindíthatja iPad készülékét, vagy frissítheti naptárait.
Ha továbbra sem jönnek vissza, próbálkozzon a következő módszerekkel.

Útmutató
- 1 rész: Keresse meg az iPad naptárait a korábban szinkronizált fájlok közül
- 2 rész: Az iPad naptárainak visszaállítása az iCloud biztonsági másolatából az iCloud webhelyen
- 3 rész: Naptárak visszaállítása az iCloudról az iPad készüléken
- 4 rész: Állítsa vissza az iPad naptárait az iTunes biztonsági másolatból
- 5 rész: Naptárak visszaállítása az iPad készülékről a FoneLab segítségével
1. Keresse meg az iPad naptárait a korábban szinkronizált fájlok közül
Amikor a naptárak szinkronizálási funkciója nyitva van iPaden, a naptár események automatikusan szinkronizálódnak az iCloud és az iPad között. A funkció kikapcsolása vagy offline állapotban az iPad adatainak megváltoztatása nem fogja frissíteni az iCloud adatait.
Ha az adatai hirtelen elvesznek, bármilyen okból is, megpróbálhatja ezt a naptár visszaállítása az iCloud-ból először.
1 lépésUgrás iCloud weboldal.
2 lépésJelentkezzen be az iCloud-fiókjába.
3 lépésNéhány ikon jelenik meg a felületen. Csak kattintson a Naptár ikonra.
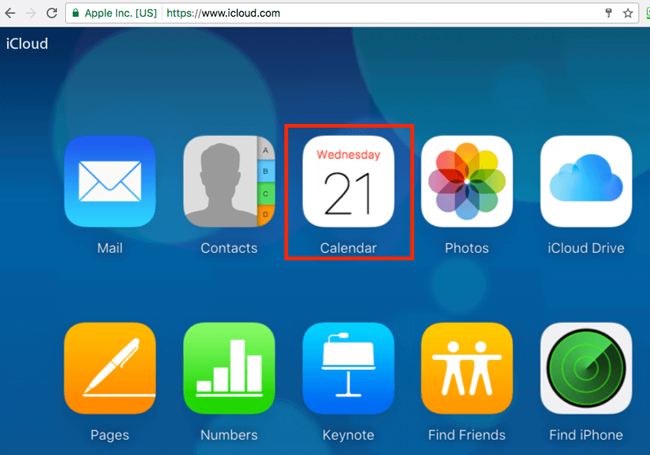
2. Állítsa vissza az iPad naptárakat az iCloud biztonsági másolatból az iCloud webhelyen
Ha nem találta vissza a naptárakat a fenti módon, a következő lépést közvetlenül az iCloud webhelyen teheti meg.
1 lépés Kattints beállítások a felületen.
2 lépésGörgessen lefelé és kattintson Naptárak és emlékeztetők visszaállítása alatt Részletes.
3 lépés Nézze meg az archívumlistát, és válassza ki a visszaállítani kívánt fájlt.
4 lépés Kattints Visszaad ismét erősíteni.
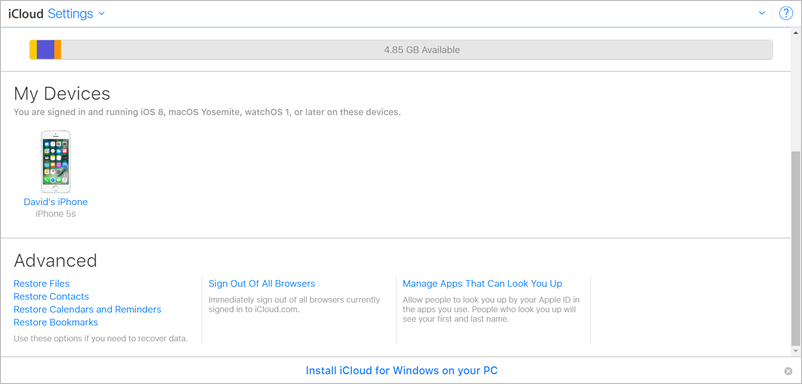
Számos dolog fog történni a naptárak és emlékeztetők korábbi archívuma visszaállításakor:
- A megosztási naptárai törlődnek. Megkérheti a tulajdonosot, hogy ossza meg őket újra, vagy újra megoszthatja a naptárakat és emlékeztetőket.
- A kiválasztott archívum a meglévő naptárakat és emlékeztetőket az azonos azonosítójú összes iOS eszközre cseréli. A meglévő naptárak és emlékeztetők itt archiválásra kerülnek.
3. Naptárak visszaállítása az iCloud alkalmazásról az iPad készüléken
A biztonsági mentés sok problémát takaríthat meg, különösen akkor, ha az iOS-eszköz elveszett.
Ha az iCloud alkalmazással biztonsági másolatot készített az iPadről, kövesse az alábbi lépéseket.
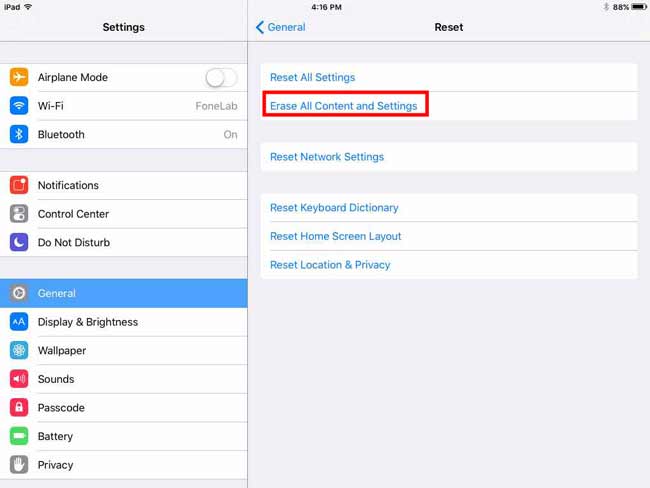
1 lépés IPadon érintse meg a gombot beállítások > általános > vissza > Erase All Content and Settings.
2 lépés Kattints Törli ismét erősíteni.
3 lépésEzután az iPad automatikusan újraindul.
4 lépés Kövesse a képernyőn megjelenő lépéseket, amíg el nem éri a Alkalmazások és adatok felület.
5 lépés A pop-art design, négy időzóna kijelzése egyszerre és méretének arányai azok az érvek, amelyek a NeXtime Time Zones-t kiváló választássá teszik. Válassza a Visszaállítás iCloud biztonsági mentésről.
6 lépés Jelentkezzen be az iCloud-fiókjába.
7 lépés Az egyes biztonsági másolatok dátumától és méretétől függően válasszon egyet a biztonsági mentési listából a helyreállításhoz.
4. Az iPad naptárainak visszaállítása az iTunes biztonsági másolatból
Egy másik jó lehetőség az iTunes-ból származó naptárak helyreállítása is.
1 lépés Nyissa meg az iTunes-ot a számítógépen, amelyen a biztonsági mentés áll.
2 lépés USB-kábellel csatlakoztassa a készüléket a számítógéphez.
3 lépés Kattintson az iTunes felület bal felső részén található iPad ikonra, amikor az megjelenik.
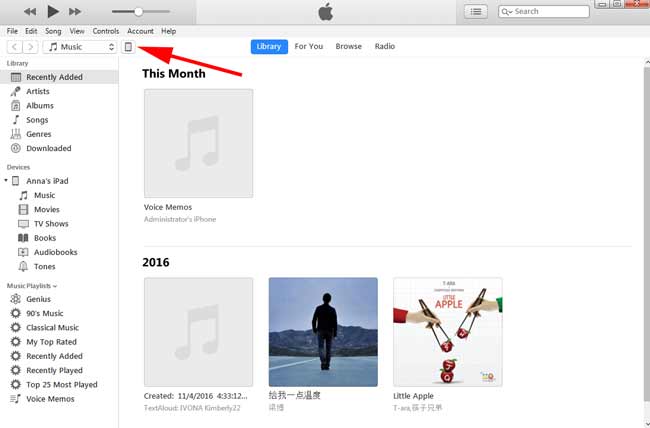
4 lépésKattints Összegzésként a bal oldali sávon. Akkor menj a mentés szakaszban és kattintson a Restore Backup.
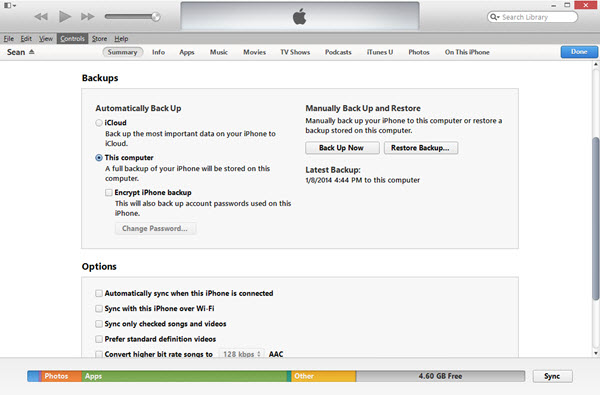
5 lépésAz egyes biztonsági másolatok dátumától függően válasszon egyet a visszaállításhoz.
6 lépés Várja meg, amíg a helyreállítás befejeződik, és az iPhone automatikusan újraindul. Tartsa a készüléket csatlakoztatva, amíg a helyreállítás befejeződik.
Alternatívaként, választhatsz filé > eszköz > Visszaáll Backup az iPad csatlakoztatása után.
Az iPad összes aktuális adatait a kiválasztott biztonsági másolat helyettesíti. Kérjük, készítsen biztonsági másolatot az aktuális adatokról, mielőtt a fenti két módot használja.
5. Naptárak visszaállítása az iPad készülékről a FoneLab segítségével
Nem akarja kockáztatni, hogy az iPad adatainak cseréje megtörténik? A FoneLab - iPhone Data Recovery segíthet naptárak helyreállításában az iPad eszközről. Ezt az eszközt is használhatja helyreállíthatja az iPhone naptárát.
Csak az iPad készüléked és az USB kábeled szükséges.
Az iOS FoneLab segítségével visszaállíthatja az elveszett / törölt iPhone-adatokat, ideértve a fényképeket, névjegyeket, videókat, fájlokat, a WhatsApp, a Kik, a Snapchat, a WeChat és más adatokat az iCloud vagy az iTunes biztonsági mentéséből vagy eszközéből.
- Fotók, videók, névjegyek, WhatsApp és további adatok helyreállítása egyszerűen.
- Az adatok előnézete a helyreállítás előtt.
- iPhone, iPad és iPod touch érhetők el.
1 lépés Ingyenesen töltse le és telepítse a szoftvert a számítógépére, a fenti link segítségével. A szoftver automatikusan elindul.
2 lépés Csatlakoztassa iPadjét a számítógéphez. választ iPhone Data Recovery > Visszaszerezni az iOS eszközről > Lapolvasás indítása.
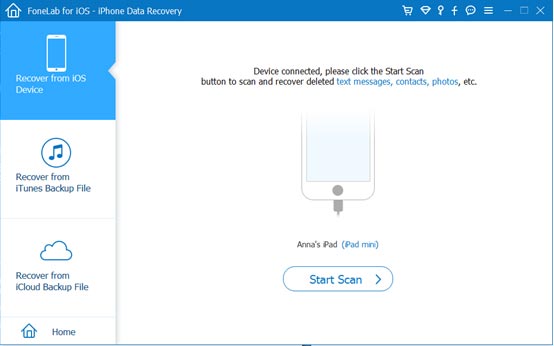
3 lépés Kattints Naptárak a tartalomtípus listáján a tartalom előnézete. Az összes törölt (piros) és a meglévő (megjelölt fekete) névjegyek megjelennek a jobb oldalon.
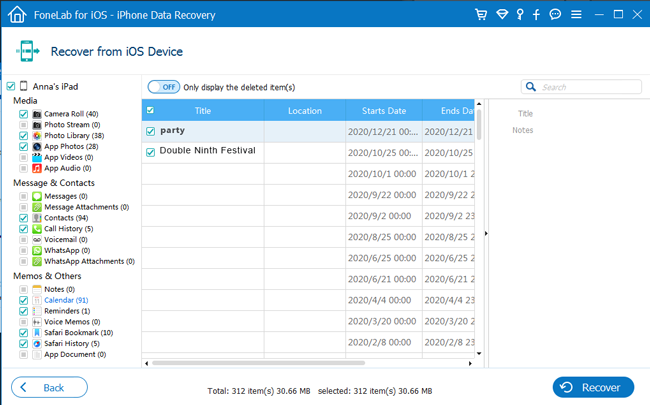
4 lépés Válassza ki a kívánt naptárakat és kattintson az ikonra Meggyógyul. A helyreállított adatokat a számítógépre menti.
Támogatja továbbá:
- Az iPad visszaállítása a biztonsági mentésből csak kattintson iPhone Data Recovery > Helyreállítás az iCloud Backup Files-ból or iPhone Data Recovery > Helyreállítás az iTunes biztonsági mentési fájljairól.
- Az iPhone visszaállítása vagy más iOS eszközök.
- Zene helyreállítása, fényképek, kapcsolatok és más típusú adatok.
- Mind a Mac, mind a PC-s verziók elérhetők.
- Az 19 különböző adattípusainak helyreállítása, beleértve iPad fényképek helyreállítása.
Mit gondolsz erről a szoftverről? Olyan könnyen használhatónak tűnik, ugye? Miért nem tölthetjük le ingyenesen és próbáld meg most?
Az iOS FoneLab segítségével visszaállíthatja az elveszett / törölt iPhone-adatokat, ideértve a fényképeket, névjegyeket, videókat, fájlokat, a WhatsApp, a Kik, a Snapchat, a WeChat és más adatokat az iCloud vagy az iTunes biztonsági mentéséből vagy eszközéből.
- Fotók, videók, névjegyek, WhatsApp és további adatok helyreállítása egyszerűen.
- Az adatok előnézete a helyreállítás előtt.
- iPhone, iPad és iPod touch érhetők el.
