Adatok helyreállítása az iPhone készülékről a számítógépre egyszerűen.
Az iPhone levelezőalkalmazása nem működik: 6 egyszerű módszer
 Frissítve: Lisa Ou / 28. április 2023. 16:30
Frissítve: Lisa Ou / 28. április 2023. 16:30Az iPhone Mail alkalmazás segítségével üzeneteket küldhet és fogadhat e-mail fiókokból. Küldhet képeket, videókat és egyéb adatokat. Legfőbb jellemzője, hogy ütemezheti, mikor küldjön e-mailt. De vannak olyan esetek, amikor a Mail alkalmazás nem működik vagy nem működik megfelelően. Előfordulhat, hogy sikertelenül küldött e-maileket kap, vagy nem tudja teljesen megnyitni az alkalmazást.
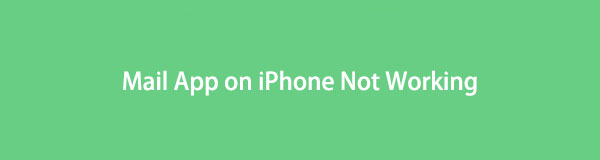
Nos, számos oka lehet annak, hogy ez a probléma a levelezőalkalmazással történik. Az okokat később tudni fogod. Ettől eltekintve, azonnal megjavítja az alábbi egyszerű módszerek segítségével, beleértve egy harmadik féltől származó eszközt is. További információkért kérjük, ne habozzon lefelé görgetni.

Útmutató
A FoneLab lehetővé teszi iPhone / iPad / iPod rögzítését DFU módból, helyreállítási módból, Apple logóból, fejhallgató módból stb. Normál állapotba adatvesztés nélkül.
- Javítsa ki a letiltott iOS-rendszerrel kapcsolatos problémákat.
- Adatok kinyerése letiltott iOS-eszközökről adatvesztés nélkül.
- Ez biztonságos és könnyen használható.
1. rész: Miért nem működik a Mail App iPhone-on?
A telefonon lévő alkalmazásai hibákat tapasztalhatnak vagy tartalmazhatnak használat közben. Előfordulhat, hogy az iPhone Mail alkalmazásában is hasonló a helyzet. Ebben az esetben előfordulhat, hogy az alkalmazást újra kell indítani. Ezen kívül a Mail alkalmazásnak internetkapcsolatra van szüksége az üzenetek vagy e-mailek küldéséhez. Ha nem tud egyet elküldeni, előfordulhat, hogy telefonja nem csatlakozik egyetlen internetkapcsolathoz sem, vagy túl lassú ahhoz, hogy befejezze, amit szeretne. Ezenkívül az iPhone-ja is lehet a fő probléma. Hibaelhárítást végezhet újraindítással vagy újraindítással. Ne aggódj. A cikkben található megoldások segítségével kijavíthatja a Mail alkalmazást az iPhone készüléken. Lépj tovább.
2. rész: A Mail alkalmazás javítása az iPhone készüléken, amely nem működik
Ne hagyja, hogy az iPhone Mail alkalmazással kapcsolatos kellemetlenségek folytatódjanak. Ez zavarja vagy akadályozza munkáját vagy személyes dolgait. Javítsd ki minél előbb! A legtöbb fenti ok, amiért a Mail alkalmazás nem működik az iPhone-on, ebben a részben találhatók. Az alábbi oktatóanyagok elérhetők egy hozzád hasonló kezdő számára. Találkozhat egy harmadik féltől származó eszközzel is, amely segíthet. Kérjük, indítsa el.
1. módszer. Telepítse újra az iPhone Mail alkalmazást
Az elsődleges hibaelhárítási módszer az iPhone Mail alkalmazás újratelepítése. Ezzel a módszerrel kiürítheti az alkalmazás gyorsítótárát, beszerezheti annak új funkcióit stb. Lehetséges, hogy ez a technika kijavíthatja az iPhone Mail alkalmazását, amely nem működik.
1 lépésHosszan nyomja meg a Levél alkalmazást a képernyőn. Érintse meg a Távolítsa el az alkalmazást gombot az eltávolításhoz.
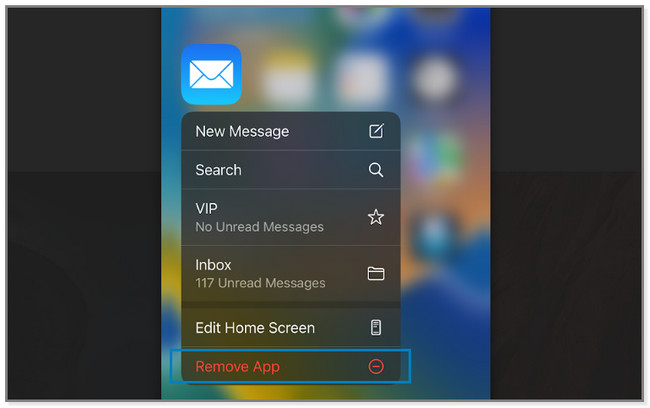
2 lépésNyissa meg a App Store és keresse meg a Levél kb. Később érintse meg a felhő ikonra az alkalmazás letöltéséhez. Letöltés után kattintson a Nyisd ki gombot az alkalmazás elindításához. Jelentkezzen be a használni kívánt fiókba.
2. módszer. Csatlakozzon újra az internetkapcsolathoz
Mivel a Mail alkalmazás internetkapcsolatot használ, mi van, ha ez a probléma? Néha, amikor gyenge az internetkapcsolat, egyes alkalmazások nem működnek megfelelően. Nos, megpróbálhatja újra csatlakoztatni az újratöltéshez, vagy frissítheti a Wi-Fi-t, hogy erős internetkapcsolat legyen. Ehhez megtekintheti az alábbi oktatóanyagot.
1 lépésA beállítások iPhone alkalmazást, keresse meg a Wi-Fi szakasz. Ezen belül megtekintheti a telefon mentett hálózatait.
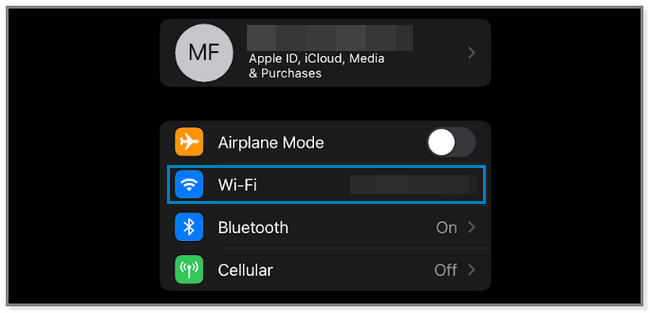
2 lépésVálassza ki a leggyorsabb hálózatot, és érintse meg. Látni fogja az adatait és beállításait. Tartalmazza az erősségét, az automatikus csatlakozási funkciót, a jelszót és egyebeket. Kérjük, érintse meg a Felejtsd el ezt a hálózatot gomb. A telefon megerősítést kér, majd érintse meg a gombot Elfelejt gombot.
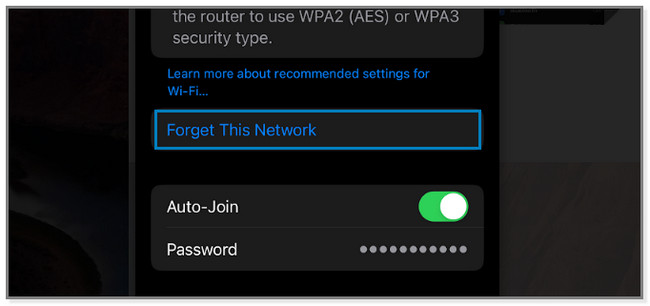
3 lépésCsatlakozzon újra a Wi-Fi-hez. Ehhez érintse meg a nevét, és adja meg a jelszavát. Érintse meg a Csatlakozik gombot, és adja meg a megfelelő jelszót a csatlakozáshoz.
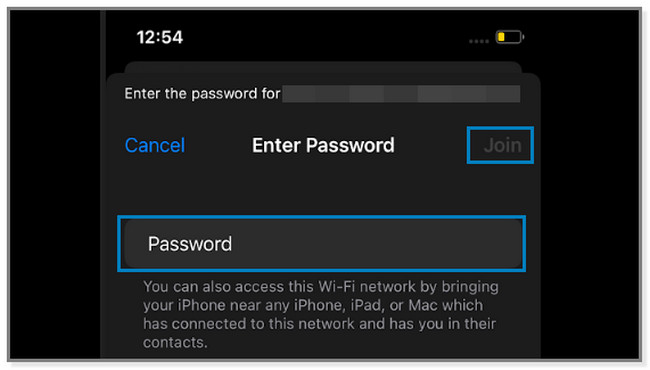
A FoneLab lehetővé teszi az iPhone / iPad / iPod kijavítását DFU módban, helyreállítási mód, Apple logó, fejhallgató mód stb. normál állapotba adatvesztés nélkül.
- Javítsa ki a letiltott iOS-rendszerrel kapcsolatos problémákat.
- Adatok kinyerése letiltott iOS-eszközökről adatvesztés nélkül.
- Ez biztonságos és könnyen használható.
3. módszer. Szabadítson fel iPhone tárhelyet
Az iPhone maximális tárhelye az alkalmazásai teljesítményét is befolyásolhatja. A ritkán használt alkalmazások eltávolítása iPhone-járól segíthet szabadítson fel helyet. Miért nem próbálja meg törölni őket az iPhone Mail alkalmazásának javításához? Kérjük, indítsa el.
1 lépésÉrintse meg a beállítások alkalmazást az iPhone-on a megnyitásához. Keresse meg a általános gombra, és érintse meg a tartalmának megtekintéséhez. Később válassza ki a iPhone tárolás gombot az iPhone-on elérhető alkalmazások megtekintéséhez.
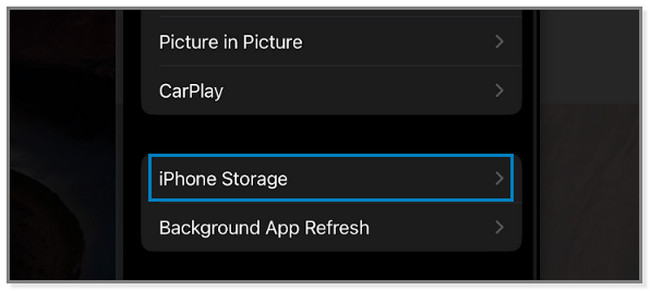
2 lépésVálassza ki a ritkán használt alkalmazásokat a telefonon. Ezt követően érintse meg a Az alkalmazás törlése gombot, hogy megszabaduljon tőle. Az alkalmazás azonnal eltűnik iPhone-járól.
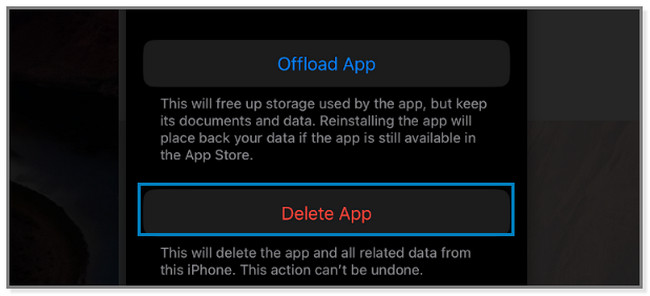
Vannak más módszerek is az iPhone hely felszabadítására, mint pl gyorsítótár fájlok törlése, böngészési előzmények, cookie-k, fényképek törlése stb.
4. módszer: Indítsa újra az iPhone készüléket
Az iPhone újraindítása kijavíthatja a kisebb hibákat vagy problémákat, például a levelező értesítések nem működnek az iPhone készülékeken. Mivel az iPhone számos modellel rendelkezik, az alábbiakban láthatja a gombjaik különböző lépéseit. Kérjük, kövesse őket helyesen. Görgessen le.
iPhone X, 11, 12, 13 vagy újabb: Nyomja meg a gombot kötet or Oldal gomb. Kérjük, várja meg, amíg a Kikapcsolás csúszka megjelenik a képernyőn. Ezután húzza jobbra a telefon kikapcsolásához. Csak néhány másodpercig tart. megnyomni a Oldal gombbal kapcsolja be a készüléket, amíg meg nem veszi az Apple logót a képernyőn.
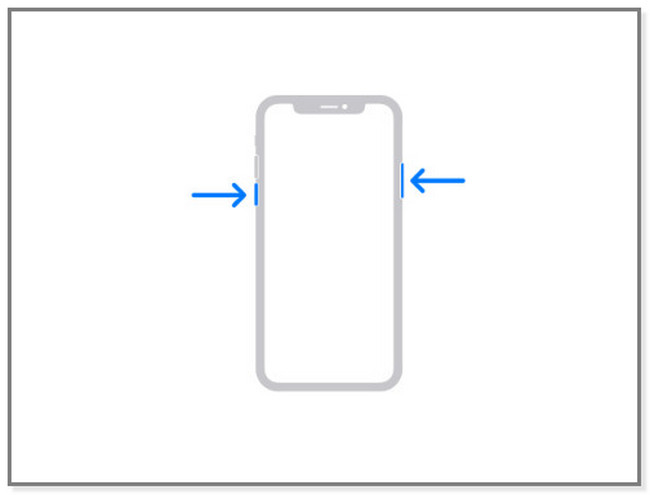
iPhone 6, 7, 8 vagy SE (2. vagy 3. generációs) esetén: Nyomja meg a gombot Oldal gombot, amíg a Kikapcsolás csúszka meg nem jelenik a képernyőn. Húzza el a csúszkát, és várjon legalább 30 másodpercet. A telefon ki lesz kapcsolva. Az iPhone bekapcsolásához nyomja meg és tartsa lenyomva a gombot Oldal gomb. Engedje el, miután megjelenik az Apple logó a képernyőn.
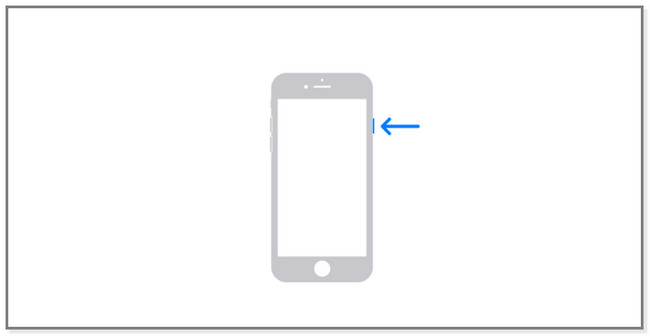
iPhone SE (1. Generation), 5 vagy korábbi verzió esetén:
- Nyomja meg és tartsa lenyomva a gombot felső gomb. Néhány másodpercre megjelenik a Kikapcsolás csúszka.
- Csúsztassa jobbra, és az iPhone 30 másodperc múlva leáll.
- Később nyomja meg és tartsa lenyomva a gombot felső gombot, amíg meg nem jelenik az Apple logó.
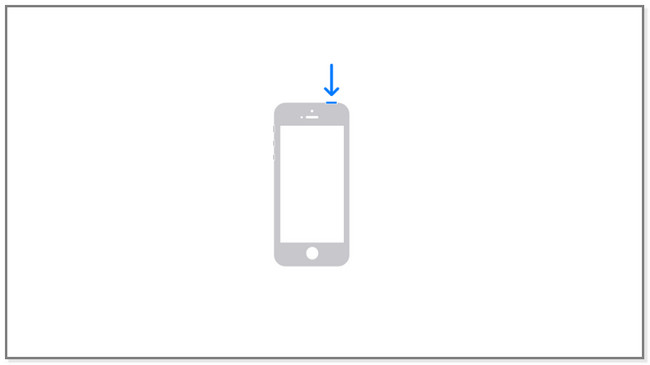
5. módszer. Állítsa vissza az iPhone gyári beállításait
Ha az egyszerű hibaelhárítási lépések nem működnek, megteheti gyári alaphelyzetbe állítja a telefont. Kijavíthatja az iPhone-ján lévő kisebb és jelentősebb problémákat, például az e-mail értesítéseket, amelyek az iPhone nem működnek. De törli az összes adatot. Adatai biztonsága érdekében kérjük, készítsen biztonsági másolatot róluk. Ha ezt a technikát szeretné használni, kérjük, tekintse meg az alábbi lépéseket.
1 lépésIndítsa el a Beállítások alkalmazást iPhone-eszközén. Csúsztassa le a képernyőt az alsó részig. Látni fogja a Az iPhone átvitele vagy visszaállítása gomb. Érintse meg a következő képernyőre lépéshez.
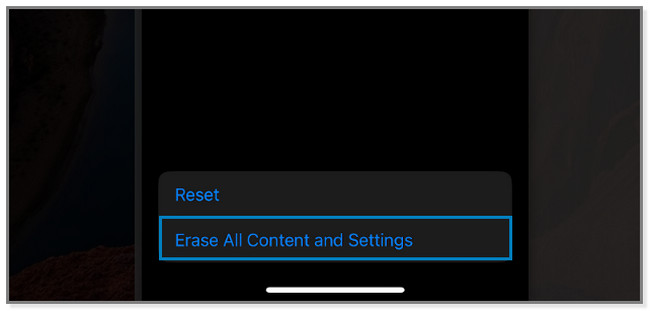
2 lépésA képernyő alján érintse meg a Erase All Content and Settings gombokat. A telefon figyelmezteti Önt az elvégzendő eljárásról. Érintse meg a folytatódik gombot, hogy megerősítse, hogy törli a telefon adatait. A visszaállítás után állítsa be a telefont újként, és kövesse a képernyőn megjelenő utasításokat.
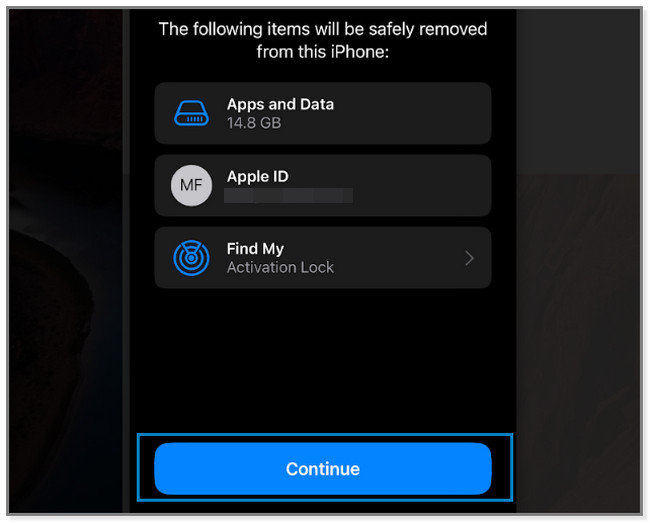
Mi a teendő, ha a fenti módszerek nem javítják a Mail alkalmazást az iPhone-on? Nos, ez a megfelelő alkalom egy harmadik féltől származó eszköz használatára. Görgessen le.
6. módszer. Használja a FoneLab iOS rendszer-helyreállítást
FoneLab iOS rendszer-helyreállítás néhány kattintás után azonnal kijavíthatja a problémát. Támogatja a különféle helyreállítható forgatókönyveket is, mint például a hurok újraindítása, az iPhone Mail nem működő értesítései, a töltési problémák stb. Az eszköz 2 javítási módot kínál a folyamat során. Nem veszít el fájlokat, ha a Standard mód funkciót választja. Ha azonban helyreállítási módban szeretné feldolgozni telefonját, használja a Speciális módot. A szoftver törli az összes iPhone adatot. Neked kell támogassa őket az eljárás előtt. Mindenesetre használja az alábbi lépéseket útmutatóként a szoftverhez.
A FoneLab lehetővé teszi az iPhone / iPad / iPod kijavítását DFU módban, helyreállítási mód, Apple logó, fejhallgató mód stb. normál állapotba adatvesztés nélkül.
- Javítsa ki a letiltott iOS-rendszerrel kapcsolatos problémákat.
- Adatok kinyerése letiltott iOS-eszközökről adatvesztés nélkül.
- Ez biztonságos és könnyen használható.
1 lépésTöltse le a FoneLab iOS rendszer-helyreállítást a ikonra kattintva ingyenes letöltés gomb. Ezután állítsa be az eszközt, és indítsa el a számítógépén.
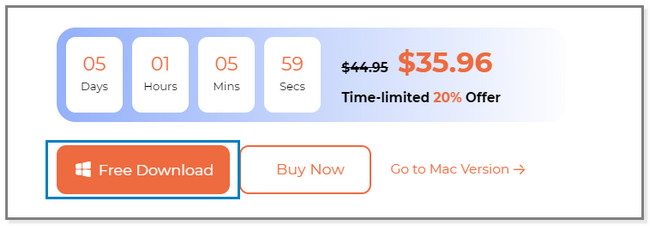
2 lépésVálassza a iOS rendszer helyreállítása gombot a képernyőn. Látni fogja az iPhone javításával kapcsolatos funkciókat.
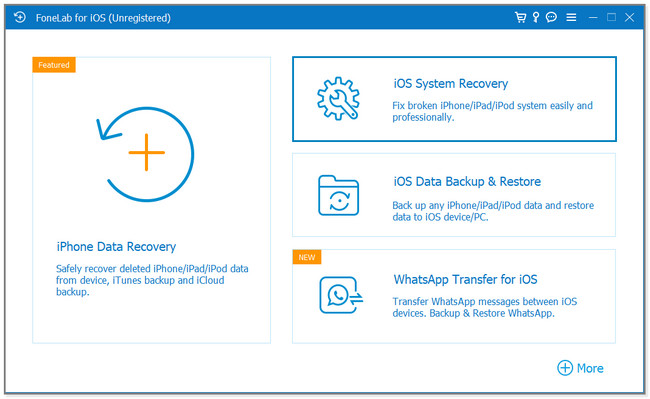
3 lépésLátni fogja azokat a problémákat, amelyeket ez a szoftver támogatja. Kérjük, válasszon közülük egyet, és kattintson a gombra Rajt gombot.
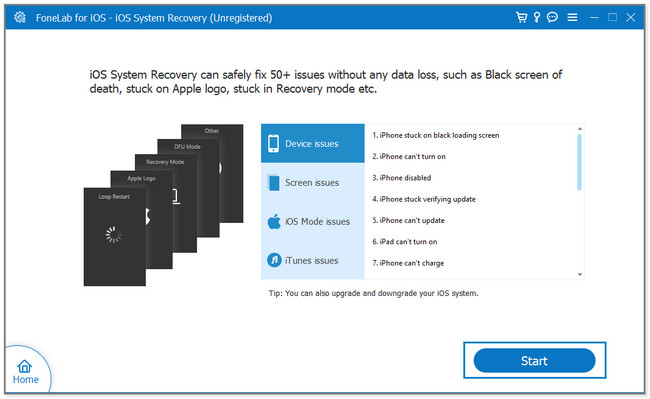
4 lépésVálassza ki a javítási módot. Kiválaszthatja a Standard mód or Haladó szint gomb. A leírásukat a nevük alatt láthatja. Kattints a megerősít gombot, és USB-kábellel csatlakoztassa az iPhone-t a számítógéphez. Ezután kövesse a képernyőn megjelenő utasításokat. Később kattintson a Optimalizálja or Javítás gomb. Várja meg, amíg a folyamat befejeződik, és biztonságosan válassza le a telefont.
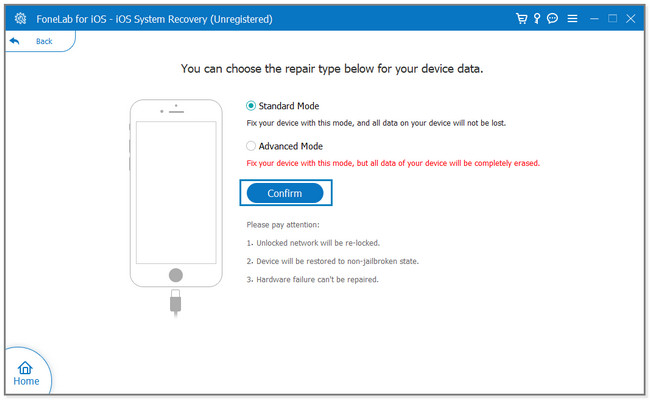
A FoneLab lehetővé teszi az iPhone / iPad / iPod kijavítását DFU módban, helyreállítási mód, Apple logó, fejhallgató mód stb. normál állapotba adatvesztés nélkül.
- Javítsa ki a letiltott iOS-rendszerrel kapcsolatos problémákat.
- Adatok kinyerése letiltott iOS-eszközökről adatvesztés nélkül.
- Ez biztonságos és könnyen használható.
3. rész. GYIK az iPhone-on nem működő Mail alkalmazással kapcsolatban
1. Miért nem frissül az e-mail címem az iPhone-omon?
Legtöbbször a lassú internetkapcsolat az oka. Ezen kívül a Új adatok letöltése lehet, hogy a funkció nem aktiválható. Miután engedélyezte, kijavíthatja az e-mailt, amely nem frissül a telefonon. A bekapcsolásához lépjen a beállítások és érintse meg a gombot Levél alkalmazás ikonra. Később érintse meg a Fiók gombot, majd a Új adatok letöltése gomb megnyomásával kapcsolja be.
2. Miért nem érkeznek meg az e-mailek az iPhone e-mail alkalmazásomba?
Számos hibás művelettel találkozhat az e-mailjeinél. Véletlenül törölheti az e-maileket, vagy áthelyezheti őket a kukába. Ezen kívül vannak esetek, amikor kapcsolódási problémákról van szó. A probléma megoldásához kipróbálhatja a 2. rész 2. módszerét.
A bejegyzés 6 módszere segíthet kijavítani a Mail alkalmazást, amely nem működik iPhone-ján. De FoneLab iOS rendszer-helyreállítás kiemelkedik, mert 2 javítási módot kínál, és ez a legprofesszionálisabb, de könnyen használható eszköz. Ha jobban szeretné felfedezni ezt az eszközt, kérjük, töltse le.
A FoneLab lehetővé teszi az iPhone / iPad / iPod kijavítását DFU módban, helyreállítási mód, Apple logó, fejhallgató mód stb. normál állapotba adatvesztés nélkül.
- Javítsa ki a letiltott iOS-rendszerrel kapcsolatos problémákat.
- Adatok kinyerése letiltott iOS-eszközökről adatvesztés nélkül.
- Ez biztonságos és könnyen használható.
