Adatok helyreállítása az iPhone készülékről a számítógépre egyszerűen.
Apple iOS 12: Az átfogó áttekintés
 általa megosztva Lisa Ou / 08. március 2021. 09:00
általa megosztva Lisa Ou / 08. március 2021. 09:00 Az Apple bejelentette az iPhone XS és iPhone XR-t 12 szeptemberben. Továbbá meg kell lepni az iPhone XS és az iPhone XS Max fejlett arc-azonosítója, A2018 Bionic chipje és szuper retina kijelzője.
Azonban,
Lehet, hogy tudjuk, hogy az új iPhone-ok ára még a legdrágább okostelefon, a legolcsóbb pedig több, mint $ 1,000 az adók után, és a legdrágább az adók után több, mint $ 1,500.
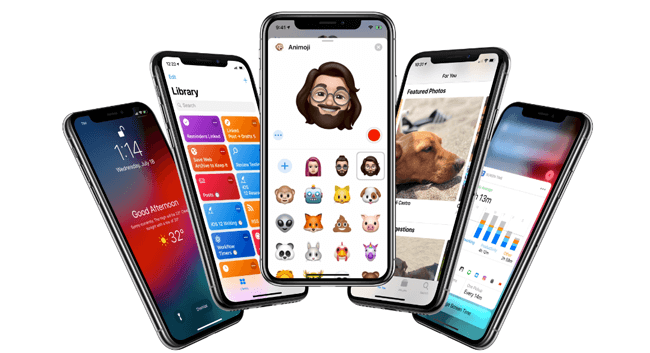
Nyilvánvaló, hogy az ár akadályt jelent majd a legtöbb ember számára, hogy azonnal új iPhone-t vásároljon.
Nos,
Az iOS mobil operációs rendszer tizenkettedik legnagyobb kiadása is egy másik dolog, amit érdemes figyelni, hogy az iPhone sokkal jobbá váljon.

Útmutató
1. iOS 12 áttekintés
Az iOS 12 célja, hogy az iPhone és iPad készüléke még gyorsabb, rugalmasabb és kellemesebb legyen.
Néhány felhasználó kétségbe vonhatja ezt Az Apple kiadta az iOS 12-t, várjon vagy frissítsen.
Természetesen vannak olyan emberek, akik szerint az iOS 12-t nem érdemes frissíteni, mivel még mindig vannak komoly problémái, de megismerheti néhány funkciót róla, majd eldöntheti, hogy megteszi.
Az alábbiakban ismertetjük az iOS 12 funkciókat.
- Gyorsítsa a készülék futási idejét. A felhasználók számára gyorsabb élményt nyújtott. Ezért gyorsabb fényképezőgép-swipe-t, billentyűzet-kijelzőt, alkalmazást indíthat és többet kaphat.
- Indítsa el a Facetime csoportot akár 32 emberekkel egyidejűleg, és a beszélő személy lapkája automatikusan nagyobb lesz.
- Az iPhone automatikusan felismeri a biztonsági kódokkal rendelkező üzeneteket, és megkérdezi, hogy töltse ki őket.
- Hozzon létre egy Memojót, hogy megfeleljen a személyiségének és a hangulatának.
- Lehetőség van egy másik megjelenés beállítására az iPhone feloldásához anélkül, hogy az eredetit kidobná.
- Jobban megértheti az alkalmazások, webhelyek és mások használatával töltött időt. A gyerekek iPhone-on vagy iPad-en töltött időt könnyedén irányíthatják.
- Tiltsa le az USB-kiegészítőket, hogy megakadályozza az eszköz csatlakozását harmadik féltől származó eszközökhöz vagy más eszközökhöz.
- Az üzenetszálak és az értesítési témák össze vannak csoportosítva, így egy pillanat alatt láthatja, mi a fontos.
- Most használhatja a hangjegyzet alkalmazást iPad-en.
- Az egyedi és összetett kódokat automatikusan létrehozzák és tárolják a Safari és az alkalmazások között.
- Amikor valaki megosztotta veled a fényképeket, a készülék ugyanazon eseményről keresni fog fényképeket a készüléken, és javasolja a fényképek megosztását.
- Van egy új Mérjük meg az alkalmazást a kibővített valóság használata a valós objektumok méreteinek kiszámításához.
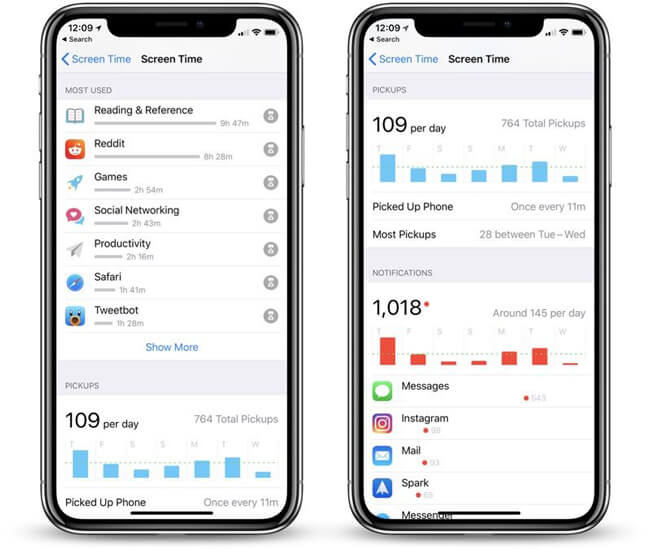
Jól hangzik, ugye?
Mielőtt elmélyülnénk az iOS 12 letöltésében és telepítésében, beszéljünk egy kicsit a tippekről az iOS 12 frissítése előtt.
2. 4 Az iOS 12 telepítése előtti feladatok
A baleset állandóan történik, így van valami, amit meg kell tennie, hogy megelőzze a frissítés meghibásodását és az adatvesztést.
1) Az iPhone adatok biztonsági mentése
Néhány felhasználó arról számolt be, hogy elvesztették az adatait az új iOS frissítése során vagy után. Ez rettenetes számukra, hiszen kitalálniuk kell, hogyan lehet visszaadni az adatokat.
Ha nem akarsz ilyen lenni, akkor szükséges iPhone-adatok mentése.
Különböző módszerek vannak, az alábbiakban a részletes bemutatók.
1 opció. Biztonsági mentés az iPhone-ral az iTunes alkalmazással
Az iTunes az Apple egyik módja, hogy biztonságosan és könnyen kezelheti az iPhone adatokat. A biztonsági mentés befejezéséhez számítógépre és USB-kábelre lesz szükség.
Azok számára, akik nem szeretnek adatokat továbbítani az interneten keresztül, az iTunes legyen a legjobb megoldás az Ön számára.
1 lépés Csatlakoztassa az iPhone-t a számítógéphez USB-kábellel.
2 lépés Indítsa el az iTunes alkalmazást, majd engedélyezze az eszközhöz való kapcsolódást.
3 lépésKattints eszköz ikon > Összegzésként > Biztonsági mentés most.

2 opció. Biztonsági mentés iPhone USB kábellel
Egy másik lehetőség az iPhone-adatok biztonsági mentésére internetkapcsolat nélküli számítógépre USB-kábelt használ, hogy adatokat, például fényképeket, videókat és több dokumentumot tároljon számítógéphez USB-kábellel.
1 lépés Csatlakoztassa az iPhone készüléket a számítógéphez USB kábellel, majd megjelenik egy felbukkanó ablak.
2 lépés A pop-art design, négy időzóna kijelzése egyszerre és méretének arányai azok az érvek, amelyek a NeXtime Time Zones-t kiváló választássá teszik. Válassza a Képek és videók importálása.
3 lépés Húzza a kívánt elemeket az eszköz mappájából a helyi mappába.
3 opció. Az iPhone biztonsági mentése a FoneLab segítségével
A FoneLabnak van egy eszköze, amelyet hívnak iPhone adatmentés és visszaállítás, hogy lehetővé tegye a felhasználók számára az iPhone-adatok biztonsági mentését, amennyire csak lehet.
A FoneLab lehetővé teszi az iPhone / iPad / iPod biztonsági mentését és visszaállítását adatvesztés nélkül.
- Az iOS-adatok biztonsági mentése és visszaállítása PC-re / Mac-re könnyen.
- Az adatok előzetes visszaállítása előtt az adatok előnézete.
- Biztonsági mentés és visszaállítás az iPhone, iPad és iPod touch adatokhoz.
1 lépés Indítsa el a programot, válassza a lehetőséget iOS adatmentés és visszaállítás.

2 lépés A pop-art design, négy időzóna kijelzése egyszerre és méretének arányai azok az érvek, amelyek a NeXtime Time Zones-t kiváló választássá teszik. Válassza a iOS adatok visszaválassza Standard biztonsági mentés or Titkosított mentés, majd kattintson a gombra Rajt.

3 lépés Válassza ki a biztonsági másolathoz használni kívánt adattípust, majd kattintson a gombra Következő kezdeni.
4 opció. Készítsen biztonsági másolatot az iCloud alkalmazással
Ha ismeri egy másik Apple-utat, az iCloud-ot az iPhone-on, tudnia kell, hogy jó választás lehet iPhone-adatok mentéséhez az iCloud-szal.
1 lépés Indít beállítások alkalmazás az iPhone-on.
2 lépés Érintse [A neved] > iCloud > iCloud biztonsági mentés.
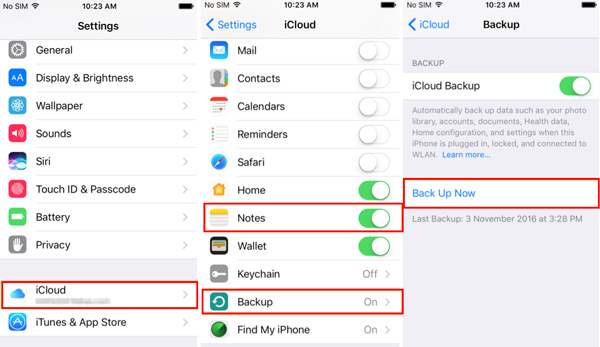
3 lépés engedélyezése iCloud biztonsági mentés.
4 lépés Érintse Biztonsági mentés most.
Felhívjuk figyelmét, hogy az iCloudnak korlátozott helye van a stander felhasználók számára. Ha több helyet szeretne az adatok mentésére, de nem akar fizetni érte, kiválaszthat más felhőszolgáltatásokat is, amelyek ezt megteszik az Ön számára.
5 opció. Az iPhone biztonsági mentése a Cloud Services szolgáltatással
Különböző felhőszolgáltatások vannak a piacon, az Ön igényeinek megfelelően kell kiválasztani a megfelelőt. Ha sok fotója és videója van, szükség lehet rá Google Fotók. Miközben sok dokumentumod van, megpróbálhatod használni OneDrive.
Az alábbiakban bemutatjuk Hogyan készítsek iPhone biztonsági másolatot adatokat a Google Fotókkal.
1 lépés Töltse le és telepítse a Google Fotókat iPhone-ra.
2 lépés Indítsa el az alkalmazást, majd jelentkezzen be fiókjába. Iratkozzon fel, ha nincs.
3 lépés Koppintson a feltöltési ikonra, válassza ki a menteni kívánt elemeket, majd koppintson a elemre Feltöltés.
2) Szabadítson fel helyet az iPhone-on
Ha frissíteni szeretné, elegendő helyet kell biztosítania az iPhone-on. Az alábbiakban látható, hogy mit kell tenni a nem kívánt tartalom eltávolításához.
1 opció. A nem használt alkalmazások eltávolítása.
Egyes felhasználók nem vették észre, hogy sok használt alkalmazásuk van anélkül, hogy eltávolítanák őket. Itt az ideje, hogy eltávolítsuk őket az eszközről a hely felszabadításához.
Csak megy beállítások > általános > iPhone tárolás. Ezután kiválaszthatja a megfelelő alkalmazást, érintse meg a gombot Alkalmazás letöltése or Az alkalmazás törlése a felületen.
Kérjük, vegye figyelembe, hogy Alkalmazás letöltése megőrzi az adatokat, majd az újratelepítésekor az adatok visszaállnak. Míg Az alkalmazás törlése véglegesen eltávolítja az alkalmazást és adatait.
2 opció. Távolítsa el az ismétlődő fényképeket, videókat, dokumentumokat és így tovább.
Az eszköz jó választás a fájlok, például fényképek, videók, dokumentumok stb. Mentésére. Kevés embernek van szokása, hogy ellenőrizze és átszervezze fájljait. Mindannyian gondosan meggyőződhet, és törölheti a haszontalan részt.
3) Az összes alkalmazás frissítése
Jobb frissíteni az összes alkalmazást, mivel a magasabb verzió jobb teljesítményt és felhasználói élményt nyújt. Az alkalmazások frissíthetők App Store > Frissítés > Az összes frissítése.
4) Jegyezze fel az összes jelszót az iPhone-on
A jelszó fontos, hogy a felhasználók továbbra is használhassák készülékeiket. Figyelmesen fel kell jegyeznie őket.
Most,
Mehet tovább frissítse az iPhone készüléket az iOS 12-re.
3. Hogyan frissíthető az iOS 12 rendszerre
Az iPhone operációs rendszer frissítése nem nehéz feladat, de van valami, amire figyelnie kell.
Először is stabil internetkapcsolatot kell igénybe venni. Mind a Wi-Fi, mind az internethez csatlakozó számítógép áll rendelkezésre.
Másodszor, az iPhone-nak nagyobbnak kell lennie az 50% -nak, vagy készítenie kell egy töltőt.
Térjünk át az iOS 12 letöltésére és telepítésére.
1 opció. Frissítse az iOS-t az iTunes alkalmazással
1 lépés Indítsa el az iTunes alkalmazást a számítógépen, majd csatlakoztassa az iPhone-t ehhez.
2 lépés Kattints eszköz ikon > Összegzésként > Ellenőrizze a frissítést.

3 lépés Emlékeztetni fogja Önt, hogy frissítse az új verziót, ha nem.
2 opció. Frissítse az iOS-t az iCloud programmal
1 lépésCsatlakoztassa iPhone-ját a stabil Wi-Fi-hez, és győződjön meg arról, hogy az áramellátása meghaladja az 50% -ot.
2 lépésUgrás beállítások > általános > szoftver frissítése.
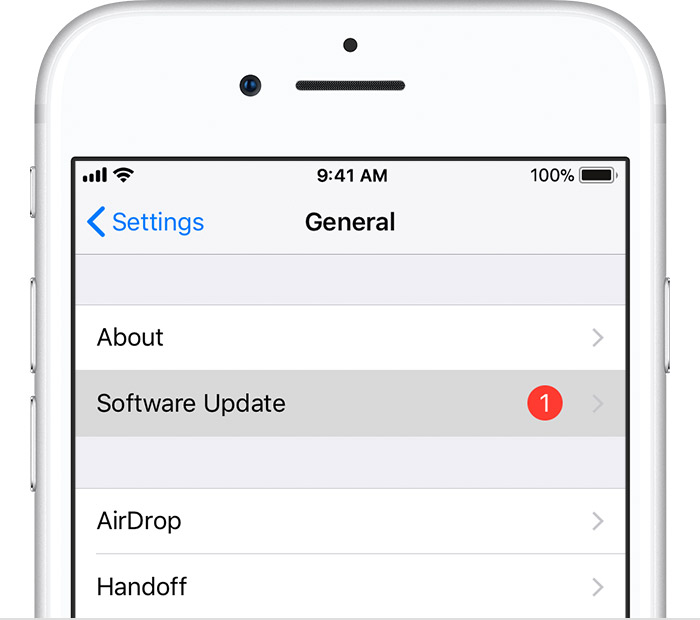
Emlékeztetni fogja Önt, hogy frissítse az új verziót, ha nem.
3 lépés Érintse Letöltése és telepítése.
4. Elveszett adatok helyreállítása az iOS 12 frissítése után
Ha sajnálatos, hogy az iOS 12 frissítése után elveszíti az adatokat, megpróbálhatja azokat visszahozni. Valakinek kérdése lehet, hogy ha az adatok helyrehozhatók-e.
Természetesen igen.
A veszteségadatok nem maradnak véglegesen, de a felhasználók számára láthatatlanok.
Vannak 4 működőképes módszerek az elveszett iPhone adatok helyreállításához.
Ha vannak biztonsági mentési fájljai, akkor könnyedén visszaállíthatja az adatokat a biztonsági mentés fájljaiból, ezért az emberek mindig azt mondták, hogy rendszeresen kell biztonsági másolatot készíteni az adatokról.
Az elveszett adatok visszaállításához kövesse az alábbi megoldásokat.
1 opció. IPhone adatok helyreállítása az iTunes alkalmazással
Kérjük, ne feledje, hogy mind az iTunes, mind az iCloud törli a meglévő adatokat az eszközön, ha azokat választja.
1 lépés Indítsa el az iTunes alkalmazást a számítógépen, majd csatlakoztassa az iPhone készüléket a számítógéphez USB kábel segítségével.
2 lépés Kattints eszköz ikon > Összegzésként > Restore Backup.
2 opció. IPhone adatok helyreállítása az iCloud programmal
1 lépés Az iPhone alaphelyzetbe állítása beállítások > általános > vissza > Erase All Content and Settings.

2 lépésKövesse az utasításokat az iPhone beállításához, majd válassza a lehetőséget Visszaállítás az iCloud Backup programból folyamat során.
3 opció. Adatok helyreállítása a Cloud Services szolgáltatásból
Ha más felhőszolgáltatást próbált meg menteni az adatok előtt, akkor ugyanúgy letöltheti és mentheti azokat a készülékre.
1 lépés Jelentkezzen be a fiókba, amelyet az iPhone adatok biztonsági mentéséhez használt.
2 lépés Keresse meg azokat a tételeket, amelyeket vissza szeretne adni, majd mentse őket a készülékére.
4 opció. IPhone-adatok helyreállítása az eszközről
Ez egy hatékony módja annak, hogy az emberek egyáltalán ne rendelkezzenek biztonsági másolattal. FoneLab iPhone adatmentés segíthet megoldani ezt a programot. Egyszerűen csatlakoztathatja a készüléket a programozáshoz, majd beolvashatja és iPhone adatok visszaállítása eszközről.
1 lépés Töltse le és telepítse a programot a számítógépre, majd csatlakoztassa az iPhone-t a számítógéphez USB-kábellel.
Az iOS FoneLab segítségével visszaállíthatja az elveszett / törölt iPhone-adatokat, ideértve a fényképeket, névjegyeket, videókat, fájlokat, a WhatsApp, a Kik, a Snapchat, a WeChat és más adatokat az iCloud vagy az iTunes biztonsági mentéséből vagy eszközéből.
- Fotók, videók, névjegyek, WhatsApp és további adatok helyreállítása egyszerűen.
- Az adatok előnézete a helyreállítás előtt.
- iPhone, iPad és iPod touch érhetők el.
2 lépés Indítsa el a programot, majd válassza a lehetőséget iPhone Data Recovery > Visszaszerezni az iOS eszközről a felületen.

3 lépés Válassza ki az adattípust, majd kattintson az OK gombra Rajt ha elkezdi, amikor észleli a készüléket, akkor láthatja, hogy az adatok felsorolásra kerülnek az interfészen, amikor elkészült.
4 lépésVálassza ki az adattípust a bal oldali panelen, majd ellenőrizze az elemeket, kattintson az OK gombra Meggyógyul a jobb alsó sarokban.

Lehet, hogy rájött, hogy ez a szoftver további 2 funkcióval rendelkezik az adatok iTunes és iCloud biztonsági mentési fájlokból történő visszaállításához, ha van ilyen. Ez lehetővé teszi az adatok szelektív helyreállítását, és nem írja felül az eszköz adatait.


Mi több,
Ez nagyon könnyen használható, így gyorsan és hatékonyan helyreállíthatja az iPhone, iPad és iPod adatok adatait.
5. Hiba történt az iOS 12 telepítése során
Az iOS 12 telepítésekor különböző helyzetek fordulhatnak elő, amelyek különböző hibákat okozhatnak az iPhone-on. Szükséged lesz egy eszközre az ismeretlen hibák egyszerű kattintásával.
A FoneLab iOS rendszer-helyreállítása erősen ajánlott.
Könnyen és biztonságosan kijavíthatja az iPhone hibákat. Mint például iPhone fekete képernyő, téglafalú iPhone, Az iPhone újraindul és így tovább.
Az alábbiakban bemutatjuk javítsa az iPhone hibákat.
A FoneLab lehetővé teszi iPhone / iPad / iPod rögzítését DFU módból, helyreállítási módból, Apple logóból, fejhallgató módból stb. Normál állapotba adatvesztés nélkül.
- Javítsa ki a letiltott iOS-rendszerrel kapcsolatos problémákat.
- Adatok kinyerése letiltott iOS-eszközökről adatvesztés nélkül.
- Ez biztonságos és könnyen használható.
1 lépés Indítsa el a szoftvert a számítógépen, és csatlakoztassa az iPhone-t ehhez.
2 lépés A pop-art design, négy időzóna kijelzése egyszerre és méretének arányai azok az érvek, amelyek a NeXtime Time Zones-t kiváló választássá teszik. Válassza a iOS rendszer helyreállítása, Majd kattintson a Rajt.

3 lépés Válassza ki a megfelelő információt az eszközéről a firmware letöltéséhez, majd kattintson az OK gombra Javítás.
Ezután a program rendellenes állapotba hozza a rendellenes eszközt.
Ez minden.
Miért most töltse le és próbálja meg most!
A FoneLab lehetővé teszi iPhone / iPad / iPod rögzítését DFU módból, helyreállítási módból, Apple logóból, fejhallgató módból stb. Normál állapotba adatvesztés nélkül.
- Javítsa ki a letiltott iOS-rendszerrel kapcsolatos problémákat.
- Adatok kinyerése letiltott iOS-eszközökről adatvesztés nélkül.
- Ez biztonságos és könnyen használható.
