- 1. rész: Az iCloud tárhely felszabadítása biztonsági másolatok törlésével
- 2. rész: Az iCloud tárhely felszabadítása adattípusok kizárásával
- 3. rész: Az iCloud tárhely felszabadítása fájlok kézi törlésével
- 4. rész: Az iCloud tárhely felszabadítása a FoneLab iOS Data Backup & Restore segítségével
- 5. rész. GYIK az iCloud-tárhely felszabadításával kapcsolatban
Az iPhone, iPad vagy iPod tartalmát és beállításait könnyen és véglegesen törölheti.
- Törölje az iPhone kéretlen fájlokat
- Tisztítsa meg az iPad gyorsítótárát
- Törölje az iPhone Safari cookie-kat
- Az iPhone gyorsítótárának törlése
- Tisztítsa meg az iPad memóriáját
- Törölje az iPhone Safari előzményeit
- Törölje az iPhone névjegyeket
- ICloud biztonsági mentés törlése
- Törölje az iPhone e-maileket
- Törölje az iPhone WeChat alkalmazást
- Törölje az iPhone WhatsApp alkalmazást
- Törölje az iPhone üzeneteket
- Törölje az iPhone Fotókat
- Törölje az iPhone lejátszási listát
- Törölje az iPhone Restrctions Passcode-ját
Hogyan szabadíthatunk fel iCloud-tárhelyet [vezető megközelítések a végrehajtáshoz]
 Frissítve: Lisa Ou / 15. április 2024. 14:20
Frissítve: Lisa Ou / 15. április 2024. 14:20Sziasztok srácok! Ma reggel biztonsági mentést készítettem az Apple eszközeimről, hogy megvédjem a fájljaim, mivel ezek elengedhetetlenek a munkámhoz, amikor a folyamat hirtelen leállt. Megpróbáltam ellenőrizni, mi történik, és rájöttem, hogy az iCloud-tárhely megtelt. Nem tudom, mit tegyek, és a nővérem azt mondta, hogy szabadítsak fel iCloud-tárhelyet. Azt sem tudom, hogyan kell végrehajtani az említett folyamatot. Tudnátok segíteni az említett problémában? Előre is nagyon köszönöm!
Az iCloud ingyenes GB-ot kínál az Apple-fájlok számára, amelyekről biztonsági másolatot készíthet. Ha a felhőalapú tárhely megtelt, vásárolhat további tárhelycsomagot. De mi van, ha már megtette, de többre van szüksége? Ha ez a helyzet, fel kell szabadítania iCloud-tárhelyét. Kérjük, görgessen lejjebb a 4 használható módszer megtekintéséhez.
![Hogyan szabadíthatunk fel iCloud-tárhelyet [vezető megközelítések a végrehajtáshoz]](https://www.fonelab.com/images/ios-backup-restore/clear-icloud-storage/clear-icloud-storage.jpg)

Útmutató
- 1. rész: Az iCloud tárhely felszabadítása biztonsági másolatok törlésével
- 2. rész: Az iCloud tárhely felszabadítása adattípusok kizárásával
- 3. rész: Az iCloud tárhely felszabadítása fájlok kézi törlésével
- 4. rész: Az iCloud tárhely felszabadítása a FoneLab iOS Data Backup & Restore segítségével
- 5. rész. GYIK az iCloud-tárhely felszabadításával kapcsolatban
1. rész: Az iCloud tárhely felszabadítása biztonsági másolatok törlésével
Az iCloud egy felhőalapú tárhely, amely az Apple eszközfájlok biztonsági mentésére szolgál. A jó dolog az, hogy többször is biztonsági másolatot készíthet róluk, ha van elegendő tárhelye. Ezenkívül az iCloud automatikusan biztonsági másolatot készíthet az Apple eszközeiről, ami azt jelenti, hogy időben tárolja az adatokat. Az említett előny hátránya azonban, hogy a felhő alapú tárhely elfogy. Ennek az az oka, hogy minden biztonsági mentés nagy tárhelyet foglal el az iCloudon.
Ha igen, a biztonsági mentések törlésével helyet szabadíthat fel az említett felhőalapú tárhely számára. Az alábbiakban részletesen ismertetjük, hogyan teheti ezt meg iPaden, iPhone-on és Mac-en. Felhívjuk figyelmét, hogy az iPhone és az iPad ugyanazokkal a folyamatokkal és felülettel rendelkezik. Lépj tovább.
A FoneLab lehetővé teszi az iPhone / iPad / iPod biztonsági mentését és visszaállítását adatvesztés nélkül.
- Az iOS-adatok biztonsági mentése és visszaállítása PC-re / Mac-re könnyen.
- Az adatok előzetes visszaállítása előtt az adatok előnézete.
- Biztonsági mentés és visszaállítás az iPhone, iPad és iPod touch adatokhoz.
Az iCloud biztonsági másolatok törlése iPhone/iPad készüléken
Fájlok törléséhez az iCloudból iPhone vagy iPad készülékére szükség van a bennük található Beállítások alkalmazásra. A jó dolog az, hogy a folyamat gyors, ellentétben a fájlok manuális és egyedi törlésével. Ügyeljen azonban arra, hogy külön biztonsági másolatot készítsen a fájlokról. Ha nem, akkor elveszíti a legutóbbit iPhone-ján vagy iPadjén. Szeretné végrehajtani ezt az eljárást? Kérjük, tekintse meg az alábbi részletes lépéseket. Lépj tovább.
1 lépésNyissa meg a beállítások ikont az iPhone vagy iPad beállításainak eléréséhez. Ezt követően érintse meg a Apple ID fiók felül látható. Később kérjük, válassza ki a iCloud gombot a következő felületen. Később érintse meg a Kezelése Tárolás gombot az eljárás folytatásához.
2 lépésA támogatott eszközök alul jelennek meg. Kérjük, koppintson arra az iPhone-ra vagy iPadre, amelyről törölni szeretné a biztonsági másolatokat. Ezt követően egy új felületre lesz irányítva. Az összes lehetőség közül érintse meg a Törlés Backup gombot alul. Kiválaszthatja azt is Kapcsolja ki és törölje gombot alternatívaként.
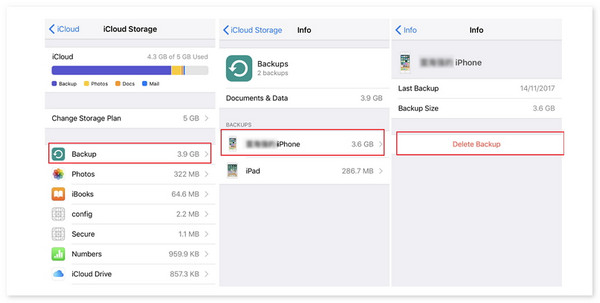
Az iCloud biztonsági másolatok törlése Mac rendszeren
A Mac folyamat eltér az előző módszertől. A System Preference az az eszköz, amelyet az említett folyamatban fog használni. Ezenkívül ügyeljen arra, hogy legyen internetkapcsolata, mert az eszköz nem töltődik be anélkül. Szeretné ezt a módszert használni a biztonsági másolatok törlésére a Mac számítógépen? Kérjük, tekintse meg az alábbi részletes lépéseket.
1 lépésKattintson az Apple ikonra a fő felület bal felső sarkában. Ezt követően a képernyőn megjelennek a lehetőségek, és a System Preferences gomb lesz kiválasztva az összes lehetőség közül. Később egy új ablak jelenik meg a Mac képernyőjén. Kérjük, válassza ki a Apple ID gombot a jobb felső sarokban.
2 lépésAz Apple ID fiók beállításai a bal oldalon jelennek meg. Kérjük, válassza ki a iCloud gombot lefelé görgetve. Később további információk derülnek ki a jobb oldalon. Kérjük kattintson a kezel gombot a jobb alsó sarokban. Ezt követően kattintson a A mentések gombot a jobb oldalon, és keresse meg a törölni kívánt biztonsági másolatot. Kattints a csinált gombot, ha a biztonsági másolatok törlése befejeződött.
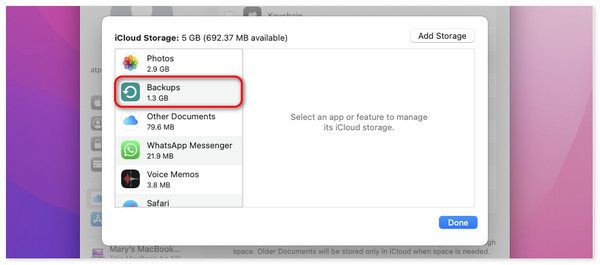
2. rész: Az iCloud tárhely felszabadítása adattípusok kizárásával
De mi van akkor, ha egy adott adattípusról szeretne biztonsági másolatot készíteni, de a többit nem akarja belefoglalni? A többi adattípust kizárhatja, hogy csökkentse az iCloud-tárhely fájlfelhasználását. Ez a folyamat azonban nem törli az összes tárolt fájlt a kizárt adattípussal. A felhőalapú tárhelyen maradnak. A folyamat csak akkor állítja le az iCloud működését, hogy automatikusan biztonsági másolatot készítsen egy adott adattípusról. Követni kívánja az ebben a részben említett eljárást? Kérjük, tekintse meg az alábbi részletes lépéseket Mac, iPhone és iPad esetén. Lépj tovább.
A FoneLab lehetővé teszi az iPhone / iPad / iPod biztonsági mentését és visszaállítását adatvesztés nélkül.
- Az iOS-adatok biztonsági mentése és visszaállítása PC-re / Mac-re könnyen.
- Az adatok előzetes visszaállítása előtt az adatok előnézete.
- Biztonsági mentés és visszaállítás az iPhone, iPad és iPod touch adatokhoz.
Adattípusok kizárása iPhone/iPad készüléken
Csak akkor van korlátozás, ha kizár egy adattípust az iCloud-fiókjából iPhone és iPad készüléken. Csak fotókat, jegyzeteket, Whatsapp Messengert és iBooks-ot zárhat ki a folyamatból. Ki szeretné zárni az adattípust az iCloud-fiókjából a módszer használatával? Kérjük, kövesse a részletes lépéseket. Lépj tovább.
1 lépésNavigáljon a beállítások alkalmazást az iPhone-on vagy iPaden, és sok lehetőséget fog látni rájuk. Kérjük, válassza ki a Apple ID fiók a fő felület tetején. Az iPhone vagy iPad képernyőjén több gomb is megjelenik. Az összes közül, kérjük, válassza ki az iCloud gombot. A következő felületen érintse meg a Kezelése Tárolás gombot.
2 lépésVálassza ki azokat az adattípusokat, amelyeket szeretne eltávolítani az iCloud-fiókból, hogy biztonsági másolatot készítsen róluk. Később látni fogja a kiválasztott adattípusra vonatkozó információkat. Kérjük, érintse meg a Letiltás és törlés gombot alul. Ezt követően az adattípus nem kerül hozzáadásra a biztonsági mentési folyamathoz. Ha igen, az iCloud-fiók tárhelye felszabadul.
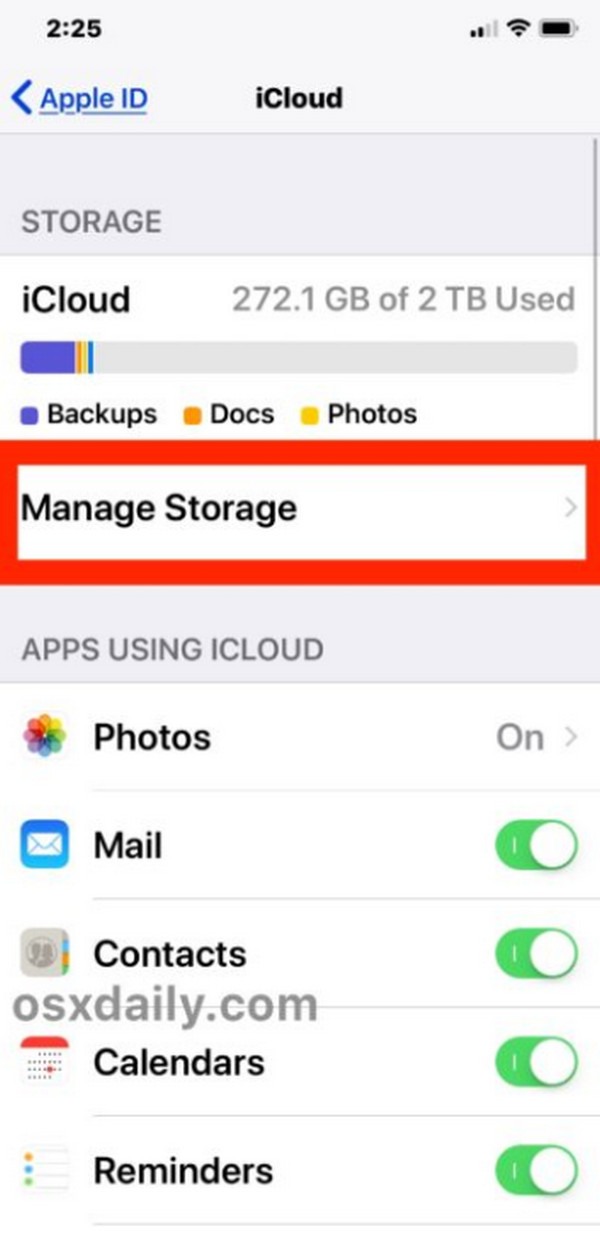
Adattípusok kizárása Mac rendszeren
A Macen lévő adatok kizárása az iCloudból szintén egyszerű, ugyanúgy, mint az előző eljárásban. Ezek majdnem ugyanazok az eljárások, de különböznek a használt alkalmazásoktól vagy beállításoktól. Szeretné tudni, hogyan kell végrehajtani ezt a folyamatot? Kérjük, tekintse meg az alábbi részletes lépéseket. Lépj tovább.
1 lépésKérjük, válassza ki az Apple ikont a bal felső sarokban. A legördülő opciók megjelennek a gombra kattintás után System Preferences gomb. Ezt követően kérjük, válassza ki a Apple ID ikonra a fő felület jobb felső sarkában. Az opciók ezután jelennek meg. Kattints a iCloud gombot a jobb oldalon.
2 lépésAz Ön iCloud-fiókjához tartozó Mac támogatott adattípusai a fő felületen jelennek meg. Később, kérjük, törölje annak az adattípusnak a kijelölését, amelyet szeretne eltávolítani az iCloud biztonsági mentési folyamatából. Kattints a csinált gombot a művelet befejezéséhez.
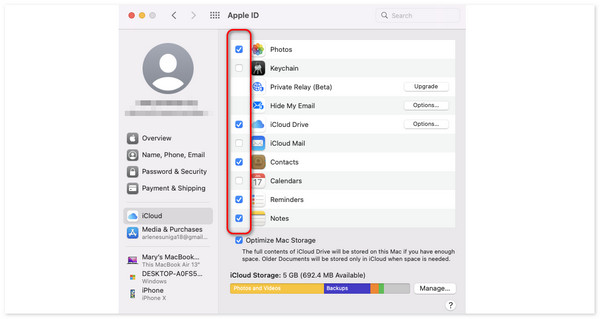
3. rész: Az iCloud tárhely felszabadítása fájlok kézi törlésével
Hogyan szabadíthatunk fel iCloud-tárhelyet iPhone-on, iPaden és Mac-en? Valójában az iCloud-fiók fájljait is törölheti Mac vagy iPhone készülékén. Csak egy webböngészőn keresztül kell felkeresnie az iCloud webhelyet. A jó dolog az, hogy ez az eljárás ugyanazt a folyamatot és gombot alkalmazza az iPhone, a Mac és az iPad között. Szeretné tudni, hogyan kell végrehajtani ezt a folyamatot? Kérjük, tekintse meg az alábbi részletes lépéseket. Lépj tovább.
A FoneLab lehetővé teszi az iPhone / iPad / iPod biztonsági mentését és visszaállítását adatvesztés nélkül.
- Az iOS-adatok biztonsági mentése és visszaállítása PC-re / Mac-re könnyen.
- Az adatok előzetes visszaállítása előtt az adatok előnézete.
- Biztonsági mentés és visszaállítás az iPhone, iPad és iPod touch adatokhoz.
1 lépésKérjük, nyissa meg az eljárás során használni kívánt eszközön található egyik webböngészőt. Keresse meg az iCloud webhelyet, és válassza ki a Bejelentkezés gombot a kezdeti interfész közepén. Ezután adja meg az Apple ID-t és a jelszót a következő képernyőn az iCloud-fiókba való bejelentkezéshez.
2 lépésA bal alsó sarokban válassza ki a iCloud meghajtó ikonra a biztonsági másolatok és egyéb tárolt fájlok megtekintéséhez. Kattintson rájuk a jobb gombbal, és válassza ki a Törölve Kijelölve gombot.
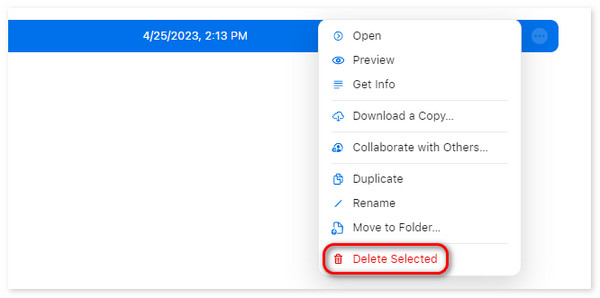
4. rész: Az iCloud tárhely felszabadítása a FoneLab iOS Data Backup & Restore segítségével
Csökkentheti az iCloud-tárhelyet egy másik biztonsági mentési szoftver használatával iPhone vagy iPad adataihoz. Te tudod használni FoneLab iOS adatmentés és visszaállítás ha igen. Az iOS és iPadOS adatok biztonsági mentésére és visszaállítására készült. Kérjük, olvassa el az alábbi részletes lépéseket az eszköz használatához iPhone biztonsági mentése vagy iPad. Lépj tovább.
A FoneLab lehetővé teszi az iPhone / iPad / iPod biztonsági mentését és visszaállítását adatvesztés nélkül.
- Az iOS-adatok biztonsági mentése és visszaállítása PC-re / Mac-re könnyen.
- Az adatok előzetes visszaállítása előtt az adatok előnézete.
- Biztonsági mentés és visszaállítás az iPhone, iPad és iPod touch adatokhoz.
1 lépésTöltse le, állítsa be és indítsa el az eszközt. Kattints a iOS adatmentés és visszaállítás gomb. Később válassza ki a iOS Data Backup gomb. Ezután csatlakoztassa az iPhone vagy iPad készüléket a számítógéphez USB-kábellel.
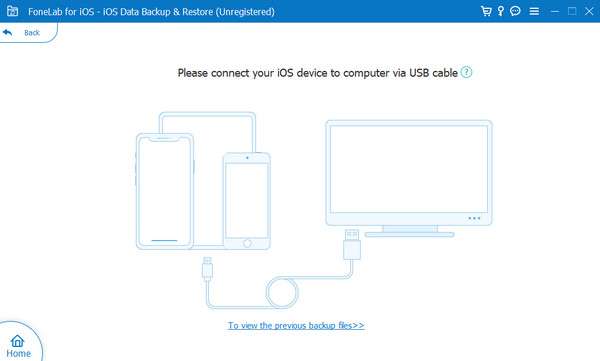
2 lépésA támogatott adatok a következő felületen jelennek meg. Válassza ki azt, amelyet hozzá szeretne adni a biztonsági mentési folyamathoz, és kattintson a gombra Következő gombot utána.
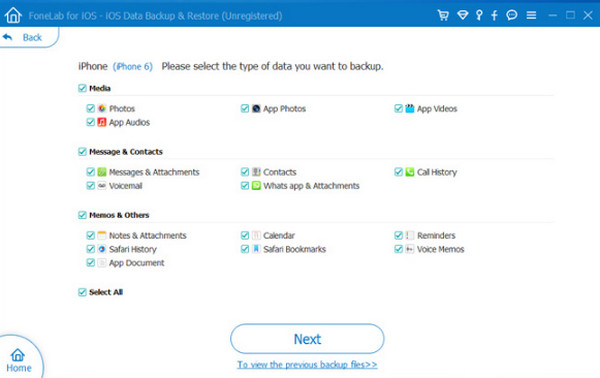
3 lépésA biztonsági mentési folyamat automatikusan elindul. Látni fogja a Gratulálunk! ha a folyamat sikeres lesz.
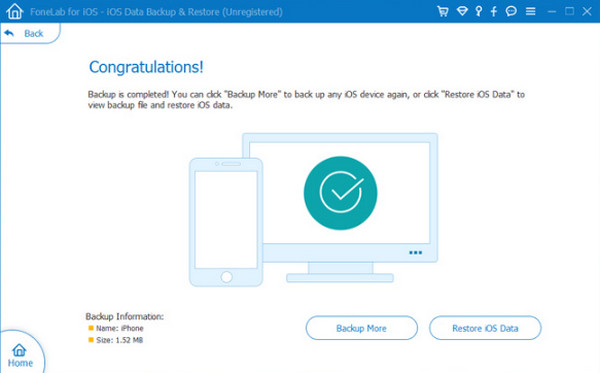
5. rész. GYIK az iCloud-tárhely felszabadításával kapcsolatban
Hogyan szerezhetsz több ingyenes iCloud-tárhelyet vásárlással?
Vásárlással nem szerezhet ingyenes iCloud-tárhelyet. Ha azonban inkább előfizetést szeretne vásárolni, nyissa meg az iCloud-tárhelyet iPhone-ján vagy Mac-én a fiókjával kapcsolatos beállítások megtekintéséhez. Ezt követően kérjük, válassza ki a Fióktárhely kezelése or Kezelése Tárolás gombot a következő felületen. Ezután görgessen lefelé, és válassza ki a lehetőséget Frissítsen iCloudra+ gomb. Kérjük, válassza ki a További tárhely vásárlása gombot a A tárolási terv módosítása opció, ha már vásárolt. Később kövesse a képernyőn megjelenő utasításokat az iCloud tárhely bővítéséhez.
Mennyi ingyenes iCloud tárhely?
Amint ebben a bejegyzésben említettük, az iCloud ingyenes tárhelycsomagot kínál az Apple-eszközök biztonsági mentéséhez. Az iCloud által ingyenesen kínált GB mennyisége csak 5 GB. Hasznos lehet azoknak, akik csak ritkán készítenek biztonsági másolatot Apple-eszközeikről, és nem tartalmaznak túl sok fájlt. De ha a helyzet ellentmondásos, akkor is több iCloud-tárhelyet kell vásárolnia adatai biztonsága érdekében.
Hozzáférhetek az iCloud-tárhelyhez offline módban?
Nem. Nem férhet hozzá az iCloudhoz, ha Apple-eszköze offline állapotban van biztonsági mentés, adatszinkronizálás stb. Azonban offline állapotban is láthat a fiókkal kapcsolatos egyéb információkat, ha a rendelkezésre álló tárhely ellenőrzéséről van szó.
Ebből a bejegyzésből megtudhatja, hogyan szerezhet több ingyenes iCloud-tárhelyet fájlok törlésével és biztonsági mentésével, beleértve az adatmentéseket is. Felfedi a folyamathoz használható 4 módszert, beleértve FoneLab iOS adatmentés és visszaállítás. A szoftver az iCloud alternatívája lehet az iPhone biztonsági mentésére, ha nincs elég hely a biztonsági mentéshez. Van még kérdése a témával kapcsolatban ebben a bejegyzésben? Kérjük, hagyja őket a megjegyzés rovatban a cikk alján. Köszönöm!
A FoneLab lehetővé teszi az iPhone / iPad / iPod biztonsági mentését és visszaállítását adatvesztés nélkül.
- Az iOS-adatok biztonsági mentése és visszaállítása PC-re / Mac-re könnyen.
- Az adatok előzetes visszaállítása előtt az adatok előnézete.
- Biztonsági mentés és visszaállítás az iPhone, iPad és iPod touch adatokhoz.
