- emlékeztető
- Safari története
- Safari könyvjelző
- Videók
- zene
- Kapcsolatok
- Naptár
- App dátuma
- SMS
- iMessage
- Megjegyzések
- dokumentum
- képek
Az Image Capture for Mac nem működik 7 hatékony módszerrel
 Frissítve: Lisa Ou / 10. jan. 2023. 09:50
Frissítve: Lisa Ou / 10. jan. 2023. 09:50Mit kell tennie, ha a Image Capture for Mac nem működik? Ha csatlakoztatja az iOS eszközt a MacBookhoz, előfordulhat, hogy nem találja a Image Capture alkalmazást a MacBookon, vagy vannak hibaüzenetek. Tudjon meg többet a 7 hatékony módszerről, amelyekkel javíthatja az Image Capture for Mac hibákat, valamint a cikk legjobb alternatívájáról.
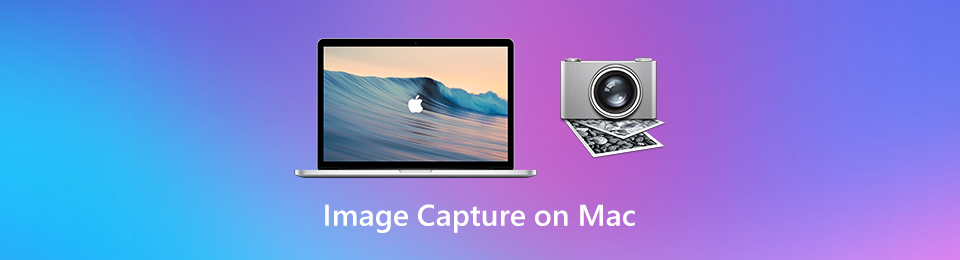

Útmutató
1. rész. 6 legjobb módszer a Image Capture javítására Mac-hibák esetén
Sokan nem tudják, hogyan használhatják az Image Capture alkalmazást Mac-en. A kérdés a következő: mi az Image Capture Mac gépen? A fenti információkon kívül ez a képkezelő eszköz képeket is tud másolni külső eszközökről, memóriakártyáról, szkennerekről stb. Egy másik jó dolog az, hogy szerkesztheti a képeket, amikor átviszi őket a Mac-re. Beállíthatja a színüket és egyéb jellemzőit. A fájlformátumukat saját ízlése szerint is módosíthatja. Ha azonban az Image Capture nem működik, kicserélheti az USB-kábelt. Ezenkívül módosíthatja a fényképek célmappájának engedélyét. Kipróbálhat azonban alternatív szoftvereket vagy eszközöket is. Ezeket a cikk következő részében fedezheti fel.
2. rész. 6 legjobb módszer a Image Capture javítására Mac-hibák esetén
1. módszer: Távolítsa el a sérült fényképeket vagy videókat
Ha nem találja az Image Capture for Mac alkalmazást, ellenőrizze, hogy a fotók vagy videók nem sérültek-e. Természetesen egyszerűen eltávolíthatja a sérült képet vagy videót a fényképezőgép tekercséből, vagy akár a listafájlt is a számítógép könyvtárában. Különösen akkor, ha egyszerre nagy mennyiségű fotót vagy videót szeretne importálni.
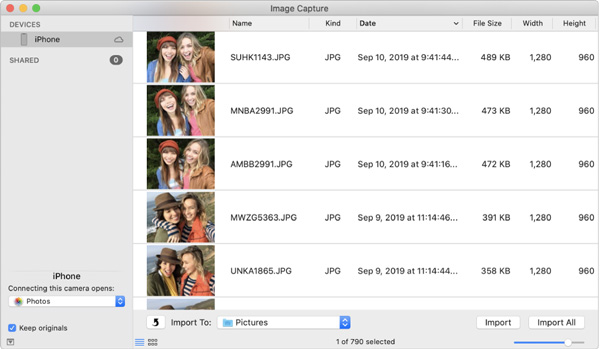
Módszer 2: Az iCloud Photo Library letiltása
Ha a Macintosh Image Capture alkalmazásban nincs fotó vagy videó, mivel a médiafájlok csak az iCloudban vannak tárolva, az iPhone készülékén kívül, akkor ki kell kapcsolnia az iCloud Photo Library lehetőséget, és még az iPhone tárhelyének optimalizálása is szükséges. Ezután a fényképeket a telefon letölti a telefonra, és a csatlakozás után betölti a MacBook-ra.
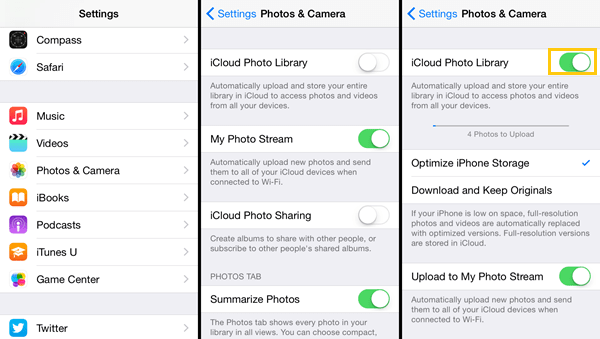
3. módszer: Frissítse a Mac operációs rendszert
Az új HEIC és HEVC formátum miatt néhány régi Mac rendszer verzió nem kompatibilis az új iOS rendszerrel. A médiaformátumokat nem lehet normálisan átvinni vagy megnyitni a MacOS 10.12-et futtató Image Capture for Mac alkalmazásban. Ellenőriznie kell a macOS rendszerét, és frissítenie kell az iOS-eszközzel kompatibilis legújabb verzióra.
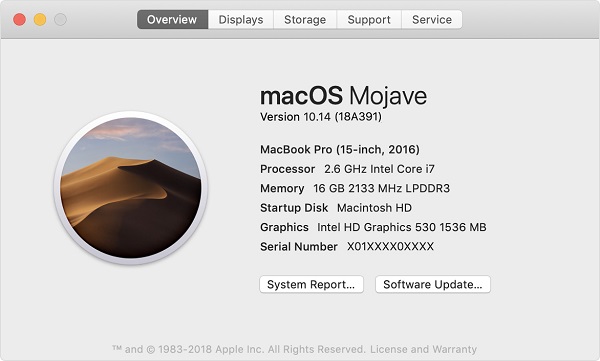
4. módszer: Váltson másik USB-kábelre
Természetesen a másik USB-kábel cseréje egy másik probléma a Mac Capture nem jelenik meg. Ha a következő hibaüzenet jelenik meg: Nem lehet fotókat importálni 9912-es hiba, azt az iPhone és a számítógép közötti csatlakoztatott USB-kábel vagy USB-kapcsolat okozza. A probléma vagy hiba elhárításához egyszerűen válasszon egy másik USB-kábelt.

5. módszer: Új biztonsági és adatvédelmi követelmények
A macOS Mojave és a macOS Catalina új biztonsági és adatvédelmi követelményei miatt a Image Capture for Mac hibát okoz és meghiúsul a kapcsolat után. Egyszerűen lépjen a Rendszerbeállítások menü Biztonság és adatvédelem opciójába, és megadhatja az Image Capture számára a „Teljes lemez hozzáférést” a probléma megoldására.
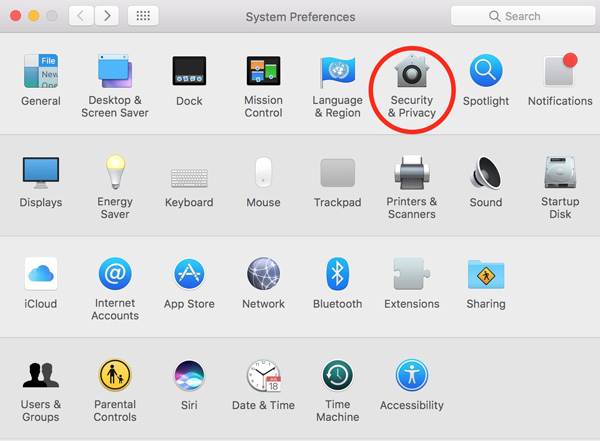
6. módszer: A célmappa engedélyének módosítása
Mivel a mappának vagy könyvtárnak, ahová fényképeket szeretne importálni, nincsenek megadva a megfelelő beállítások és engedélyek, előfordulhat, hogy a 9934. képrögzítési hibaüzenetet kapja. Győződjön meg arról, hogy a célmappának és a speciális könyvtárnak vannak engedélyei, így írhat a mappát, ha az Image Capture for Mac hiba jelentkezik.
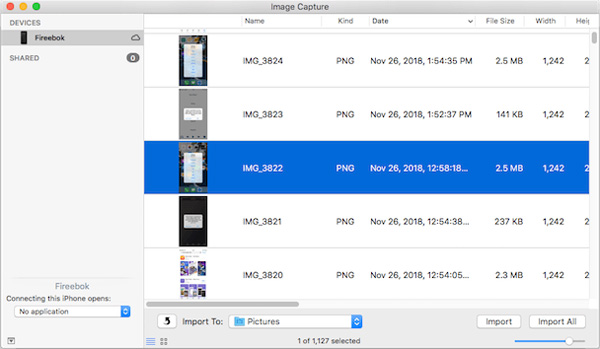
3. rész: Fájlok átvitele képrögzítésként Mac alternatívához
Mi a teendő, ha továbbra sem tudja átvinni a fájlokat a Mac Image Capture alkalmazással? Azért, hogy vigye át az összes médiafájlt iPhone-ról a számítógépre, Vagy fordítva, FoneTrans az iOS számára egy végső telefonátvitel az adatok különböző eszközök közötti könnyed mozgatásához. Az Image Capture for Mac alternatívájaként nemcsak a médiafájlokat, hanem a névjegyeket, üzeneteket, hangjegyzeteket és egyebeket is továbbítja. Ezenkívül kezelheti a névjegyeket, csengőhangot készíthet, sőt HEIC-fotókat is konvertálhat.
- Fotók, videók és egyebek átvitele eszköz és számítógép között.
- Szinkronizálja a kívánt fájlokat iPhone / iPad / iPod, számítógép és iTunes számára.
- Kezelje a kívánt fájlokat, adjon hozzá, szerkesszen, töröljön, és akár hozzon létre egy lejátszási listát.
- Zene és videó automatikus kompatibilitása az iOS rendszerrel.
Az iOS-hez tartozó FoneTrans használatával szabadon élvezheti az adatok iPhone-ról számítógépre történő átvitelét. Az iPhone szöveges üzeneteit nem csak számítógépre lehet átvinni, hanem fényképeket, videókat és névjegyeket is könnyen áthelyezhet a számítógépre.
- Fotók, videók, névjegyek, WhatsApp és további adatok átvitele könnyedén.
- Az adatok áttekintése az átvitel előtt.
- iPhone, iPad és iPod touch érhetők el.
1 lépésTöltse le és telepítse az Image Capture for Mac alternatívát, indítsa el a programot a MacBookon. Csatlakoztassa az iPhone-t a MacBook-hoz az eredeti USB-kábellel. Amikor kell konvertálja a HEIC fényképeket, kattintson a Eszköztár opciót.
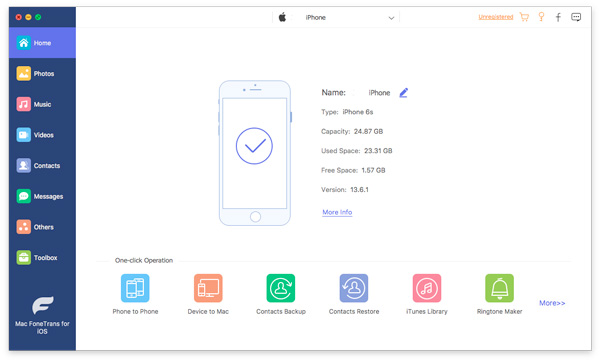
2 lépésVálassza ki a fájlformátumot a bal oldali menüből, ahol kiválaszthatja a fényképeket, zenét, videókat, névjegyeket, üzeneteket és egyebeket. Az összes fájlt különféle kategóriákkal fogja felismerni és betölteni. Csak válassza ki az igény szerint átadni kívánt tételt.
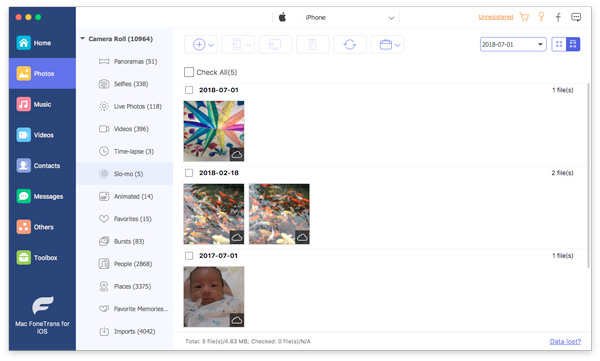
3 lépésMiután kiválasztotta a kívánt fájlokat, kattintson a gombra Exportálás Mac-be opció, hogy a célmappát válassza ki célhelyként a Mac Capture alternatívájaként. Amikor a folyamat befejeződik, felugró üzenet jelenik meg.
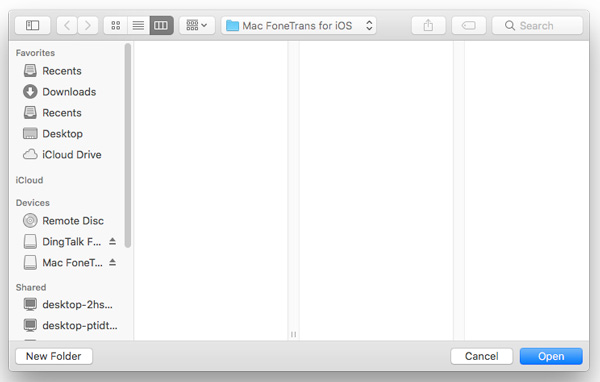
4. rész: GYIK a Image Capture for Mac problémákkal kapcsolatban
1. kérdés. Mit kell tennie, ha a Mac géphez készült képrögzítés nem működik a fényképezőgéphez?
Ha nem tudja átvinni a fényképeket és videókat a fényképezőgépről a Mac Image Image Capture for MacBook programba, telepítheti a kapcsolódó szoftvert, hogy megbizonyosodjon arról, hogy az eszköz kompatibilis-e a Mac számítógépével. Természetesen egyszerűen csatlakoztathatja az SD-kártyát a Mac-foglalathoz.
2. kérdés: Hogyan jelenítse meg az átvitt fényképeket a Mac Image Capture alkalmazásban?
Ha áttekintést szeretne kapni a Mac számítógépén tárolt fotókról, lehetősége van a Mac Image Capture alkalmazással egy névjegylapon együtt megjeleníteni őket. Lehetővé teszi lap létrehozását anélkül, hogy bezárná a Image Capture alkalmazást.
3. kérdés: Mi a teendő, ha 9937-es hibaüzenetet kap az Image Capture programhoz?
Ha hibaüzenetet kap, például az Image Capture 9937-es hibáját, egyszerűen módosíthatja az iPhone beállításait a probléma megoldásához. Az iPhone-on, és irány a beállítások app, válassza a Háló opciót, és válassza a lehetőséget Leginkább kompatibilis lehetőség a kialakított opciót.
4. kérdés: Miért nem látom az iOS-eszközömet az Image Capture alkalmazásban?
Ha nem látja a jelenleg használt iOS-t az Image Capture alkalmazásban, akkor valami probléma van az eszközeivel. Az is előfordulhat, hogy rossz átviteli módot hajt végre az Image Capture alkalmazásban. Húzza ki az iOS-t a Mac-ről, majd lépjen az iTunesba. Kattintson a Folytatás > Megbízhatóság gombokra.
5. kérdés: Hogyan javítható, ha a képrögzítés nem mutatja az összes fényképet?
El kell végeznie a hibaelhárítást, ha az Image Capture nem jeleníti meg az összes fényképet. Meg kell keresnie az iPhone beállításait. Ezután válassza a Fénykép és fényképezőgép lehetőséget. Kapcsolja ki az iCloud Photo Library opció melletti kapcsolót.
Következtetés
Ha a médiafájlokat át akarja adni az iPhone és a Mac között az Image Capture for Mac segítségével, átviteli problémákat tapasztalhat. Csak tudjon meg többet a 7 legjobb megoldásról a cikkből. FoneTrans az iOS számára legyen a végső megoldás az összes médiafájl átvitelére, mint a Image Capture for Mac alternatívája.
Az iOS-hez tartozó FoneTrans használatával szabadon élvezheti az adatok iPhone-ról számítógépre történő átvitelét. Az iPhone szöveges üzeneteit nem csak számítógépre lehet átvinni, hanem fényképeket, videókat és névjegyeket is könnyen áthelyezhet a számítógépre.
- Fotók, videók, névjegyek, WhatsApp és további adatok átvitele könnyedén.
- Az adatok áttekintése az átvitel előtt.
- iPhone, iPad és iPod touch érhetők el.
