Adatok helyreállítása az iPhone készülékről a számítógépre egyszerűen.
Az iPad frissítése [4 vezető eljárás]
 Frissítve: Lisa Ou / 18. március 2024. 09:30
Frissítve: Lisa Ou / 18. március 2024. 09:30Az ebbe a generációba tartozó eszközök, mint például az iPadek, olyan beépített funkciókat tartalmaznak, amelyek jobb élményt nyújtanak számunkra. Ezekben az a jó, hogy az iPadOS-hez hasonlóan az operációs rendszer verziójuk is frissíthető, hogy új funkciókhoz jusson. Azonban ellenőrizni kell, hogy az eszköz alkalmas-e a frissítésre.
Ebben a bejegyzésben az a cél, hogy az iPadOS-t a legújabb verzióra frissítsük, hogy a felhasználók hozzáférhessenek az Apple újonnan kiadott funkciójához. Ebben a cikkben a 4 bevált és tesztelt módszert tesszük közzé, hogy segítsenek az iPadOS új funkcióinak elérésében. Fedezze fel, hogyan frissítheti az iPadet lefelé görgetve.
![Az iPad frissítése [4 vezető eljárás]](https://www.fonelab.com/images/ios-system-recovery/how-to-update-ipad/how-to-update-ipad.jpg)

Útmutató
1. rész: Az iPad frissítése beépített beállításokkal
Semmi sem egyszerűbb, mint az iPad beépített beállításaival frissíteni a benne lévő iPadOS verziót. Harmadik féltől származó eszközökre vagy programokra nincs szükség az eljáráshoz, csak magára az iPadre. Ezenkívül nincs szükség szakmai ismeretekre, mert ez a folyamat kezdők számára is elvégezhető.
Az egyetlen követelmény az, hogy tudja, hol használhatja az iPad funkcióját a frissítési folyamathoz. Feltételezzük, hogy nem tudja, hol találja, mivel ez az első alkalom. Kérjük, kövesse az alábbi részletes lépéseket az eljárás zökkenőmentes végrehajtásához. Lépj tovább.
1 lépésNavigáljon az iPad kezdőképernyőjére, és keresse meg a beállítások alkalmazást az összes elérhető alkalmazás közül. Ezt követően a rendszer az iPad összes testreszabási beállításához irányítja. Kérjük, válassza ki a általános gomb a bal oldalon; a tartalom a fő felület jobb oldalán jelenik meg.
2 lépésFelül válassza ki a szoftver frissítése gombot a használni kívánt funkció eléréséhez. Az iPad néhány másodpercig betöltődik, hogy ellenőrizze, vannak-e elérhető frissítések az operációs rendszerhez. Kérjük, válassza ki a Letöltése és telepítése gombra alul, ha frissítést talál. Ezenkívül iPadje automatikusan frissítheti az iPadOS verzióját, ha bekapcsolja a Automatikus frissítések funkciók a tetején. Kapcsolja be a csúszkát.
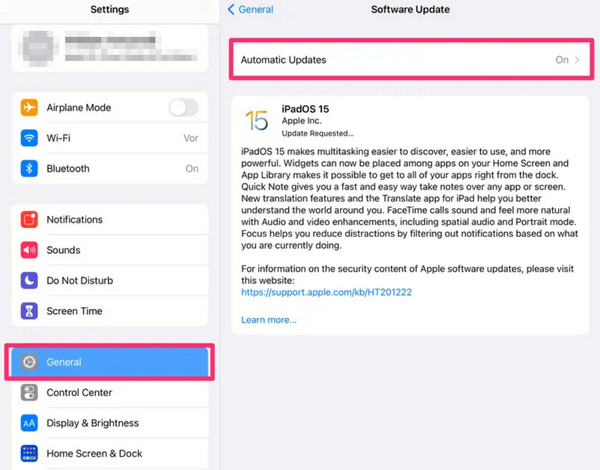
A FoneLab lehetővé teszi iPhone / iPad / iPod rögzítését DFU módból, helyreállítási módból, Apple logóból, fejhallgató módból stb. Normál állapotba adatvesztés nélkül.
- Javítsa ki a letiltott iOS-rendszerrel kapcsolatos problémákat.
- Adatok kinyerése letiltott iOS-eszközökről adatvesztés nélkül.
- Ez biztonságos és könnyen használható.
2. rész Az iPad frissítése az iTunes segítségével
Az iTunes az egyik legsokoldalúbb program az Apple készülékekhez. Zeneszámok streamelésére, zenék feltöltésére az iCloudba, videofájlok konvertálására stb. A jó dolog az, hogy az iPad frissítésére használható. Az eljárás végrehajtása előtt győződjön meg róla, hogy biztonsági másolatot készít az iPadről, és teljesíti a programkövetelményeket.
Ezenkívül az iTunes csak a korábbi macOS és Windows operációs rendszerekkel érhető el. Külön utasítások jelennek meg az alábbi eljárásokban. Kövesse az Ön számára elérhetőt. Lépj tovább.
Az iTunes használata a macOS operációs rendszeren
Elsősorban az iTunes-t használják a macOS operációs rendszerhez, amíg a Finder le nem cseréli. Ha Mac operációs rendszere a legújabbak közé tartozik, akkor kihagyhatja ezt a részt, és továbbléphet a következőre. Kövesse az alábbi részletes eljárásokat, hogy megtudja, hogyan frissítheti iPadjét az iTunes alkalmazással a korábbi macOS operációs rendszerben. Lépj tovább.
1 lépésSzerezzen be egy kompatibilis villámkábelt, és csatlakoztassa vele az iPadet a számítógéphez. Ezután indítsa el az iTunes programot a frissítési folyamat elindításához. A bal oldalon válassza ki a Összegzésként gombot a további lehetőségek megtekintéséhez. Később észreveszi az iPad jobb oldalán található információkat, és kattintson a gombra Ellenőrizze a frissítést gombot.
2 lépésAz iTunes ellenőrzi az elérhető frissítéseket az iPadOS verziójához. A folyamat csak néhány másodpercig vagy percig tart. Amint az elérhető frissítések megjelennek a képernyőn, kattintson a gombra Letöltés és frissítés gombot, hogy elkezdhesse az új funkciók beszerzését iPadje számára.
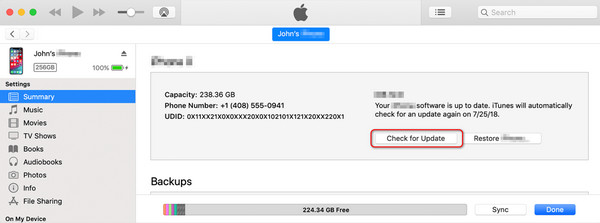
Használja az iTunes alkalmazást a Windows operációs rendszeren
Másrészt, ha az iTunes a Windows operációs rendszeren van, ez a rész az Ön számára készült. Ez a folyamat és az előző majdnem ugyanaz. Az iTunes korábbi macOS-en való használata azonban sokkal kényelmesebb, mivel az iTunes Windows operációs rendszeren késleltetési és összeomlási problémákkal küzd.
Ezenkívül a program nem fog megfelelően működni, ha nem frissítik a legújabb verzióra. Ha igen, akkor a frissítés egy másik eljárás lesz, és ez sok időt vesz igénybe. Szeretné ezt használni, hogy megtudja, hogyan frissít az iTunes iPad? Kérjük, kövesse az alábbi részletes lépéseket.
1 lépésCsatlakoztassa az iPadhez használni kívánt villámkábelt a számítógép csatlakoztatási folyamatába. Tökéletesen kell végrehajtania az iPad eléréséhez az iTunes alkalmazásban. Később kattintson rá a fő felület bal felső sarkában. Az iPad összes információja megjelenik a PC képernyőjén.
2 lépésA beállítások szakasz jelenik meg a bal oldalon, és válassza ki a Összegzésként gombot mindegyik között. Az iPad beállításai a jobb oldalon jelennek meg. Kérjük, válassza ki a Ellenőrizze a frissítést gombot a jobb oldalon. A program megvizsgálja, hogy vannak-e elérhető frissítések az iPadOS verzióhoz. Válassza a Frissítés gombot a felugró megerősítő párbeszédpanelen a művelet befejezéséhez, ha van ilyen.
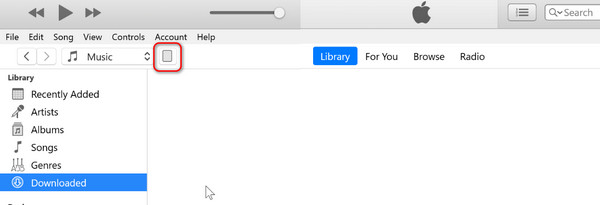
3. rész Az iPad frissítése a Finderrel
Az iTunes hiánya a Mac vagy a Windows rendszeren nem jelent problémát, mert van egy alternatíva: a Finder. Eljárásaik szinte azonosak. Az egyetlen különbség a gombok között van, és ezért a Finder a legjobb alternatíva az iTunes számára. Ezenkívül a Finder elérhető a korábbi vagy a legújabb macOS-verziókon, az iTunes-szal ellentétben. Szeretné tudni, hogyan frissítheti az iPadet számítógépről a Finder segítségével? Kérjük, kövesse az alábbi részletes lépéseket. Lépj tovább.
1 lépésCsatlakoztassa az iPadet a Mac számítógéphez a kompatibilis USB-kábellel. Ezután indítsa el a Finder programot a Mac számítógépen a folyamat elindításához. Később az iPad ikonnak meg kell jelennie a fő felület bal felső sarkában, majd rá kell kattintani.
2 lépésA általános gomb segítségével megtekintheti az iPad szoftverfrissítő verziójának teljes beállításait. Ezután lépjen a Szoftver szakaszba, és válassza ki a lehetőséget Ellenőrizze a frissítést gombot utána. A Finder megkeresi, hogy az iPad alkalmas-e új frissítésre. Kérjük, várjon néhány percet vagy másodpercet, majd válassza a lehetőséget Letöltés és frissítés gombot az iPadOS verzió frissítésének elindításához.
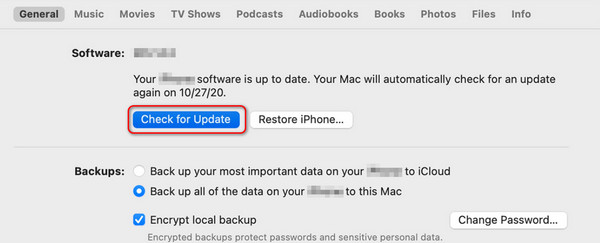
4. rész Az iPad frissítése a FoneLab iOS rendszer-helyreállítással
Egy harmadik féltől származó eszköz is frissítheti az iPad szoftververzióját, például FoneLab iOS rendszer-helyreállítás. Az említett szoftver több iOS és iPadOS verzió javítására készült, beleértve a korábbi és a legújabb verziókat is. Néhányan hurok újraindítása, akkumulátor lemerülés, letiltott, töltési problémák, elakadt a frissítések előkészítésében, és több. A jó dolog az, hogy a szoftver elérhető macOS és Windows operációs rendszerekhez.
A FoneLab lehetővé teszi iPhone / iPad / iPod rögzítését DFU módból, helyreállítási módból, Apple logóból, fejhallgató módból stb. Normál állapotba adatvesztés nélkül.
- Javítsa ki a letiltott iOS-rendszerrel kapcsolatos problémákat.
- Adatok kinyerése letiltott iOS-eszközökről adatvesztés nélkül.
- Ez biztonságos és könnyen használható.
A speciális mód a szoftver azon funkciója, amely frissíti az iPad szoftververzióját. Néhány kattintással az eszköz frissíti az iPadOS verzióját. A folyamat azonban törli az összes tárolt adatot az iPaden. Ha igen, akkor a folyamat végrehajtása előtt ajánlatos biztonsági másolatot készíteni róluk.
Szeretnéd használni FoneLab iOS rendszer-helyreállítás frissíteni szeretné iPad szoftververzióját? Kérjük, ennek megfelelően hajtsa végre az alábbi részletes lépéseket. Lépj tovább.
1 lépésKeresse fel a hivatalos FoneLab iOS System Recovery webhelyet, és kattintson a ingyenes letöltés gomb. A letöltési folyamat ezután kezdődik, és néhány másodpercig tart. Kattintson a fájlra, és állítsa be ízlése szerint. Ezután indítsa el a szoftvert.

2 lépésA szoftver felfedi az iPad támogatott hibáit. Besorolásuktól függően mindegyiket felsorolja. Kérjük, hagyja figyelmen kívül ezeket, és válassza a Rajt gombot a következő felületre való feldolgozáshoz. Csak néhány másodpercet kell várnia, hogy továbblépjen a következő lépésre.
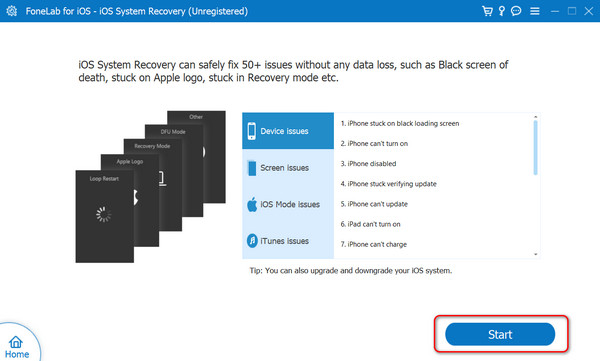
3 lépésAz eszköz használatához csatlakoztatnia kell a frissíteni kívánt iPadet a számítógéphez. Ha ez a helyzet, szüksége van egy USB-kábelre. Ezt követően látnia kell a képernyőn, hogy a csatlakozási folyamat befejeződött. Később, kérjük, válassza ki a Részletes Mode gombot a tetején, és kattintson a megerősít gombot.
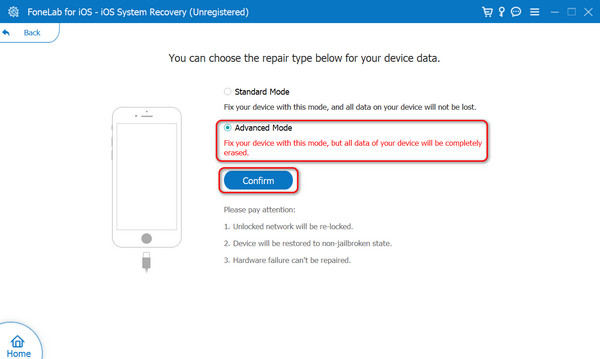
4 lépésKérjük, kövesse a képernyőn megjelenő utasításokat, hogy megtudja, hogyan kell állítsa az iPadet helyreállítási módba. Ezt követően az iPaden lévő információk megjelennek a képernyőn. Kérjük, lépjen a Frissítés verzióra szakaszhoz. Később válassza ki a kívánt verziót, és kattintson a gombra Javítás gombot az iPad szoftververzió frissítéséhez.
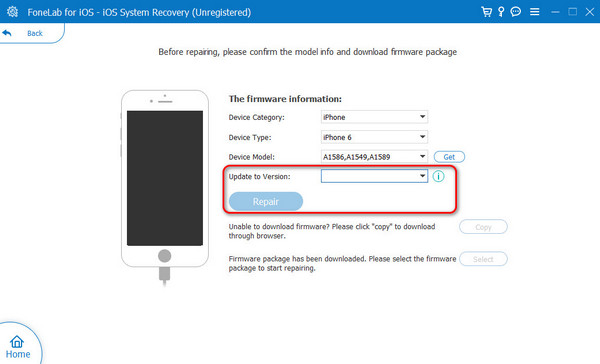
A FoneLab lehetővé teszi iPhone / iPad / iPod rögzítését DFU módból, helyreállítási módból, Apple logóból, fejhallgató módból stb. Normál állapotba adatvesztés nélkül.
- Javítsa ki a letiltott iOS-rendszerrel kapcsolatos problémákat.
- Adatok kinyerése letiltott iOS-eszközökről adatvesztés nélkül.
- Ez biztonságos és könnyen használható.
5. rész. GYIK az iPad frissítésével kapcsolatban
Mit tegyek az iPad frissítése előtt?
Az iPadOS frissítése előtt az iPad adatainak biztonsági mentése ez a legfontosabb dolog, amit figyelembe kell venni. A folyamat a semmiből törölhet néhány lényeges adatot iPadjén. Bár ennek nincs konkrét oka, jobb megelőzni a probléma előfordulását.
Frissíthetem az iPademet, ha lemerült az akkumulátor?
Igen. Az iPad szoftververziójának frissítése alacsony akkumulátor mellett lehetséges. Az eljárás végrehajtásakor azonban gondoskodjon erős internetkapcsolatról. Ennek egyik oka az, hogy ha az iPadet az alacsony akkumulátor töltöttsége miatt kikapcsolják, a frissítési folyamat megszakad.
Mennyi ideig tart egy iPad frissítése?
Az iPad szoftververziójának frissítési folyamata a frissíteni kívánt verziótól, az internetkapcsolat sebességétől, az iPad típusától és egyebektől függően változik. Általában az eljárás csak 5-20 percig tart. A leggyorsabb internetkapcsolat a leginkább javasolt követelmény.
Megszakíthatom a frissítést, ha már elindult?
A frissítési folyamat megszakítása az induláskor lehetséges. Megérintve a Mégsem gomb az iPad képernyőjén az egyetlen módja. Ha azonban szeretné újra letölteni a szoftververziót, akkor elölről kell kezdenie, mert a folyamat nem menti el a folyamatot.
Így kerül végrehajtásra az iPad frissítési eljárása. A beépített beállítások, a beépített programok és a harmadik féltől származó szoftverek néhány használható módszer. Az említett eljárások hasznosak, de melyiket találja a legegyszerűbbnek? Reméljük, hogy igen FoneLab iOS rendszer-helyreállítás. Az eszköz segítségével zökkenőmentesen tapasztalhatja meg a folyamatot, mindössze néhány gomb megnyomásával. További kérdései vannak? Kérjük, hagyja őket az alábbi megjegyzés rovatban, hogy csatlakozzon az élvezetes beszélgetéshez. Köszönöm!
A FoneLab lehetővé teszi iPhone / iPad / iPod rögzítését DFU módból, helyreállítási módból, Apple logóból, fejhallgató módból stb. Normál állapotba adatvesztés nélkül.
- Javítsa ki a letiltott iOS-rendszerrel kapcsolatos problémákat.
- Adatok kinyerése letiltott iOS-eszközökről adatvesztés nélkül.
- Ez biztonságos és könnyen használható.
