Adatok helyreállítása az iPhone készülékről a számítógépre egyszerűen.
3 vezető módszer az iPad böngészőjének egyszerű frissítéséhez
 Frissítve: Lisa Ou / 27. március 2024. 09:30
Frissítve: Lisa Ou / 27. március 2024. 09:30Hogyan frissíthetem a böngészőmet az iPademen? Lassan lelassul a teljesítménye, és nem szeretném, ha odáig fajulna, hogy már nem fog megfelelően működni. Ezért szeretném frissíteni a böngészőalkalmazásomat, remélve, hogy ismét zökkenőmentesen fog működni. Valaki szeretne nekem segíteni? Segítségre van szükségem, és nagyra értékeljük javaslatait. Előre is köszönöm!
Számos előnnyel jár a böngésző frissítése iPaden. Ezek közé tartozik a teljesítmény felgyorsítása, amely lehetővé teszi a felhasználók számára, hogy jobban élvezhessék a böngészést. Ettől eltekintve, minden frissítés szigorítja a biztonságot, így csökkennek az adatvédelemmel és a böngészőben használt személyes adatokkal kapcsolatos aggodalmak. Ezenkívül egy frissítéssel élvezheti az új funkciókat és fejlesztéseket.
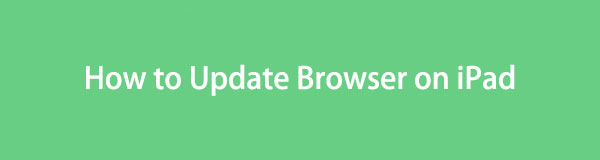
Ezért tekintse meg a cikkben található információkat, mivel ezek segítségével könnyedén frissítheti a legnépszerűbb böngészőket iPaden. Garantáljuk, hogy minden módszer hatékony, különösen a lépésről-lépésre szóló irányelvekkel, amelyek segítenek Önnek. Sőt, a későbbiekben bemutatásra kerül egy harmadik féltől származó, eszközproblémák javítására szakosodott program is, így szükség esetén használhatja.

Útmutató
1. rész: A böngészők frissítése iPaden
eszközök, de a legkeresettebbek az alábbi 3 böngésző. Előfordulhat, hogy mindegyik vagy csak az egyik megtalálható az eszközén. Ettől függetlenül ezek a módszerek segítenek a frissítésben.
1. módszer: Frissítse a Safari böngészőt
A Safari az alapértelmezett böngésző iPad, iPod Touch, iPhone és más Apple termékeken. Így az eszközbe van beépítve, és a többi böngészőalkalmazáshoz képest eltérő frissítési módszerrel rendelkezik. Ez azonban kényelmetlenebb is, mivel megköveteli az iPadOS frissítése. Ha nem tud róla, a Safari böngésző csak akkor frissíthető, ha frissíti a szoftvert. Kéz a kézben jönnek létre, ezért várható, hogy a folyamat hasonló lesz a szoftverfrissítési eljáráshoz. Ezt a Beállításokban hajtják végre, egyszerű útmutatásokkal, de később különféle változások lesznek.
Az iPad böngésző, a Safari frissítéséhez kövesse az alábbi egyszerű folyamatot:
1 lépésVálassza a beállítások ikonra az iPad kezdőképernyőjén, majd nyomja meg a gombot általános ha megjelenik a füle. Ezután további lehetőségek jelennek meg a következő felületen.
2 lépésA képernyő felső részén válassza a lehetőséget szoftver frissítése hogy megmutassa, elérhető-e frissítés. Ha van, érintse meg Letöltése és telepítése alatta az iPadOS és a Safari frissítéséhez.
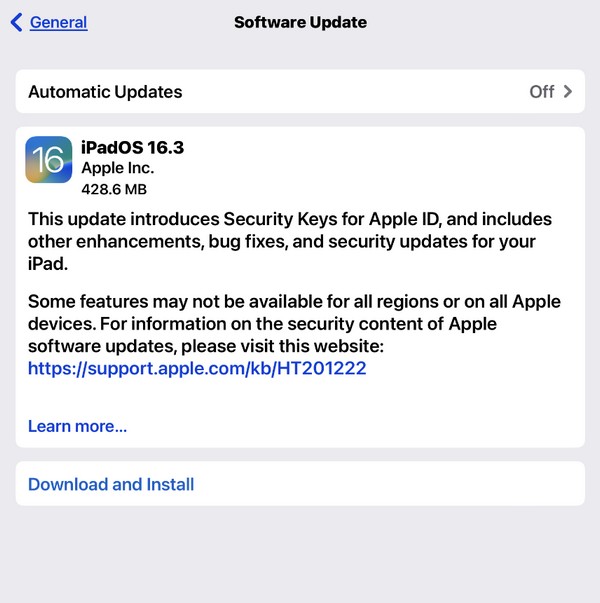
A FoneLab lehetővé teszi iPhone / iPad / iPod rögzítését DFU módból, helyreállítási módból, Apple logóból, fejhallgató módból stb. Normál állapotba adatvesztés nélkül.
- Javítsa ki a letiltott iOS-rendszerrel kapcsolatos problémákat.
- Adatok kinyerése letiltott iOS-eszközökről adatvesztés nélkül.
- Ez biztonságos és könnyen használható.
2. módszer: Frissítse a Chrome böngészőt
Bár a Chrome böngésző az egyik, ha nem a legnépszerűbb böngészőalkalmazás világszerte, még mindig nincs előre telepítve iPadre vagy más Apple-eszközökre, mivel a Safari már az alapértelmezett. A Chrome azonban továbbra is letölthető iPadre az App Store-on keresztül, így nem meglepő, ha telepítve van az eszközére. A Safarival ellentétben azonban nem kell frissítenie a teljes eszközrendszert a Chrome frissítéséhez. Csak az App Store-ból kell elérnie, és a frissítési lehetőség automatikusan megjelenik, kényelmesebbé téve ezt a folyamatot.
Kövesse az alábbi egyszerű útmutatót annak meghatározásához, hogyan frissíthetem az iPad böngészőt, a Chrome-ot:
1 lépésKoppintson az iPadre App Store ikont, és a felajánlott alkalmazások megjelennek a főképernyőn. A lehetőségek megtekintéséhez azonban lépjen tovább a jobb felső sarokban lévő profilikonra.
2 lépésEzután görgessen az alsó területre az elérhető frissítésekkel rendelkező alkalmazások megjelenítéséhez. Ezután nyomja meg a Frissítések gomb a króm választási lehetőség. Néhány pillanattal később frissül.
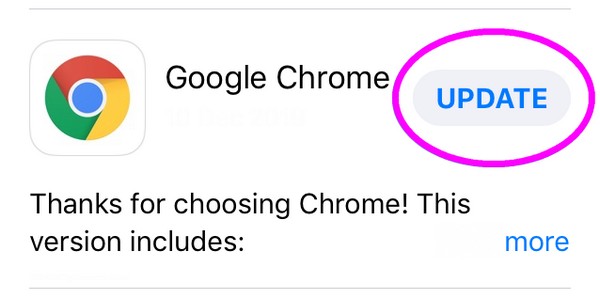
3. módszer: Frissítse a Firefox böngészőt
Mindeközben a Firefox böngészőt széles körben használják iPad eszközökön is hasznos funkciói és zökkenőmentes teljesítménye miatt. Ezen kívül megbízható biztonságáról és eszközkompatibilitásáról is ismert. Ezért érthető, ha az Apple eszközén van. De a Chrome böngészőhöz hasonlóan frissítése is az App Store-ban történik. A folyamat problémamentes, és másodpercek alatt befejezhető, különösen, ha az internet stabil.
Kövesse az alábbi biztonságos lépéseket, hogy megértse, hogyan frissíthetem a böngészőmet iPaden, Firefoxon:
1 lépésAz előző eljáráshoz hasonlóan irány a App Store és érintse meg fényképét vagy profilikonját. Ezután görgessen lefelé, és tekintse meg az elérhető frissítéseket.
2 lépésMiután a Firefox opció jelenik meg, érintse meg azt Frissítések lapon a böngésző frissítéséhez.
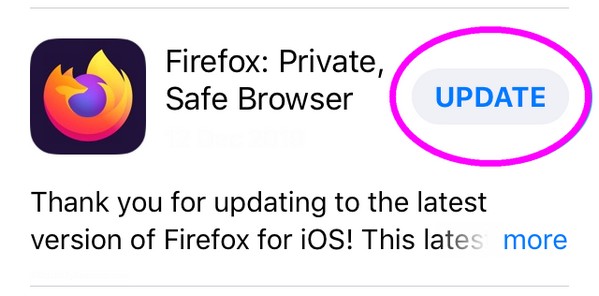
Normális jelenség, ha időnként problémákkal találkozunk az eszközökön, még az alkalmazások böngészésekor is. Tehát, ha hirtelen nehézségekkel szembesül a böngésző vagy az iPad egyéb jellemzőinek frissítésével, a következő rész az Ön számára készült. Egyszerűen bízzon abban, hogy a program elvezeti Önt a sikeres javításhoz.
2. rész. Bónusz tipp – Legjobb javítóeszköz iPadhez
FoneLab iOS rendszer-helyreállítás egy keresett javítóeszköz számos iOS és iPadOS probléma megoldására. Ha a böngészője nem frissül, akkor azt valószínűleg egy mögöttes probléma okozta, de ne aggódjon. Megbízhat ebben a programban, hogy komplikációk nélkül kezelje a problémát. A probléma gyökere nem számít, és az is rendben van, ha először használ javítóeszközt. Szinte bármit segít kijavítani, különösen a rendszerproblémákat, felhasználóbarát kijelzőjével. Eközben a frissítés sikertelensége esetén is javítja az eszközt, különösen, mivel ez a program frissíti a rendszert is.
A FoneLab lehetővé teszi iPhone / iPad / iPod rögzítését DFU módból, helyreállítási módból, Apple logóból, fejhallgató módból stb. Normál állapotba adatvesztés nélkül.
- Javítsa ki a letiltott iOS-rendszerrel kapcsolatos problémákat.
- Adatok kinyerése letiltott iOS-eszközökről adatvesztés nélkül.
- Ez biztonságos és könnyen használható.
Ezenkívül a FoneLab iOS System Recovery a Standard és az Advanced módokat is kínálja, amelyek lehetővé teszik az iPad adatok megtartását vagy törlését a javítás során. Szinte az összes iOS és iPadOS eszközt támogatja, és használhatja számítógépén, függetlenül attól, hogy macOS vagy Windows fut rajta. Végül is ez a program előnyös, mert más problémákat is kezel, mint például a szolgáltatás hiánya, az aktiválásra várás, az újraindítás sikertelensége stb., amelyeket később használhat.
Ismerje fel az alábbiakban kijelölt folyamatot, mint egy iPad-probléma kijavításának mintáját FoneLab iOS rendszer-helyreállítás:
1 lépésBiztosítson egy FoneLab iOS rendszer-helyreállítási fájlt a ingyenes letöltés gombot a webhelyén. A telepítő mentése után kezdje meg a program telepítését, és hagyja, hogy az állapotsor alul befejeződjön. Így utólag futtathatja a javítóeszközt az asztalon.
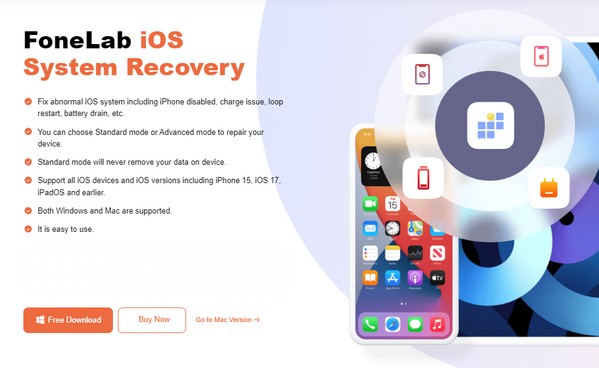
2 lépésKattints iOS rendszer helyreállítása az elsődleges felületen, amikor az eszköz funkciói megjelennek. Ezután válassza ki Rajt mellett megtekintheti a javítási módokat. Innentől válassz Részletes or Standard ennek megfelelően ütés előtt megerősít.
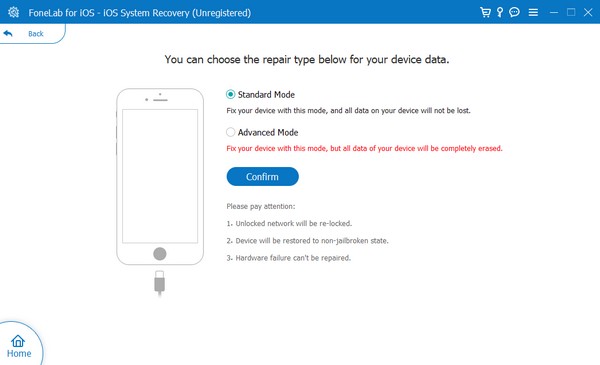
3 lépésEzután csatlakoztassa iPadjét a programhoz egy villámkábellel, majd kövesse a kijelölt utasításokat lépjen be az iPad helyreállítási módba. Az eszközproblémák megoldásához megfelelő firmware-csomag letöltődik, ezért használja iPadjén.
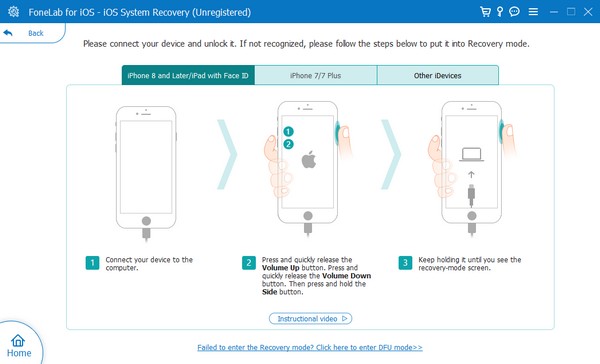
A FoneLab lehetővé teszi iPhone / iPad / iPod rögzítését DFU módból, helyreállítási módból, Apple logóból, fejhallgató módból stb. Normál állapotba adatvesztés nélkül.
- Javítsa ki a letiltott iOS-rendszerrel kapcsolatos problémákat.
- Adatok kinyerése letiltott iOS-eszközökről adatvesztés nélkül.
- Ez biztonságos és könnyen használható.
3. rész. GYIK az iPad böngészőjének frissítéséről
Hogyan frissíthetem a Safari böngészőt iPademen?
A Safari böngésző frissítése vagy újratöltése gombja a címsor oldalán található. Így egyszerűen érintse meg, ha frissíteni szeretné az iPad böngészőjét.
Miért nem tudok böngészőt telepíteni az iPademre?
Előfordulhat, hogy a telepíteni kívánt iPad nem kompatibilis az iPaddel. A különböző platformokon elérhető számos böngésző miatt előfordulhat, hogy egyesek nem az Ön készülékéhez készültek. Ezért ajánlatos egy másik kompatibilis böngészőt használni, ha ez a helyzet.
Hálásak vagyunk a cikk böngészésére fordított időért. Remélhetőleg a fenti információk segítettek az iPad böngészőjének sikeres frissítésében. Ezenkívül ne habozzon támaszkodni a bónuszprogramra, FoneLab iOS rendszer-helyreállítás, ha nehézségekkel néz szembe.
A FoneLab lehetővé teszi iPhone / iPad / iPod rögzítését DFU módból, helyreállítási módból, Apple logóból, fejhallgató módból stb. Normál állapotba adatvesztés nélkül.
- Javítsa ki a letiltott iOS-rendszerrel kapcsolatos problémákat.
- Adatok kinyerése letiltott iOS-eszközökről adatvesztés nélkül.
- Ez biztonságos és könnyen használható.
