Adatok helyreállítása az iPhone készülékről a számítógépre egyszerűen.
Az iTunes 12 letöltése és használata Windows 10 / 8 / 7 / XP és Mac rendszeren
 Frissítve: Lisa Ou / 11. március 2021. 10:00
Frissítve: Lisa Ou / 11. március 2021. 10:00
- Az iTunes Windows 10 kompatibilis?
- Tudok-e iTunes-ot szerezni a Windows 10-en?
- Ingyenes letölthető az iTunes?
- Hogyan tölthetem le az iTunes legújabb verzióját a laptopomra?
Sok hasonló kérdés merül fel az iTunes letöltéséről és használatáról a Windows 10 rendszeren. Mint tudod, az iTunes az összes Mac számítógéphez előre telepített program. Az iTunes segítségével rendezheti a már meglévő zenét és filmeket.
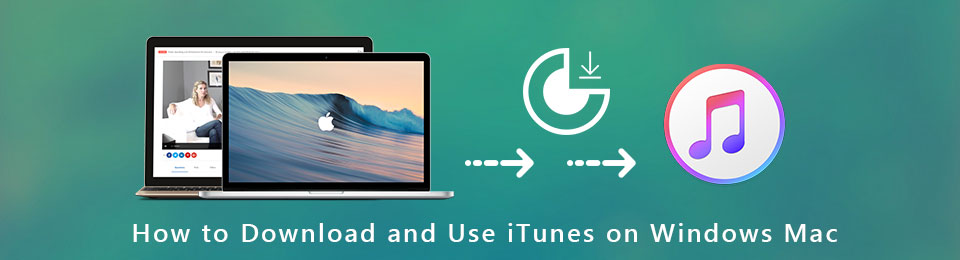
Természetesen vásárolhat azok számára is, akiket offline hallgathat. Így sok Windows-felhasználó le akarja tölteni az iTunes-ot laptopon, és megszerezni az összes iTunes-funkciót.
Szerencsére itt mindent megkaphat, amit tudni akar az iTunesról a Windows 10-re.

Útmutató
1. Az iTunes letöltése és használata Windows / Mac rendszeren
Az iTunes ingyenesen letölthető és használható Windows és Mac rendszeren. Az iTunes használatához nem kell havi díjat fizetnie. De ha meg akarja vásárolni az iTunes video- vagy audiotartalmát, akkor ki kell fizetnie a számlát. Ami az iTunes letöltését és használatát jelenti a Windows 10 és más rendszerekben, az alábbiak szerint végezheti el.
1 lépésTöltse le az iTunes 12 for Windows 10 csomagot
Látogat https://www.apple.com/itunes/download/ az iTunes letöltése a Windows 32-bit / 64-bithez. Az iTunes 12.9.4 a legújabb iTunes frissítési verzió Windows és Mac rendszerekhez (a MacOS Mojave mellékelve).
Egyébként letöltheti az iTunes 12.8 és a korábbi iTunes verziókat Windows és Mac rendszereken is, igényeinek megfelelően.
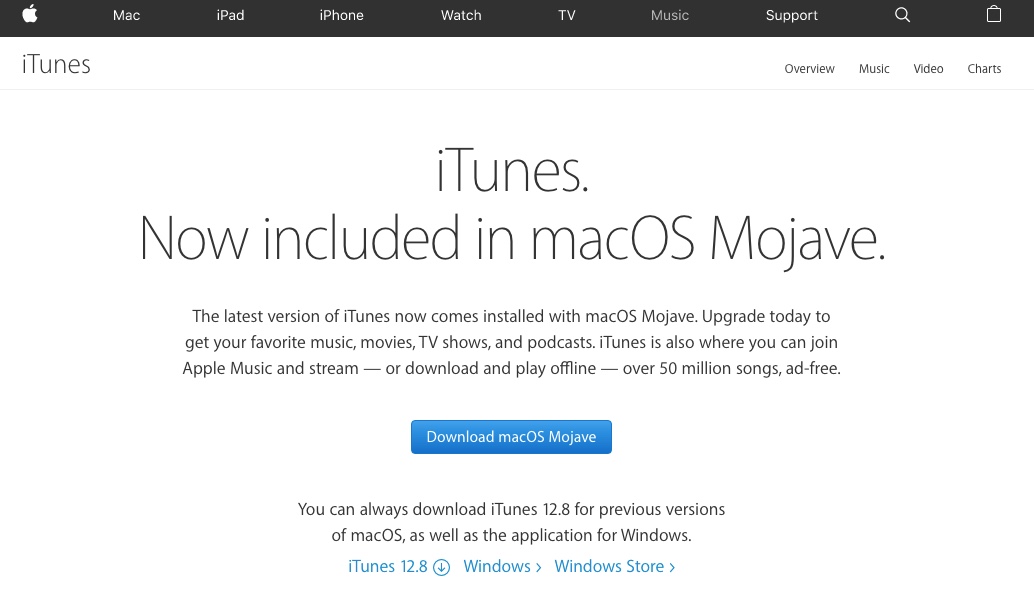
2 lépésTelepítse az iTunes 12 szoftvert a Windows 10 rendszerre
Kattints futás amikor az iTunes letöltési folyamata befejeződik. Választ Nyisd ki az iTunes telepítőjének elindításához. Kattints Következő, felszerel és a befejez az iTunes 12 telepítéséhez a Windows 10 rendszerre.
A Mac felhasználók esetében kihagyhatja az 1 és az 2 lépést. Mivel az iTunes alapértelmezés szerint a Mac-re lett telepítve. Csak rendszeresen frissítenie kell az iTunes-ot a legújabb verzióra.
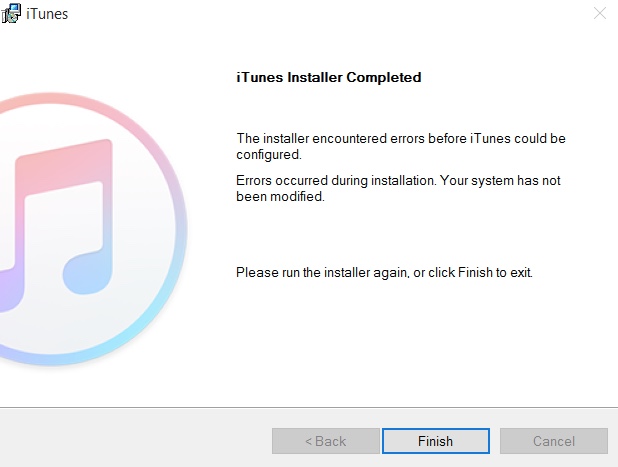
3 lépésJelentkezzen be az iTunesba
Az iTunes első számítógépes használatakor létre kell hoznia egy Apple ID-t az iTunes zene megvásárlásához és az alkalmazások letöltéséhez. Telepítés után indítsa el az iTunes alkalmazást. Kattints Fiók a felső eszköztáron. Választ Bejelentkezés… a legördülő listából. Kattints Új Apple ID a felbukkanó párbeszédben.
választ folytatódik és jelölje be Elolvastam és elfogadtam ezeket a feltételeket. Később követheti a képernyőn megjelenő utasításokat az Apple ID létrehozásához és ellenőrzéséhez. Ha gyermekek számára szeretne beállítani az Apple ID-t, fizetés nélkül létrehozhat Apple ID-t.
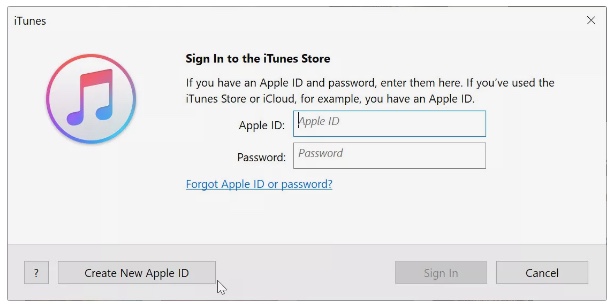
4 lépésAz iTunes engedélyezése és használata a Windows 10 rendszeren
Menjen a Fiók szakasz. Választ Az engedélyeket majd ezt a számítógépet engedélyezi. Írja be az Apple ID jelszavát, majd kattintson az OK gombra engedélyez bízhat a laptopban. Ezt követően választhat Mappa hozzáadása a könyvtárba tól filé legördülő lista a médiamappák importálásához az iTunes könyvtárba.
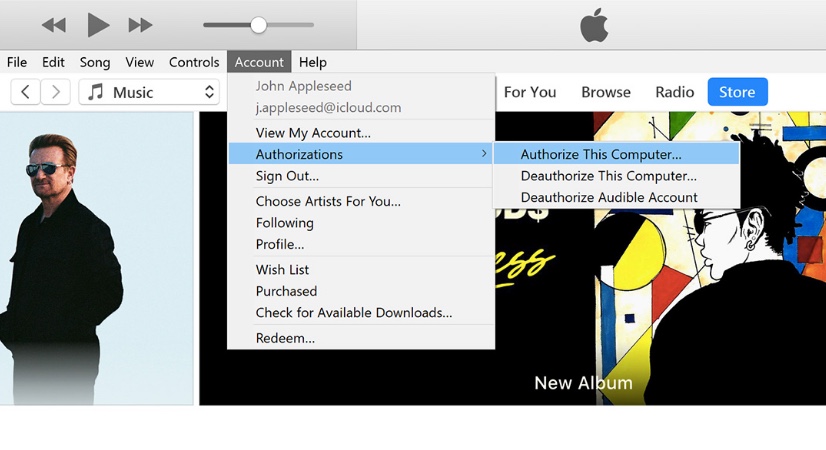
2. IOS-adatok kezelése az iTunes segítségével
IOS felhasználók számára az iTunes hasznos eszköz biztonsági másolatot készít iPhone-ről/ iPad / iPod Touch adatok ingyen. Ha a fontos fájlokat törli, elveszik vagy megsérülnek, visszaállíthat egy iTunes biztonsági másolatból.
Mielőtt biztonsági másolatot készítene az iOS adatokról az iTunes alkalmazással, először frissítenie kell az iTunes programot a legújabb verzióra. Ellenkező esetben az iTunes biztonsági mentése vagy visszaállítása nem fejeződött be.
Biztonsági másolat készítése iPhone, iPad és iPod Touch készülékekről az iTunes segítségével
1 lépésCsatlakoztassa az iPhone-t az iTunes-hoz
Töltse le és telepítse az iTunes alkalmazást a Windows 10 / 8 / 7 rendszeren. Indítsa el a legújabb iTunes verziót. Csatlakoztassa iOS készülékét a számítógéphez egy villám USB kábellel. Lehet, hogy be kell írnia az eszköz jelszavát, és koppintson a elemre Trust Ez a számítógép az iOS eszközön.
2 lépésBiztonsági másolat készítése az iPhone-ról az iTunes használatával
Válassza ki az iPhone, iPad vagy iPod Touch nevét a Windows iTunes bal felső sarkában. Jelölje be Az iPhone biztonsági másolatának titkosítása alatt A mentések titkosított iTunes biztonsági másolat készítéséhez, ha szükséges. Ezután kattintson a gombra Biztonsági mentés most hogy elkezdhessen másolatot készíteni az iPhone-ról ezen a Windows számítógépen.
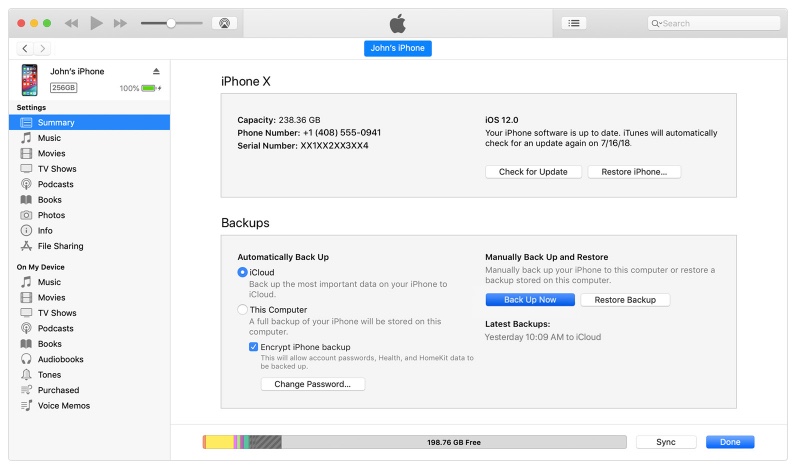
Helyezze vissza iOS-eszközét az iTunes biztonsági másolatából az adatok felülírása nélkül
Igaz, hogy az iTunes biztonsági másolati fájljából helyreállíthatja az iTunes alkalmazást Windows vagy PC-n. Sajnos az eredeti iPhone fájlokat helyettesíti az iTunes biztonsági másolata. Ha akarod iPhone adatok visszaállítása miközben más fájlokat tárol, fordulhat FoneLab iPhone adatmentés segítséget.
Az iTunes alternatív szoftver lehetővé teszi a felhasználók számára iPhone helyreállítása az iTunes biztonsági mentésből szelektíven és biztonságosan. Megtekintheti és kiválaszthatja, hogy melyik fájl közvetlenül helyreállítható. Nincs szükség az iPhone csatlakoztatására a számítógéphez.
Így ha iPhone-ját elveszik, megsérül vagy összeomlik, könnyedén elveszítheti az iOS-adatok biztonsági mentését.
- IPhone adatok visszaállítása és exportálása az iTunes biztonsági mentéséből a meglévő adatok cseréje nélkül.
- Vizsgálja meg és tekintse meg a fájlokat a részletes információkkal az iTunes adathelyreállítása előtt.
- Helyreállíthat akár 19 típusú adatokat magáról az iPhone / iPad / iPod Touch készülékről.
- Szerezze vissza az iOS-adatokat az iCloud biztonsági másolatból a kézben lévő eszköz nélkül.
- Az iTunes adatmentő szoftver kompatibilis a Windows 10 // 8.1 / 8 / 7 / XP és a Mac OS X 10.7 vagy újabb verziójával.
Az iOS FoneLab segítségével visszaállíthatja az elveszett / törölt iPhone-adatokat, ideértve a fényképeket, névjegyeket, videókat, fájlokat, a WhatsApp, a Kik, a Snapchat, a WeChat és más adatokat az iCloud vagy az iTunes biztonsági mentéséből vagy eszközéből.
- Fotók, videók, névjegyek, WhatsApp és további adatok helyreállítása egyszerűen.
- Az adatok előnézete a helyreállítás előtt.
- iPhone, iPad és iPod touch érhetők el.
1 lépésIngyenes letöltés és telepítés az iTunes adatmentő szoftverhez. választ iPhone Data Recovery a fő felületen.

2 lépésA pop-art design, négy időzóna kijelzése egyszerre és méretének arányai azok az érvek, amelyek a NeXtime Time Zones-t kiváló választássá teszik. Válassza a Visszaszerezni az iTunes biztonsági mentési fájljából a bal oldali ablaktáblán. Válasszon egy iTunes biztonsági mentési fájlt a listáról. Kattints Lapolvasás indítása az összes rendelkezésre álló fájl kibontása.

3 lépésVálassza ki a bal oldali ablaktáblán az adott tartalmat. Kattintson duplán a fájlra a részletek megtekintéséhez. Kattints Meggyógyul a kiválasztott iTunes fájlok helyreállítása az asztalon.

Csak győződjön meg arról, hogy az iTunes-mal korábban szinkronizált megbízható számítógépet használja. Ennyi az iTunes letöltéséhez és használatához Windows 10 és más rendszereken. Biztonságos módszereket is kaphat az iOS-adatok könnyedén történő kezelésére az iTunes segítségével.
Kérjük, ne habozzon kapcsolatba lépni velünk, ha bármilyen javaslata van.
Az iOS FoneLab segítségével visszaállíthatja az elveszett / törölt iPhone-adatokat, ideértve a fényképeket, névjegyeket, videókat, fájlokat, a WhatsApp, a Kik, a Snapchat, a WeChat és más adatokat az iCloud vagy az iTunes biztonsági mentéséből vagy eszközéből.
- Fotók, videók, névjegyek, WhatsApp és további adatok helyreállítása egyszerűen.
- Az adatok előnézete a helyreállítás előtt.
- iPhone, iPad és iPod touch érhetők el.
