- 1. rész. A legjobb iTunes kicsomagoló szoftver – FoneLab iPhone Data Recovery
- 2. rész. iTunes Extractor vélemények – A FoneLab iPhone Data Recovery alternatívái
- 3. rész. Bónusz tippek – Hogyan változtassuk meg az iPhone biztonsági mentési helyét
- 4. rész. GYIK az iTunes kicsomagoló szoftverrel kapcsolatban
Adatok helyreállítása az iPhone készülékről a számítógépre egyszerűen.
A legjobb iTunes kicsomagoló szoftver – 2023 új megközelítései, amelyeket ki kell próbálnia
 általa megosztva Boey Wong / 25. április 2022. 09:00
általa megosztva Boey Wong / 25. április 2022. 09:00 Tudja, hogy az iOS-adatok eszközök és számítógépek közötti kezelésének egyik Apple-módszereként az iTunes az Apple-felhasználók mindennapi életében a leggyakrabban használt eszközzé vált.
Az iOS FoneLab segítségével visszaállíthatja az elveszett / törölt iPhone-adatokat, ideértve a fényképeket, névjegyeket, videókat, fájlokat, a WhatsApp, a Kik, a Snapchat, a WeChat és más adatokat az iCloud vagy az iTunes biztonsági mentéséből vagy eszközéből.
- Fotók, videók, névjegyek, WhatsApp és további adatok helyreállítása egyszerűen.
- Az adatok előnézete a helyreállítás előtt.
- iPhone, iPad és iPod touch érhetők el.
Egyes rendellenes problémák miatt a felhasználók nem tudják gyorsan megtalálni a biztonsági mentési fájljaikat, vagy nem tudják elérni azt, amit akarnak. Ha Ön azok közé tartozik, akik a legjobb iTunes-kicsomagoló szoftvert szeretnék megszerezni, akkor jó helyen jártok.
Ez a bejegyzés megmutatja a legjobb ajánlást, amelyet nem szabad kihagynia, és 3 alternatívát a választásához. Kérem, lépjen tovább.
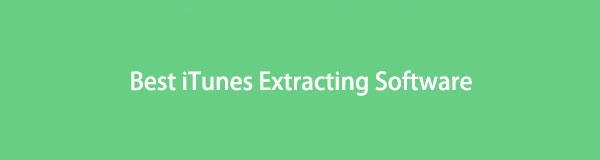

Útmutató
- 1. rész. A legjobb iTunes kicsomagoló szoftver – FoneLab iPhone Data Recovery
- 2. rész. iTunes Extractor vélemények – A FoneLab iPhone Data Recovery alternatívái
- 3. rész. Bónusz tippek – Hogyan változtassuk meg az iPhone biztonsági mentési helyét
- 4. rész. GYIK az iTunes kicsomagoló szoftverrel kapcsolatban
1. rész. A legjobb iTunes kicsomagoló szoftver – FoneLab iPhone Data Recovery
Bár az Apple kiadta az iTunes-t, hardver- vagy szoftverproblémák miatt nem könnyű használni, ha valamit kezdeni akar vele.
Például telepítenie kell az operációs rendszer legújabb verzióját a számítógépére. Ezenkívül elegendő tárhelyet kell készítenie az iTunes letöltéséhez, telepítéséhez és számítógépen való futtatásához. Végül ezt az eszközt is ismernie kell. Ellenkező esetben bonyolult műveletek nélkül nem kapja meg, amit akar.
Az iOS FoneLab segítségével visszaállíthatja az elveszett / törölt iPhone-adatokat, ideértve a fényképeket, névjegyeket, videókat, fájlokat, a WhatsApp, a Kik, a Snapchat, a WeChat és más adatokat az iCloud vagy az iTunes biztonsági mentéséből vagy eszközéből.
- Fotók, videók, névjegyek, WhatsApp és további adatok helyreállítása egyszerűen.
- Az adatok előnézete a helyreállítás előtt.
- iPhone, iPad és iPod touch érhetők el.
Jelenleg szüksége lesz egy hatékony, de egyszerű, harmadik féltől származó eszközre, amely segít az iTunes biztonsági mentési fájlok könnyű kibontásában.
FoneLab iPhone adatmentés erősen ajánlott Önnek. Ez egy professzionális eszköz, amely lehetővé teszi visszaszerezze az elveszett adatokat iTunes/Finder vagy iCloud biztonsági mentési fájljaiból, akár közvetlenül az eszközről a felülírás előtt. És támogatja az iPhone, iPad és iPod touch készülékeket Windows és Mac számítógépeken egyaránt. Nem kell emiatt aggódnod, ha lehet Visszaállíthatja a törölt képeket, névjegyek, videók stb. Mivel a legtöbb adatot támogatja az iOS-eszközökön, mivel a Finder leváltotta az iTunes-t a későbbi macOS-verziókban, használhatja a Finder biztonsági mentési fájlok kibontására is.
Az alábbiakban bemutatjuk, hogyan kell használni az iTunes biztonsági mentési fájlok kicsomagolásához.
1 lépésTöltse le a FoneLab for iOS-t, majd kövesse az utasításokat a számítógépre történő telepítéséhez.

2 lépésEzt követően indítják el; választ iPhone Data Recovery > Visszaszerezni az iTunes biztonsági mentési fájljából.
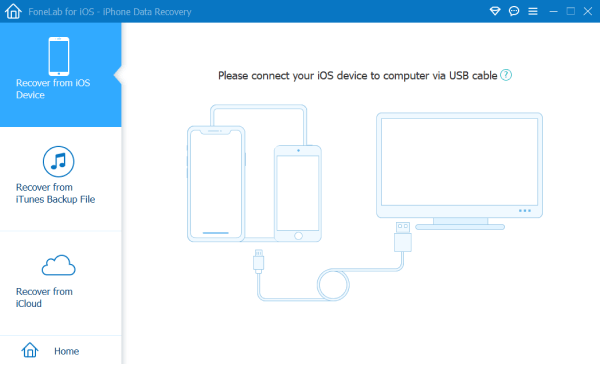
3 lépésVálasszon ki egy iTunes biztonsági másolatot a listából, majd kattintson a gombra Rajt gombot.
4 lépésEzt követően az összes elérhető adat megjelenik a szkennelési eredmények között. Válassza ki azokat az elemeket, amelyeket ki szeretne bontani az iTunes biztonsági mentéséből, majd kattintson a gombra Meggyógyul gombot.
Amint látja, más módokat is választhat az iPhone vagy mások adatainak visszaállításához, ha szüksége van rájuk.
Több lehetőséget szeretne kivonja az iTunes adatait? Semmi gond, ugorjon a következő részre.
2. rész. iTunes Extractor vélemények – A FoneLab iPhone Data Recovery alternatívái
FoneTrans az iOS számára egy másik iTunes Extractor, amelyet Windows vagy Mac rendszeren is meg kell próbálnia. Összehasonlítva FoneLab iPhone adatmentés, meg kell tapasztalnia, hogy több iTunes ága van, ami segít abban, hogy könnyebben megkapja, amit akar az iTunes-tól.
Az iOS-hez tartozó FoneTrans használatával szabadon élvezheti az adatok iPhone-ról számítógépre történő átvitelét. Az iPhone szöveges üzeneteit nem csak számítógépre lehet átvinni, hanem fényképeket, videókat és névjegyeket is könnyen áthelyezhet a számítógépre.
- Fotók, videók, névjegyek, WhatsApp és további adatok átvitele könnyedén.
- Az adatok áttekintése az átvitel előtt.
- iPhone, iPad és iPod touch érhetők el.
Letöltheti és telepítheti számítógépére, hogy beolvassa az iTunes biztonsági másolatát!
1 lépésKattintson az Letöltés gombot, majd telepítse FoneTrans az iOS számára számítógépen.
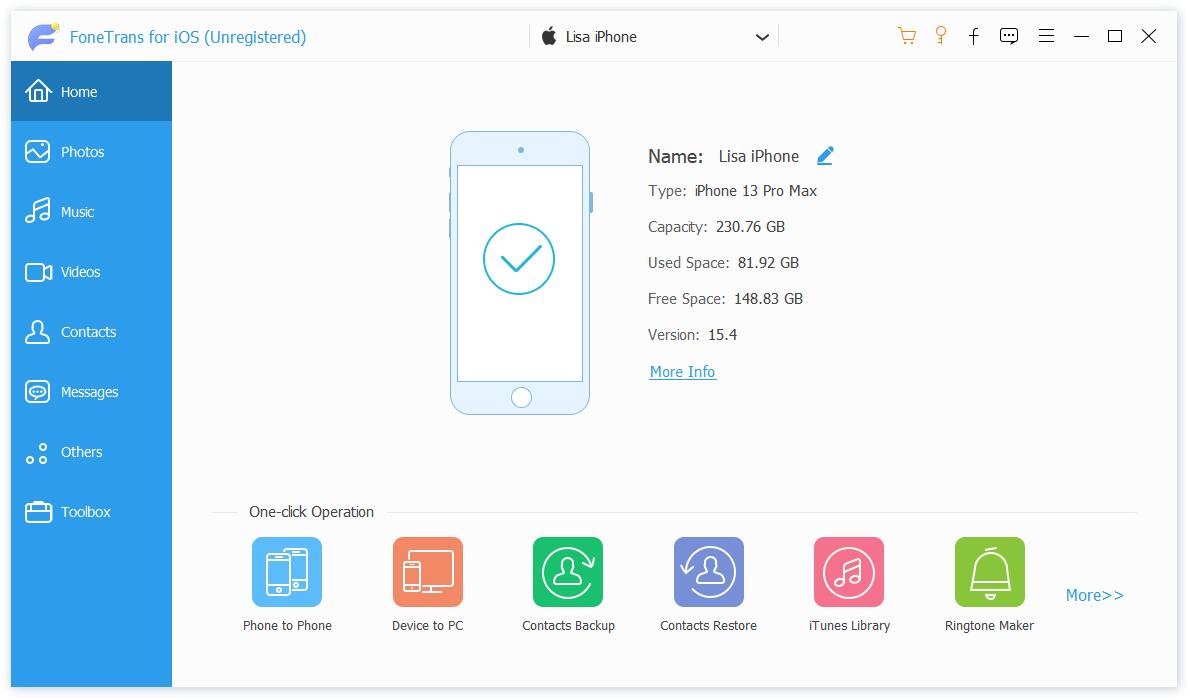
2 lépésEzután alulról ellenőrizheti az iTunes adatait iTunes könyvtár gombot.
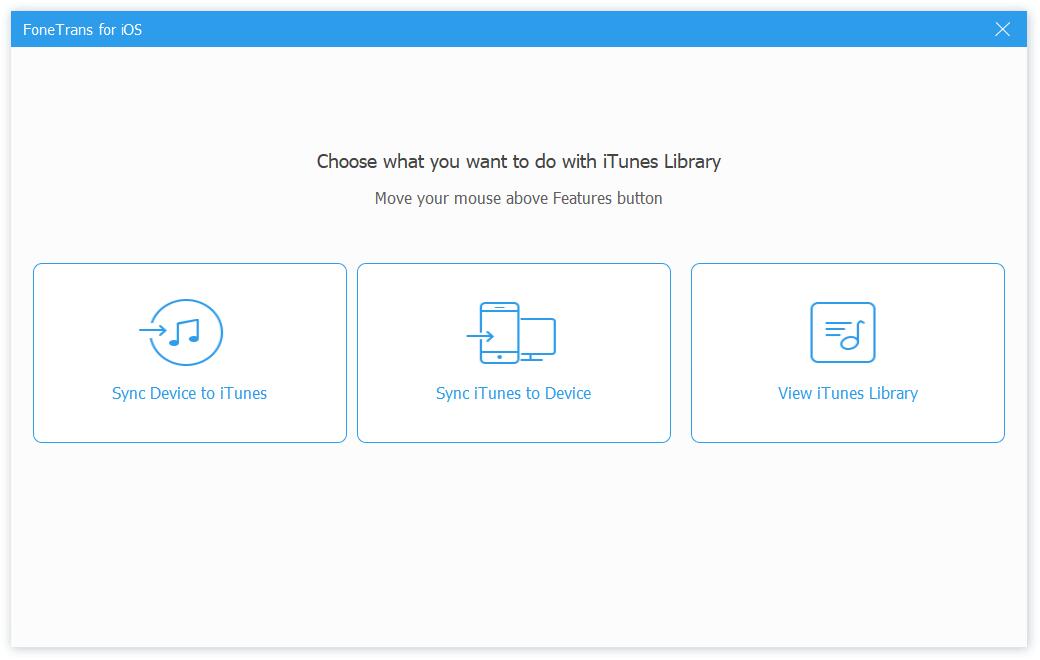
3 lépésKattints Tekintse meg az iTunes könyvtárat az iTunes biztonsági másolatának ellenőrzéséhez.
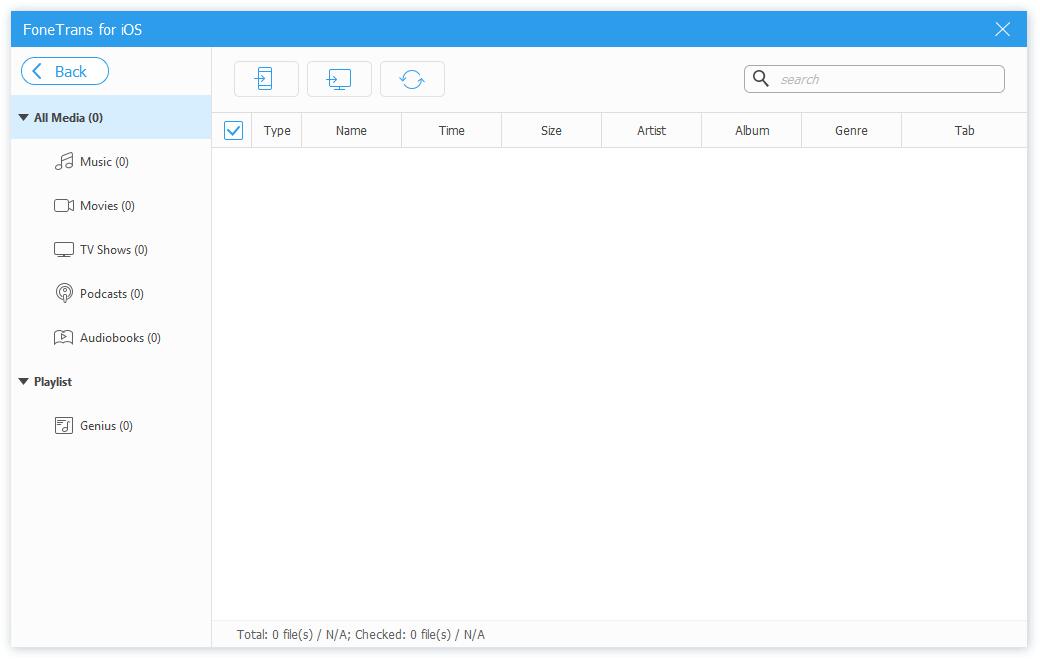
4 lépésKiválaszthatja az áthelyezni kívánt elemeket, és kiválaszthat egy mobileszközt vagy helyi mappát a mentésükhöz.
Ennyi, hogy a FoneLab iPhone Transfer segítségével egyszerű kattintással kinyerjük az iTunes adatokat. Sőt, az iOS-eszközök, számítógépek és iTunes közötti adatátvitelt is segíti.
Az iOS-hez tartozó FoneTrans használatával szabadon élvezheti az adatok iPhone-ról számítógépre történő átvitelét. Az iPhone szöveges üzeneteit nem csak számítógépre lehet átvinni, hanem fényképeket, videókat és névjegyeket is könnyen áthelyezhet a számítógépre.
- Fotók, videók, névjegyek, WhatsApp és további adatok átvitele könnyedén.
- Az adatok áttekintése az átvitel előtt.
- iPhone, iPad és iPod touch érhetők el.
3. rész. Bónusz tippek – Hogyan változtassuk meg az iPhone biztonsági mentési helyét
Valahogy az emberek inkább más mappákat választanak az iPhone biztonsági mentési helyeként a számítógépen. Kicsit bonyolult, de ebben a részben megmutatjuk, hogyan.
Hogyan lehet megváltoztatni az iPhone biztonsági mentési helyét a Windows rendszeren?
Ha Windowst használ, kövesse az alábbi részletes lépéseket az iTunes biztonsági mentési helyének megváltoztatásához.
1 lépésNyomja meg a Windows gomb + R a billentyűzeten, és írja be % APPDATA% \ Apple Computer \ MobileSync a mezőben kattintson OK.
2 lépésLáthatja a mappa nevét mentés, helyezze át egy másik helyre.
3 lépésHozzon létre egy mappát, ahová el szeretné menteni az iTunes biztonsági másolatát. D:\iTunes Backup például.
4 lépésNyissa meg a tálcát, és lépjen be CMD. típus cd %APPDATA%\Apple Computer\MobileSync benne és nyomja meg belép gombot a billentyűzeten.
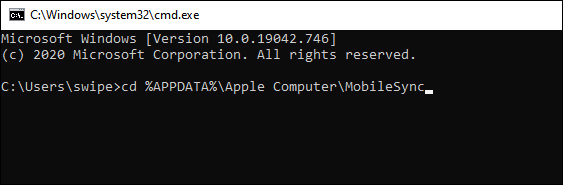
5 lépéstípus mklink /d "%APPDATA%\Apple Computer\MobileSync\Backup" "D:\iTunes biztonsági mentés".
Mi van, ha Ön Mac felhasználó? Meg tudod csinálni ugyanígy? Kérem, lépjen a következő részre.
Az iOS-hez tartozó FoneTrans használatával szabadon élvezheti az adatok iPhone-ról számítógépre történő átvitelét. Az iPhone szöveges üzeneteit nem csak számítógépre lehet átvinni, hanem fényképeket, videókat és névjegyeket is könnyen áthelyezhet a számítógépre.
- Fotók, videók, névjegyek, WhatsApp és további adatok átvitele könnyedén.
- Az adatok áttekintése az átvitel előtt.
- iPhone, iPad és iPod touch érhetők el.
Hogyan lehet megváltoztatni az iPhone biztonsági mentési helyét Macen?
Azt is bemutatjuk, hogyan változtathatja meg az iPhone biztonsági mentési helyét Mac rendszeren.
1 lépésNyissa meg a Findert, kattintson a gombra Go > Ugrás a Mappa.
2 lépésbelép ~ / Könyvtár / Alkalmazás támogatás / MobileSync a felugró ablakban kattintson a gombra Go.
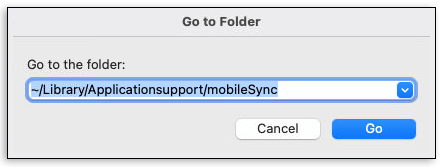
3 lépésHelyezze át a biztonsági másolat fájlt egy másik helyre.
4 lépésHozzon létre egy új mappát az iTunes biztonsági másolatának mentéséhez.
5 lépésFuttassa a terminált, válassza ki Alkalmazási területek > Utilities és típusa sudo ln -s "cél" ~/Library/Application\Support/MobileSync/Backup, cserélje ki a célt az új mappa elérési útjára, és nyomja meg a gombot belép gombot.
6 lépésA kezdéshez írja be a jelszót.
4. rész. GYIK az iTunes kicsomagoló szoftverrel kapcsolatban
Hol vannak az iPhone-os biztonsági mentések egy Mac számítógépen?
Nyissa meg a Findert és illessze be ~ / Könyvtár / alkalmazás támogatás / MobileSync / Backup / a keresőmezőbe.
MacOS Mojave vagy régebbi rendszert futtató Mac számítógépen vagy PC-n kattinthat iTunes > preferenciák > Eszközök, válasszon egyet a biztonsági másolatok közül, és kattintson a jobb gombbal a kiválasztáshoz Show Finder.
Mac rendszeren macOS Catalina vagy újabb verzióval nyissa meg Keresőkettyenés általános > Biztonsági mentések kezelése. Kattintson jobb gombbal egy biztonsági másolatra, és válassza ki Show Finder.
Hogyan lehet visszafejteni az iTunes biztonsági másolatát?
Futtassa az iTunes alkalmazást a számítógépen, és csatlakoztassa az iPhone készüléket. Válassza ki az eszközt, kattintson Összegzésként > A mentések. Jelölje be a mellette lévő négyzetet Az iPhone biztonsági másolatának titkosítása. A felugró ablakban meg kell adnia a megfelelő jelszót. Tedd meg, és kattints a gombra OK gombot.
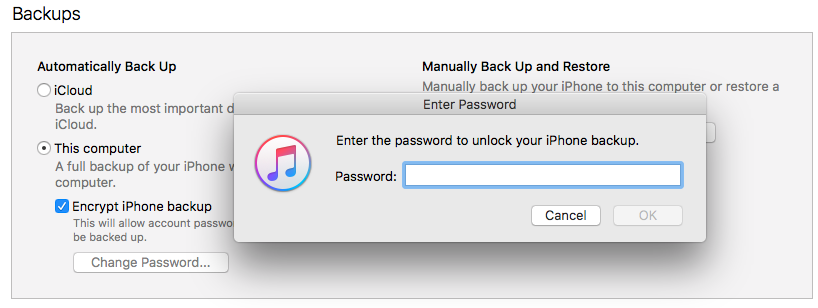
Hogyan lehet törölni a biztonsági másolatot az iTunesból?
Mojave vagy korábbi verziójú Mac számítógépen és PC-n nyissa meg az iTunes alkalmazást, és válassza ki az eszközt. Kattintson preferenciák > Eszközök. Macen a Catalina és későbbi verziói között futtassa Kereső, válassza ki az eszközt. Ezután kattintson általános > Biztonsági mentések kezelése.
Ezután láthatja a biztonsági másolatokat, kiválaszthat egyet közülük, majd kattintson Törlés vagy archiválás.
Hogyan vihetem át az iTunes biztonsági másolatot számítógépre?
Kövesse az 1. kérdés lépéseit, hogy megkeresse azt a mappát, amelybe a biztonsági mentési fájlokat elmentette. Ezután másolja a teljes mappát egy másik helyre, ahová át kívánja vinni az iTunes biztonsági másolatát.
Ezenkívül kipróbálhatja a FoneTrans for iOS alkalmazást, hogy az iTunes adatokat szelektíven, egyszerű kattintással áthelyezze a számítógépre.
Ennyi az iTunes kicsomagolásáról szóló szoftver, amelyet nem szabad kihagynia. Mindegyik bizonyítottan hatékony és biztonságos módszer, bármelyiket választhatja. És FoneLab iPhone adatmentés és a FoneTrans az iOS számára erősen ajánlott Önnek. Bármikor letöltheti és kipróbálhatja. Biztosak vagyunk benne, hogy elégedett lesz vele.
Miért ne próbálná ki most!
Az iOS-hez tartozó FoneTrans használatával szabadon élvezheti az adatok iPhone-ról számítógépre történő átvitelét. Az iPhone szöveges üzeneteit nem csak számítógépre lehet átvinni, hanem fényképeket, videókat és névjegyeket is könnyen áthelyezhet a számítógépre.
- Fotók, videók, névjegyek, WhatsApp és további adatok átvitele könnyedén.
- Az adatok áttekintése az átvitel előtt.
- iPhone, iPad és iPod touch érhetők el.
