Az iPhone-kapcsolatok exportálása a számítógépre [3 hatékony módok]
 általa megosztva Boey Wong / 23. március 2021. 09:00
általa megosztva Boey Wong / 23. március 2021. 09:00 Szia, van egy kérdésem, remélem, hogy megtalálom a választ a srácoktól. akarok biztonsági mentési kapcsolatok az iPhone-on, lehetőleg nyomtatott listában. Kitaláltam egy módszert, hogy összevonjam a telefonos névjegyeimet a számítógépemen lévő Google Névjegyeimmel, de nem szeretném egyesíteni a Gmail-névjegyeimet a telefonomban, mivel több száz névjegy van ott, amelyekre nincs szükségem az iPhone-omon. . Szóval fogalmam sincs, hogy most mit csináljak. Van-e jobb módszer az összes névjegy exportálására iPhone-ról anélkül, hogy nagy rendetlenséget okozna?
A beépített Kapcsolat Az iPhone-on található alkalmazás nagyon fontos szerepet tölt be, mivel a teljes címjegyzéket tartalmazza, amely magában foglalja a telefonszámot, a kapcsolattartó nevét, az e-mail címét, a címét és egy sokkal többet. Ez azt jelenti, hogy ha a kapcsolattartók más okok miatt törlésre kerülnek vagy elveszik, akkor nagyon depressziós és fáradságosnak kell lennie.

Ezért rendkívül szükséges biztonsági másolatot készíteni az iPhone névjegyeiről, és valószínűleg nem jó ötlet, hogy a névjegy csak egy helyen legyen. Azt javaslom, hogy másolja át iPhone névjegyeit számítógépre vagy bármilyen külső lemezre. Jobb félni, mint megijedni, igaz?

Útmutató
1. A névjegyek átvitele az iPhone-ról a számítógépre az iCloud segítségével
Az iCloud egy olyan módszer, amellyel az iOS-adatok USB-kapcsolat nélkül kezelhetők.
Először is az iCloud-on keresztül kell mentenie iPhone-kapcsolatait beállítások > felhasználónév > iCloud > Kapcsolatok.
És akkor menj iCloud.com, majd jelentkezzen be fiókjába. Végül exportálja a kapcsolatokat és mentse őket a számítógépre.

2. A névjegyek átvitele az iPhone készülékről a számítógépre az iTunes használatával
Az iTunes-nak egy másik Apple módot kell használnia, ha USB-kábellel próbálkozhat.
1 lépésTöltse le és telepítse az iTunes számítógépen, majd indítsa el.
2 lépésKattintson az eszközikonra> Összegzésként > Biztonsági mentés most.
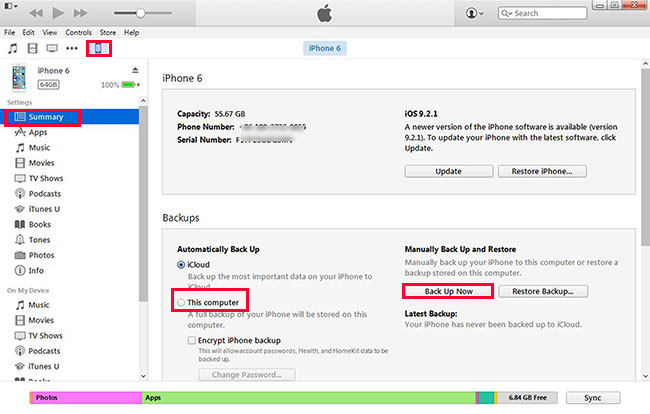
3. A névjegyek átvitele az iPhone-ról a számítógépre a FoneTrans segítségével
Akkor vándorolhat, hogyan exportálhat kapcsolatokat iPhone-ról számítógépre?
Ne aggódj, FoneTrans az iOS számára lehetővé teszi, hogy hozzáférjen az iPhone kapcsolattartási adataihoz a számítógépén, és ezeket az információkat tetszés szerint exportálja vagy másolhatja. Csak húzza vagy dobja el az exportálást, így pillanatok alatt azonnal biztonsági másolatot készíthet az adott névjegyekről vagy az összes névjegyről. Sőt, akkor is szöveges üzenetek átvitele iPhone-ról számítógépre ha akarod.
Kapcsolatok exportálása iPhone-ból
A FoneTrans az iOS-hoz felhatalmazza Önt arra, hogy az iPhone névjegyeket átveszi a számítógépre .vcf fájlként, több vCard fájlként vagy .csv fájlban. Olvassa el ezt, hogy megtudja hogyan lehet kivonni a zenét az iPhone-ból.
Miért ne töltse le a programot az alábbi hivatkozással, és kövesse a lépésről lépésre szóló útmutatót, hogy próbálja meg most?
Az iOS-hez tartozó FoneTrans használatával szabadon élvezheti az adatok iPhone-ról számítógépre történő átvitelét. Az iPhone szöveges üzeneteit nem csak számítógépre lehet átvinni, hanem fényképeket, videókat és névjegyeket is könnyen áthelyezhet a számítógépre.
- Fotók, videók, névjegyek, WhatsApp és további adatok átvitele könnyedén.
- Az adatok áttekintése az átvitel előtt.
- iPhone, iPad és iPod touch érhetők el.
1 lépésTelepítse a FoneTrans for iOS szoftvert letöltés után, majd a program automatikusan megnyílik a telepítés befejezése után. Csatlakoztassa iPhone-ját a számítógéphez USB-kábellel. Az automatikus szinkronizálás elkerülése érdekében a program használatakor ne futtassa az iTunes alkalmazást.

2 lépésVárja meg, amíg a szoftver felismeri az eszközt, és megjelenik az ablak, amely megjeleníti az eredményt, miután felismerte. Biztonsági másolatot készíthet vagy átvihetképek, zene, Videók, Kapcsolatok, Egyébszelektív módon. Kattints Kapcsolatok bal oldalon.
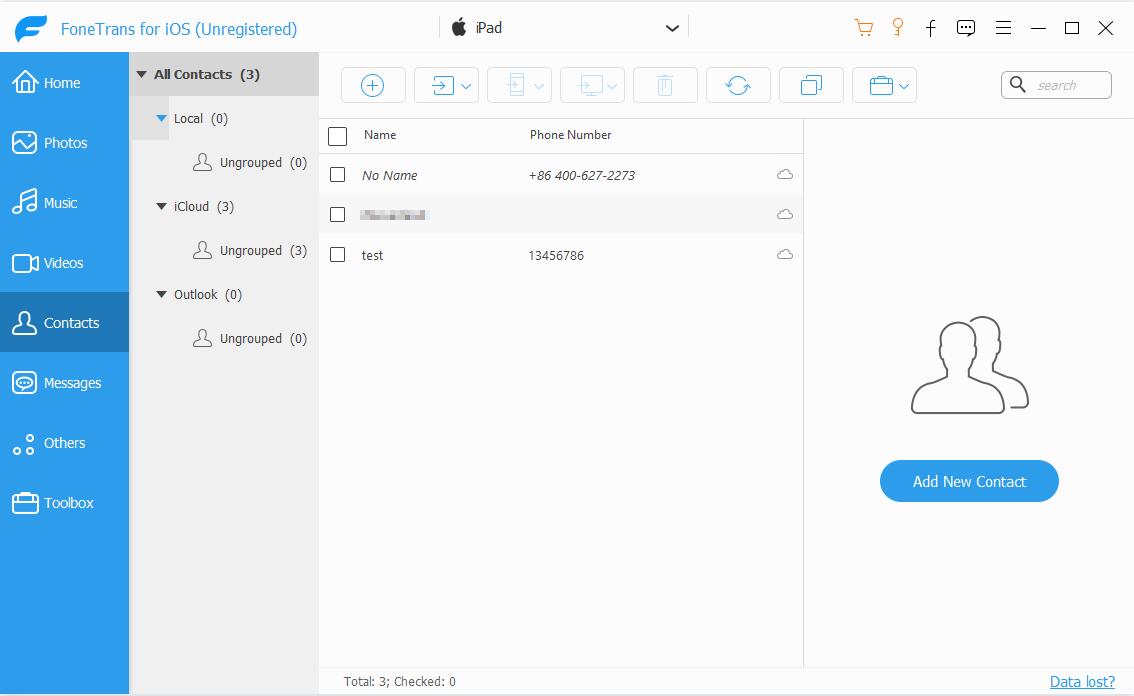
3 lépésAz alapinformációkat a jobb oldali ablakban tekintheti meg. Ebben a szakaszban szerkesztheti iPhone-névjegyeit, például hozzáadhat vagy törölhet információkat, és létrehozhat iPhone-névjegycsoportokat.

4 lépésVálassza ki a szükséges névjegyeket vagy az összes névjegyet, majd kattintson az ikonra Export / Import - Kiválasztott névjegyek exportálása - a vCard fájlba (kiválaszthatja a kívánt formátumokat itt). Ezután kéri, hogy válasszon ki egy helyet a kiválasztott partnerek számára a számítógépen. Kattints OK az egész folyamat befejezéséhez.

Megfigyelheted, hogy ezt a módszert használva kiválaszthatja iPhone-kapcsolatait PC-re vagy Mac-re (ha Mac-felhasználó vagy, csak töltse le a programot a Mac számítógéppel kompatibilis linkkel, de a művelet hasonló). Azt is találja, hogy az Outlook, a Gmail és a CSV fájlokat is importálhatja az iPhone-ra is.
A névjegyeken kívül más fájlokat is átvihet az iOS-eszköz és a számítógép között, beleértve a fényképeket, SMS-eket és egyéb médiafájlokat stb. Ne aggódjon amiatt, hogy a névjegyei eltűnnek iPhone-járól, miután áthelyezi őket a számítógépre FoneTrans, még mindig biztonságosan tárolhatók a telefonon.
