- Jelszó automatikus kitöltése iPhone-on
- Módosítsa az Outlook jelszót iPhone-on
- Módosítsa az AOL-jelszót a telefonon
- Elfelejtette a megjegyzések jelszavát az iPhone-on
- E-mail jelszó iPhone-on
- Hangposta jelszó iPhone-on
- Instagram-jelszó módosítása iPhone-on
- Változtassa meg a NetFlix jelszót iPhone-on
- Módosítsa a Facebook-jelszót iPhone-on
- Jelszóvédett fényképek az iPhone-on
- Jelszógenerátor iPhone-on
- Wi-Fi jelszó iPhone-on
- Yahoo jelszó megváltoztatása iPhone-on
- Változtassa meg a Gmail jelszavát iPhone-on
- Wi-Fi jelszó megosztása iPhone-on
Figyelemre méltó útmutató és módszerek a Wi-Fi jelszóhoz iPhone-on
 Frissítve: Lisa Ou / 25. április 2023. 14:20
Frissítve: Lisa Ou / 25. április 2023. 14:20Osztálytársaim jönnek az iskolai projektünkre. Meg kell osztanom velük a Wi-Fi-nket, hogy mindannyian végezhessük a kutatást. A jelszó azonban túl hosszú és bonyolult, és a routerünk a szüleim hálószobájában van. Van valami egyszerű módja annak, hogy megtaláljuk a Wi-Fi jelszót iPhone-on, így kényelmesebb megosztani, amikor vendégeink vannak otthon?
Manapság a Wi-Fi az egyik alapvető követelmény az emberek mindennapi életében. Legyen szó munkahelyi vagy iskolai projektekről, szeretteivel való kommunikációról, vagy a közösségi médiában való kapcsolattartásról. Eszközét csatlakoztatja a Wi-Fi hálózathoz, amely hosszú ideig csatlakozik, hacsak nem változik újra a jelszó. Ezért szükségtelen a jelszó memorizálása, mivel nem kell minden alkalommal manuálisan megadnia.
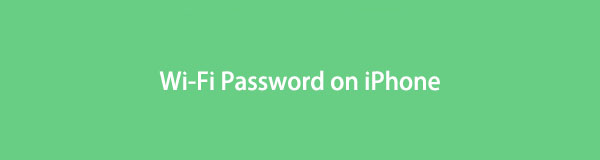
Ennek ellenére előfordulhat, hogy elfelejti, és kellemetlenségeket szenvedhet, amikor vendégei jelszót kérnek. Szerencsére ma már egyszerűbb módok állnak rendelkezésre jelszava megkeresésére és megosztására iPhone-ján. Így nem kell minden alkalommal ellenőriznie az útválasztót. Ráadásul az sem probléma többé, ha az új eszköz csatlakoztatásakor elfelejti. Az alábbiakban felsoroljuk a legfigyelemreméltóbb módszereket, és egy útmutatót is mellékelünk a Wi-Fi jelszó megváltoztatásához.

Útmutató

A FoneLab iPhone Password Manager segítségével szkennelhet, tekinthet meg, osztályozhat és még sok mást iPhone, iPad vagy iPod Touch készülékeken.
- Jelszavak beolvasása iPhone, iPad vagy iPod touch készüléken.
- Exportálja jelszavait az eszközökről, és mentse őket CSV-fájlként.
- Állítsa vissza e-mail, Wi-Fi, Google, Facebook stb. jelszavait.
1. rész: Wi-Fi jelszó megkeresése iPhone készüléken
Az alábbiakban bemutatjuk azokat a figyelemre méltó módszereket, amelyekkel megtalálhatja a Wi-Fi jelszavát iPhone-ján. Függetlenül attól, hogy manuálisan, a Beállítások alkalmazásban vagy egy kényelmes, harmadik féltől származó eszköz használatával szeretné megtekinteni, egy módszer megfelel Önnek.
1. módszer. Ellenőrizze a Wi-Fi Routert
A Wi-Fi jelszava legegyszerűbb módja az útválasztó ellenőrzése. A legtöbb esetben egy matrica valahol az útválasztón szinte mindig elérhető, hogy segítsen látni az információit. Ez mindig tartalmazza a Wi-Fi hálózat alapértelmezett nevét és jelszavát.
Vegye figyelembe az alábbi egyszerű utasításokat, amelyek segítségével elsajátíthatja, hogyan találhatja meg a Wi-Fi-jelszót iPhone-on a Wi-Fi útválasztó ellenőrzésével:
1 lépésLépjen a Wi-Fi útválasztóhoz, és ellenőrizze hátul vagy alul, hogy megtalálja-e az adatait tartalmazó matricát. A matricán megjelenik a Wi-Fi hálózat felhasználóneve, jelszava és adatai.
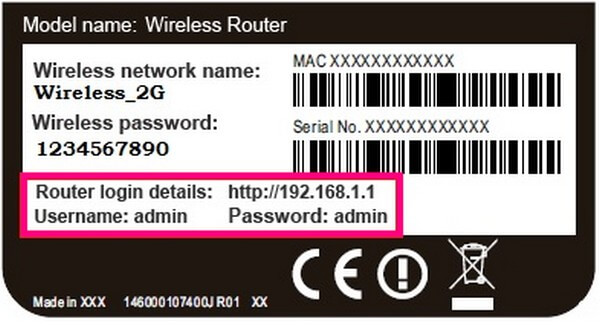
2 lépésHa látja a jelszót a matricán, hozzáférhet az iPhone-hoz beállítások app> Wi-Fi > a Wi-Fi hálózat nevét, majd adja meg a jelszót a csatlakozáshoz. Másrészt, ha a hálózat rejtett, érintse meg a Más választási lehetőség. Ezután adja meg a Wi-Fi hálózat nevét, biztonsági típusát és jelszavát.
A Wi-Fi útválasztó ellenőrzése azonban már nem működik, ha már megváltoztatta a jelszavát. Ez csak akkor érvényes, ha továbbra is az alapértelmezett jelszót használja, mivel az az útválasztó matricájára van nyomtatva.

A FoneLab iPhone Password Manager segítségével szkennelhet, tekinthet meg, osztályozhat és még sok mást iPhone, iPad vagy iPod Touch készülékeken.
- Jelszavak beolvasása iPhone, iPad vagy iPod touch készüléken.
- Exportálja jelszavait az eszközökről, és mentse őket CSV-fájlként.
- Állítsa vissza e-mail, Wi-Fi, Google, Facebook stb. jelszavait.
2. módszer. Működtesse a Beállítások alkalmazást
Lehet, hogy már megváltoztatta Wi-Fi hálózatának felhasználónevét és jelszavát, de ne aggódjon. Ha az iPhone Beállítások alkalmazásában működteti a Wi-Fi-t, újra láthatja a jelszót, és később megoszthatja azt otthoni vendégeivel. Ez a módszer csak egyszerű utasításokat igényel, így a folyamat majdnem olyan alapvető, mint az előző módszer.
Kövesse az alábbi zavartalan utasításokat annak meghatározásához, hogyan szerezheti be a Wi-Fi-jelszót az iPhone-ról a Beállítások alkalmazás használatával:
1 lépésOldja fel iPhone készülékét, és indítsa el a beállítások alkalmazást a készülékén. Ezután lépjen a Wi-Fi lapra. Ezt a profilod alatti Beállítások felső részén láthatod.
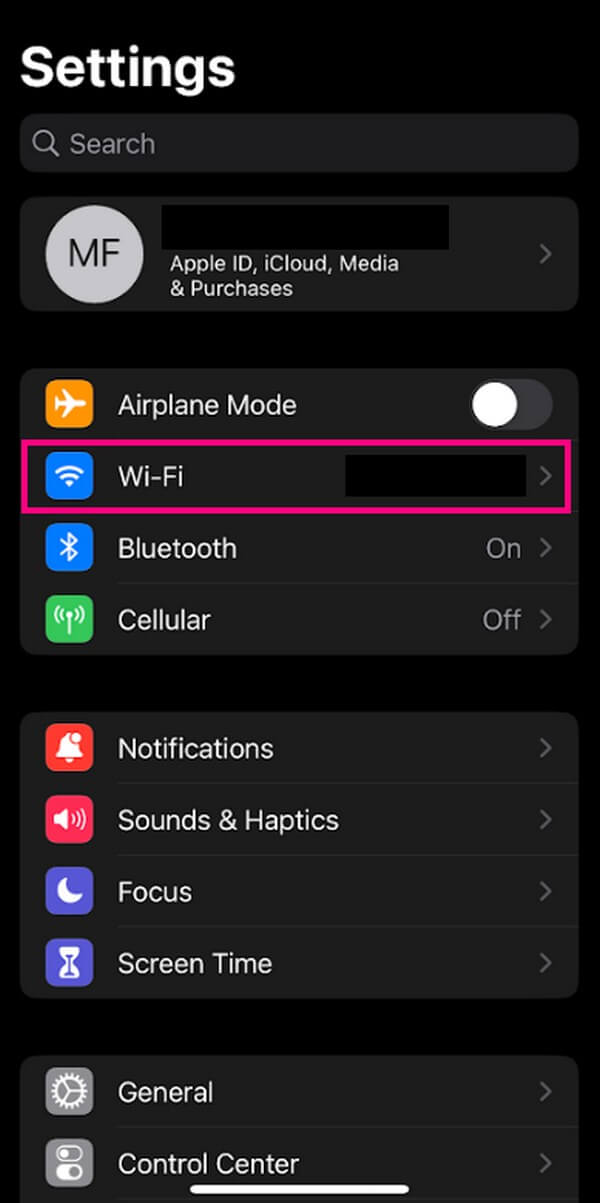
2 lépésA következő képernyőn az aktív Wi-Fi hálózatok jelennek meg a többi opcióval együtt. Keresse meg Wi-Fi hálózatát, és érintse meg a jobb szélén található információs szimbólumot.
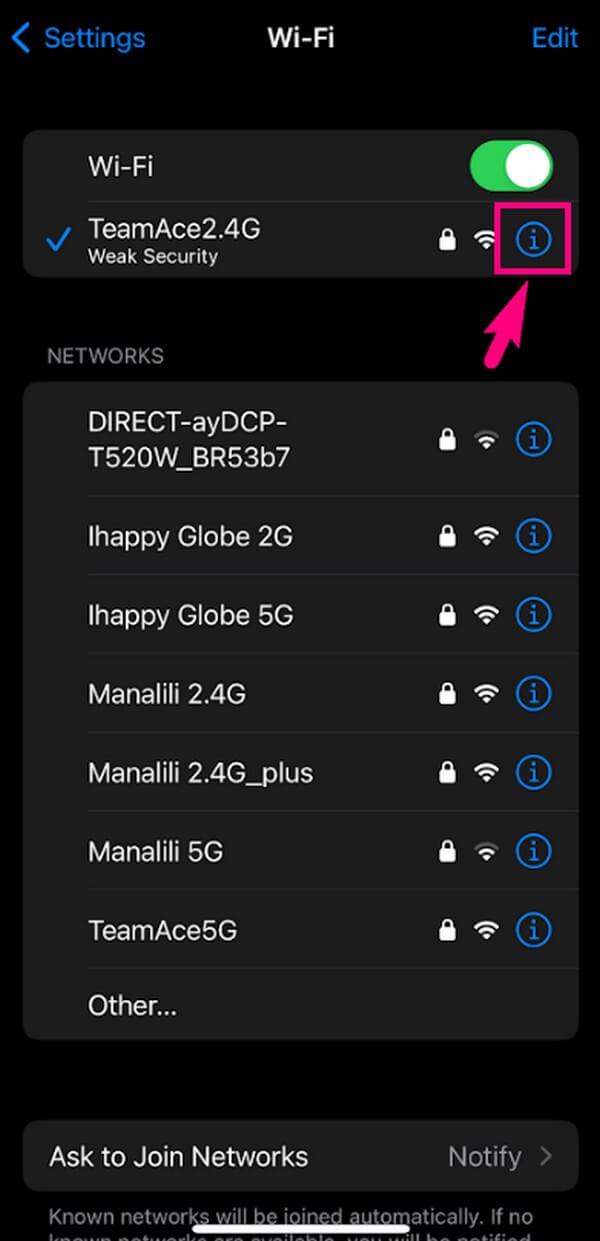
3 lépésLátni fogja a jelszót rejtett karakterekkel a lehetőségek listájából. Érintse meg egyszer, és automatikusan, probléma nélkül felfedi a jelszót.
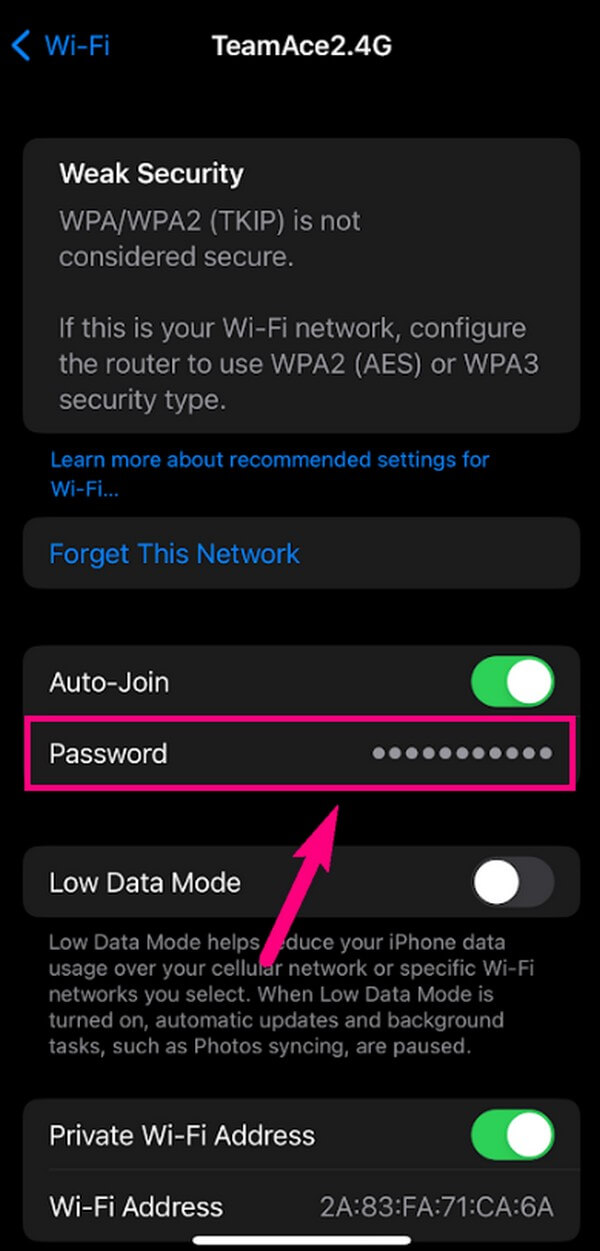
Vegye figyelembe, hogy ez a módszer nem használható, ha már nem csatlakozik a Wi-Fi hálózathoz. Kérjük, folytassa a következő folyamatot a helyzet leküzdése érdekében.
3. módszer. Próbálja ki a FoneLab iPhone Password Manager alkalmazást
Ha megszakadt a Wi-Fi hálózat, továbbra is megvan az esélye, hogy megtalálja a Wi-Fi jelszót iPhone-ján. És ez az, hogy megpróbálja a FoneLab iPhone jelszókezelő. Ez a program több jelszót is beolvashat iPhone-ján, beleértve a Wi-Fi jelszót is. Csupán néhány kattintással megtekintheti és megoszthatja a jelszavát a vendégeivel és akár családjával is, ha elfelejtenék. Ennek a módszernek a folyamata egyszerű az eszköz szemmel látható felülete miatt. Így nem kell attól tartanod, hogy bonyolult eljárásokkal kell szembenézned. Ezenkívül használhatja más jelszavaihoz is, például Instagram jelszó, Facebook jelszóStb

A FoneLab iPhone Password Manager segítségével szkennelhet, tekinthet meg, osztályozhat és még sok mást iPhone, iPad vagy iPod Touch készülékeken.
- Jelszavak beolvasása iPhone, iPad vagy iPod touch készüléken.
- Exportálja jelszavait az eszközökről, és mentse őket CSV-fájlként.
- Állítsa vissza e-mail, Wi-Fi, Google, Facebook stb. jelszavait.
Példaként tekintse meg az alábbi problémamentes lépéseket az iPhone mentett Wi-Fi-jelszó megtekintéséhez FoneLab iPhone jelszókezelő:
1 lépésIngyenesen szerezze be a FoneLab iPhone Password Manager egy példányát. Ezt úgy teheti meg, hogy belép a hivatalos webhelyére, és megnyomja a gombot ingyenes letöltés gombot a Windows ikonnal a bal oldalon. Mac-felhasználók esetén kattintson a Menj a Mac verzióhoz először az opciót, és az Apple logóval ellátott letöltés gomb felfedi. Ezután telepítse a jelszókezelőt, és futtassa a számítógépén.
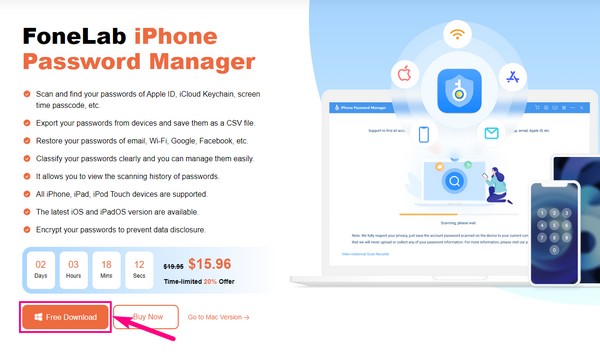
2 lépésElőször is csatlakoztatnia kell iPhone-ját villámkábellel a számítógéphez. A sikeres csatlakozás érdekében ügyeljen a képernyőn megjelenő helyes utasítások betartására. Ezt követően nyomja meg a jobb alsót Rajt gomb. Megjelenik egy párbeszédpanel, amely az iTunes biztonsági mentési jelszavának ellenőrzését kéri. Írja be, majd kattintson Jelszó megerősítése A folytatáshoz.
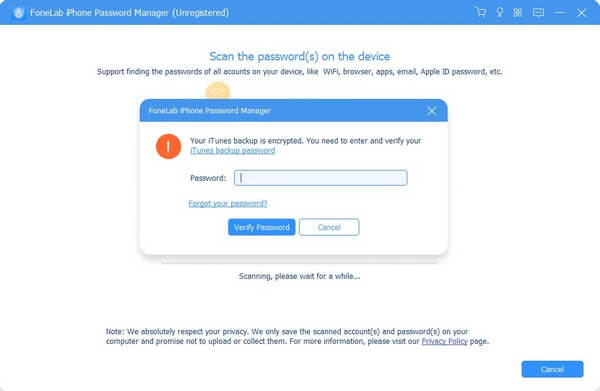
3 lépésA FoneLab iPhone Password Manager elkezdi beolvasni az iPhone-ra mentett jelszavakat. Várjon rövid ideig, amíg be nem fejeződik, és a képernyőn megjelenik a jelszóbesorolások listája. A bal oldalon kattintson a WiFi-fiók lehetőségre a lista tetején. Az iPhone-hoz társított Wi-Fi hálózatok a felület jobb oldalán jelennek meg.
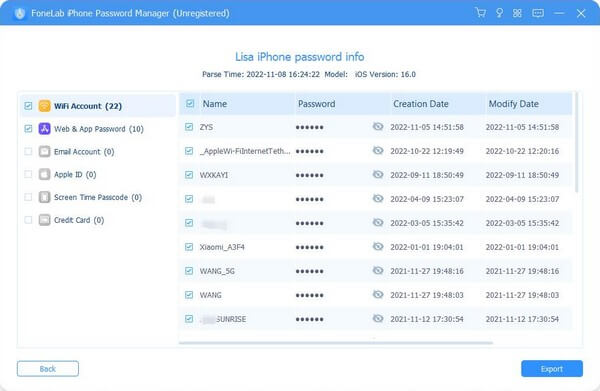
4 lépésKeresse meg azt a hálózatot, amelyen látni szeretné a jelszót. Ezután kattintson a szem a hálózatnak megfelelő szimbólum a jobb oldalon, a Jelszó rész alatt. Ezzel megtekintheti a választott jelszót. Ezenkívül, ha el szeretné menteni őket az eszközére, jelölje be a kívánt jelszavakat, majd nyomja meg a gombot Export gombot a kezelőfelület jobb alsó részén.

A FoneLab iPhone Password Manager segítségével szkennelhet, tekinthet meg, osztályozhat és még sok mást iPhone, iPad vagy iPod Touch készülékeken.
- Jelszavak beolvasása iPhone, iPad vagy iPod touch készüléken.
- Exportálja jelszavait az eszközökről, és mentse őket CSV-fájlként.
- Állítsa vissza e-mail, Wi-Fi, Google, Facebook stb. jelszavait.
2. rész: Az iPhone Wi-Fi jelszó automatikus megosztása
Most, hogy tudja, hogyan találhatja meg és láthatja a Wi-Fi jelszavát iPhone-ján, könnyebben megoszthatja azt a vendégeivel. Másrészt a Wi-Fi jelszavát megoszthatja barátaival a jelszó manuális megadása nélkül. Más mobileszközökhöz hasonlóan az iPhone is rendelkezik olyan funkcióval, amellyel automatikusan megoszthatja a Wi-Fi jelszavát.
Vegye figyelembe az alábbi kezelhető irányelveket a Wi-Fi jelszó automatikus megosztásához az iPhone készüléken:
1 lépésAz iPhone kezdőképernyőjén csúsztassa el az ujját a jobb felső vagy alulról, ha van rajta Kezdőlap gomb a Vezérlőközpont eléréséhez. Innentől kapcsolja be a Wi-Fi és a Bluetooth funkciókat is. Győződjön meg arról, hogy iPhone-ja csatlakozik a Wi-Fi hálózathoz.
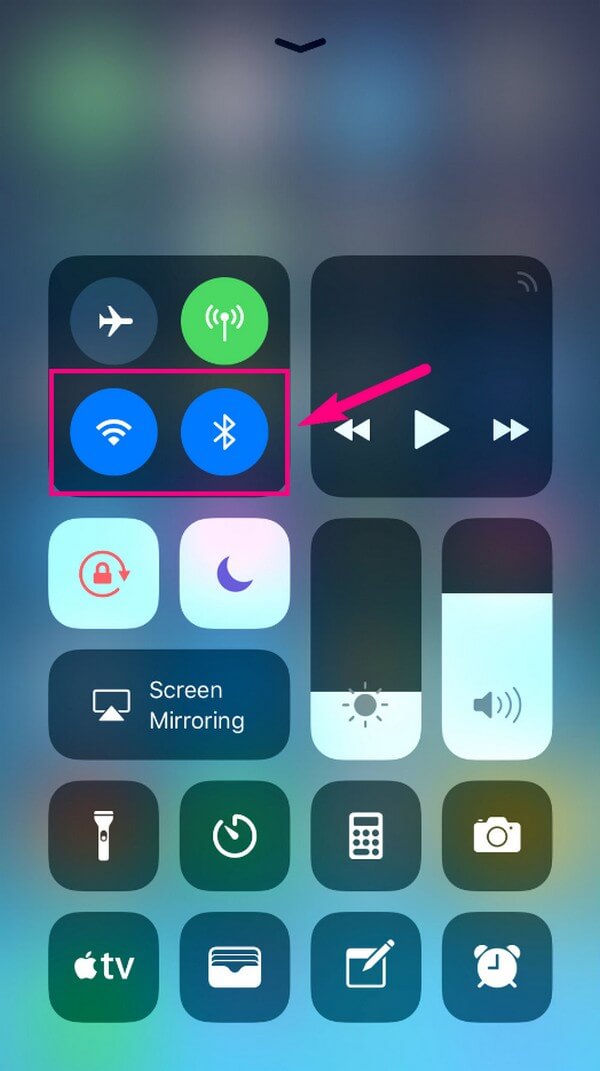
2 lépésSzerezze be a másik iPhone-t, amelyet csatlakoztatni szeretne a Wi-Fi-hálózathoz, és menjen hozzá beállítások alkalmazást. Érintse meg a Wi-Fi opciót az aktív hálózatok megtekintéséhez. A folytatáshoz válassza ki a Wi-Fi hálózatát. Vissza a készülékhez; megjelenik egy felugró ablak, amely megkérdezi, hogy meg kívánja-e osztani jelszavát.
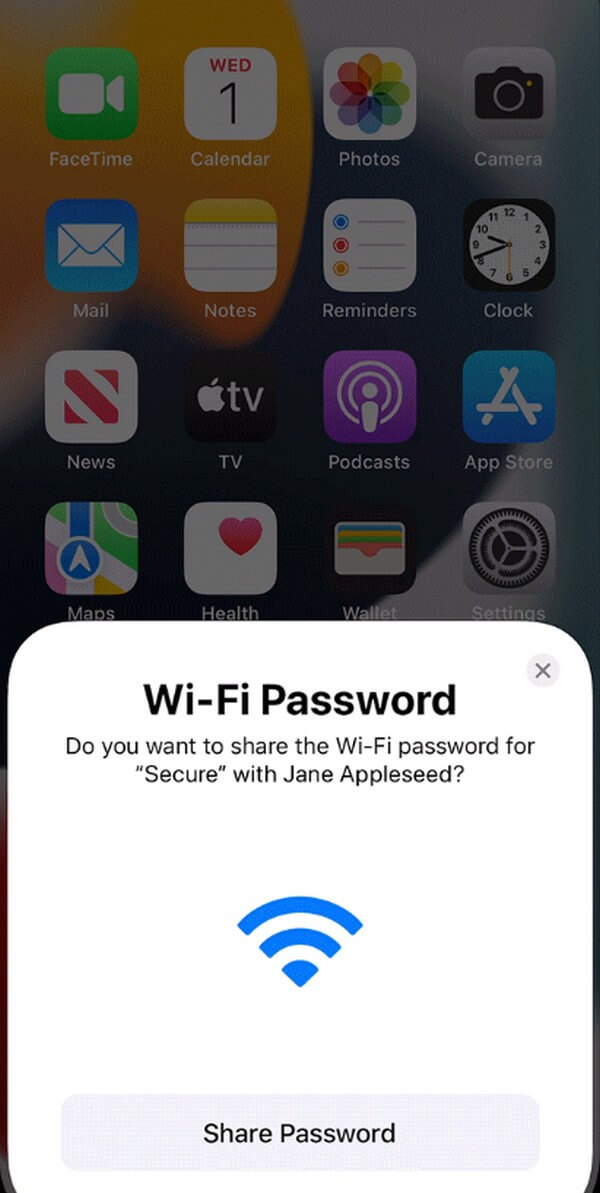
3 lépésVégül nyomja meg a Jelszó megosztása gombra alul a jelszó megosztásához. De ha az előugró ablak nem jelent meg, annak az lehet az oka, hogy az Apple jelszómegosztási követelményét nem teljesítette. Győződjön meg arról, hogy Apple ID e-mailje el van mentve a jelszót kérő eszközön Kapcsolatok app és fordítva.
A Wi-Fi jelszómegosztási funkció iOS 11 és újabb verziókban érhető el. Ha korábbi iOS-verziót használ, visszatérhet az előző részhez, hogy megtekinthesse iPhone Wi-Fi jelszavát, és megoszthassa azt manuálisan.
3. rész: Wi-Fi jelszó megváltoztatása iPhone készüléken
Ha olyanra szeretné módosítani a Wi-Fi jelszavát, amelyre jobban emlékszik, íme egy egyszerű módszer. Vagy esetleg csak úgy szeretné megváltoztatni, hogy a többi nem kívánt eszköz eltűnjön. Akárhogy is, iPhone-jával hatékonyan módosíthatja a Wi-Fi hálózat jelszavát. Csak a hálózat alapvető adatait kell elkészítenie, beleértve a felhasználónevet, jelszót és az útválasztó IP-címét. Akkor érdemes megváltoztatni a jelszót.
Tartsa szem előtt az alábbi példautasításokat, hogy megismerje a Wi-Fi jelszó megváltoztatását iPhone készüléken:
1 lépésElőször keresse meg iPhone-ját beállítások és haladjon tovább a gomb megnyomásával Wi-Fi lapon. Ezt követően érintse meg a „i” ikon a Wi-Fi hálózathoz igazítva, amelyhez csatlakozik. Görgessen le, és az IPV4-cím alatt válassza ki és tartsa lenyomva a lehetőséget router opció, akkor másolat.
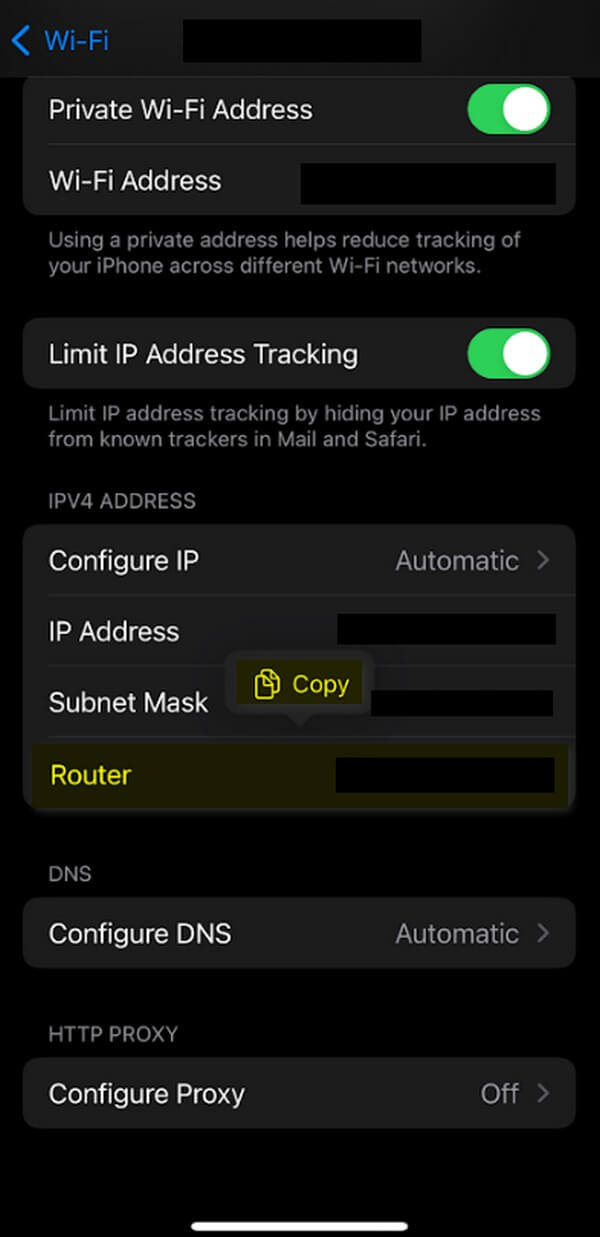
2 lépésIndítsa el a Safarit, és illessze be a kimásolt IP-címet a böngésző tetején vagy alján található címsorba. Ezt követően a rendszer felkéri, hogy jelentkezzen be a Wi-Fi hálózat felhasználónevével és jelszavával.
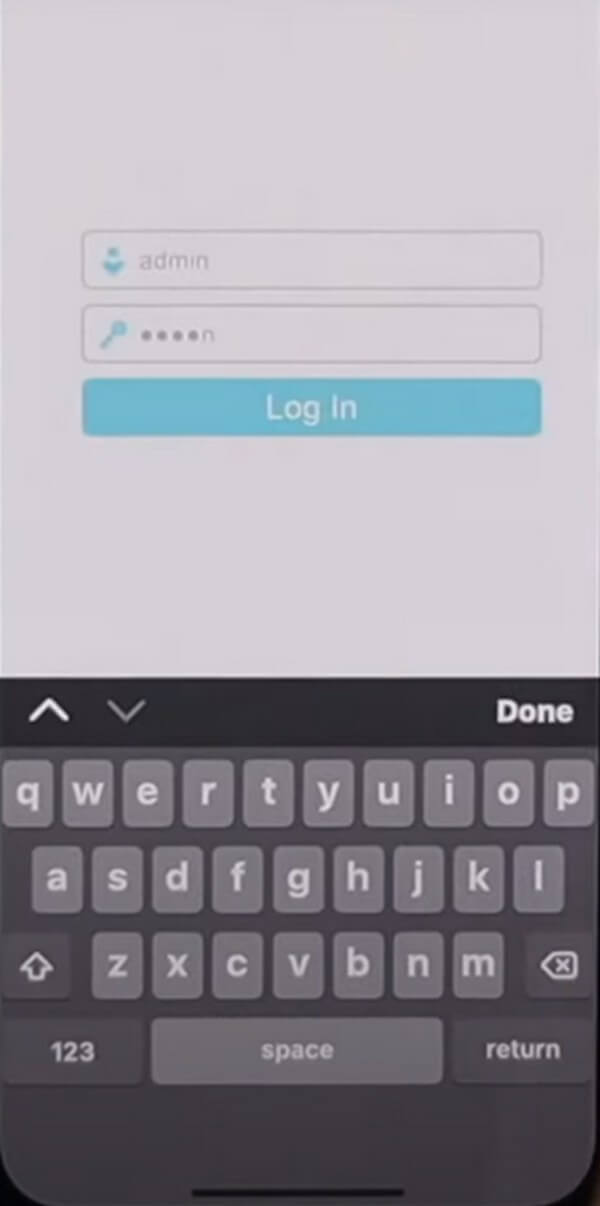
3 lépésA képernyő bal oldalán érintse meg a drótnélküli opciót, majd alatta válassza a Vezeték nélküli biztonság lehetőséget. Ezután a jobb oldalon megjelennek a jelszóbeállítások. Ennek megfelelően változtassa meg jelszavát a Vezeték nélküli jelszó mezőben. Ezután görgessen lefelé, és nyomja meg a Mentés fület alul a jelszó sikeres megváltoztatásához.
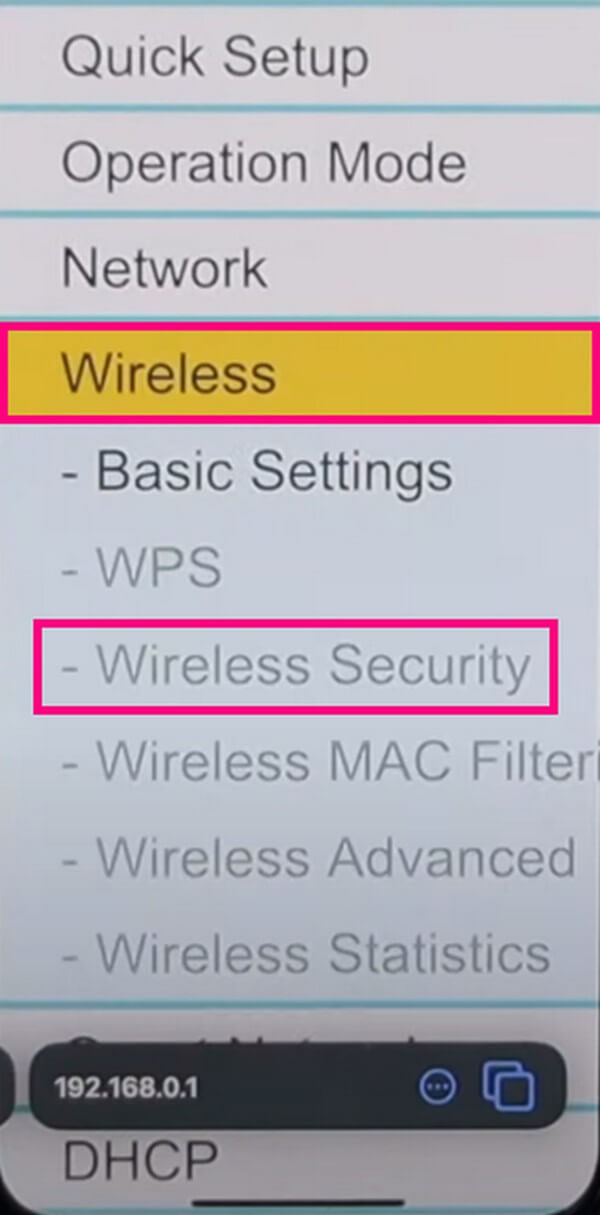

A FoneLab iPhone Password Manager segítségével szkennelhet, tekinthet meg, osztályozhat és még sok mást iPhone, iPad vagy iPod Touch készülékeken.
- Jelszavak beolvasása iPhone, iPad vagy iPod touch készüléken.
- Exportálja jelszavait az eszközökről, és mentse őket CSV-fájlként.
- Állítsa vissza e-mail, Wi-Fi, Google, Facebook stb. jelszavait.
4. rész. GYIK a Wi-Fi jelszóval kapcsolatban iPhone készüléken
1. Mi a teendő, ha az iPhone-om nem tud csatlakozni a Wi-Fi-hez?
Megpróbálhatja újraindítani iPhone-ját, ha nehézségei vannak a Wi-Fi-hez való csatlakozás során. Ez megoldja az olyan problémákat, mint a hibák, a késés és egyebek, így frissíthető, amikor az újraindítás után újra megpróbálja csatlakoztatni. Ha ez nem működik, ellenőrizze, hogy a többi eszköz sikeresen csatlakozik-e a Wi-Fi-hálózathoz. Ha nekik is problémáik vannak, akkor a probléma az útválasztóban lehet. Így ezúttal újraindíthatja a Wi-Fi útválasztót és a kábel- vagy DSL-modemet úgy, hogy kihúzza, majd újra csatlakoztatja.
2. Miért nem működik a Wi-Fi jelszó megosztása iPhone-on?
A Wi-Fi jelszómegosztó funkció működéséhez mindkét eszközön az iOS újabb verzióit kell futtatni, nem csak az egyiken. Ezenkívül ellenőrizze mindkét eszközt Személyes hotspot ha valamelyik be van kapcsolva. Ha igen, kapcsolja ki a Wi-Fi megosztási funkció sikeres használatához. Ezenkívül ne felejtse el engedélyezni a Wi-Fi-t és a Bluetooth-t, ahogy fentebb említettük.
A mai technológiával sokkal egyszerűbb a Wi-Fi hálózathoz való csatlakozás többféle módszerrel. Így a beépített funkciók, technikák és harmadik féltől származó eszközök segítségével a Wi-Fi jelszó megtekintése, megosztása és megváltoztatása is hatékonnyá vált. És a fent említettek a legfigyelemreméltóbbak ebben a kérdésben. Próbálja ki most, hogy elérje a Wi-Fi-jelszóval kapcsolatos célját iPhone-ján.

A FoneLab iPhone Password Manager segítségével szkennelhet, tekinthet meg, osztályozhat és még sok mást iPhone, iPad vagy iPod Touch készülékeken.
- Jelszavak beolvasása iPhone, iPad vagy iPod touch készüléken.
- Exportálja jelszavait az eszközökről, és mentse őket CSV-fájlként.
- Állítsa vissza e-mail, Wi-Fi, Google, Facebook stb. jelszavait.
