- 1. rész: Mi történik a Gmail jelszó megváltoztatása után az iPhone készüléken
- 2. rész: A Gmail jelszó megváltoztatása iPhone böngészőben
- 3. rész: A Gmail jelszó megváltoztatása iPhone készüléken a Gmail alkalmazásban
- 4. rész: Hogyan változtassuk meg a Gmail jelszavát iPhone-on, ha elfelejtette
- 5. rész. GYIK A Gmail jelszó megváltoztatása iPhone készüléken
- Jelszó automatikus kitöltése iPhone-on
- Módosítsa az Outlook jelszót iPhone-on
- Módosítsa az AOL-jelszót a telefonon
- Elfelejtette a megjegyzések jelszavát az iPhone-on
- E-mail jelszó iPhone-on
- Hangposta jelszó iPhone-on
- Instagram-jelszó módosítása iPhone-on
- Változtassa meg a NetFlix jelszót iPhone-on
- Módosítsa a Facebook-jelszót iPhone-on
- Jelszóvédett fényképek az iPhone-on
- Jelszógenerátor iPhone-on
- Wi-Fi jelszó iPhone-on
- Yahoo jelszó megváltoztatása iPhone-on
- Változtassa meg a Gmail jelszavát iPhone-on
- Wi-Fi jelszó megosztása iPhone-on
Részletes és egyszerű módszerek a Gmail jelszavának megváltoztatására az iPhone készüléken
 Frissítve: Lisa Ou / 08. május 2023. 14:20
Frissítve: Lisa Ou / 08. május 2023. 14:20Számos ingyenes e-mail szolgáltatás létezik az interneten, és a Gmail az egyik vezető. Olyan hasznos funkciókkal rendelkezik, mint a spamszűrés, beépített csevegés, beszélgetési nézet és még sok más. A Gmail automatikusan elkülöníti a spam üzeneteket egy másik mappától. Ezenkívül a Gmail segítségével számos közösségimédia-alkalmazásra és más webhelyre is regisztrálhat. Az e-mailek biztonságára is összpontosít.
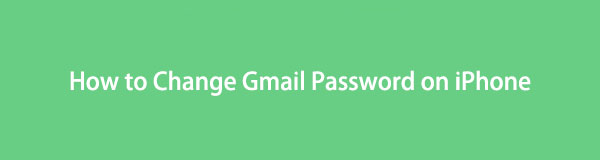
Néha azonban úgy érezheti, hogy valaki hozzáfér a fiókjához. Akár biztos, akár nem, azonnal megváltoztathatja jelszavát, hogy megakadályozza az adatok nyilvánosságra hozatalát. Bármi is legyen az oka, bármikor megváltoztathatja jelszavát a Gmailben. Az alábbiakban bemutatjuk a helyes jelszóval vagy anélkül történő végrehajtási módszereket.

Útmutató
- 1. rész: Mi történik a Gmail jelszó megváltoztatása után az iPhone készüléken
- 2. rész: A Gmail jelszó megváltoztatása iPhone böngészőben
- 3. rész: A Gmail jelszó megváltoztatása iPhone készüléken a Gmail alkalmazásban
- 4. rész: Hogyan változtassuk meg a Gmail jelszavát iPhone-on, ha elfelejtette
- 5. rész. GYIK A Gmail jelszó megváltoztatása iPhone készüléken

A FoneLab iPhone Password Manager segítségével szkennelhet, tekinthet meg, osztályozhat és még sok mást iPhone, iPad vagy iPod Touch készülékeken.
- Jelszavak beolvasása iPhone, iPad vagy iPod touch készüléken.
- Exportálja jelszavait az eszközökről, és mentse őket CSV-fájlként.
- Állítsa vissza e-mail, Wi-Fi, Google, Facebook stb. jelszavait.
1. rész: Mi történik a Gmail jelszó megváltoztatása után az iPhone készüléken
Mielőtt megváltoztatná Gmail-jelszavát, jobb, ha tudja, mi fog történni ezután. Miután megváltoztatta a Gmail jelszavát az iPhone 6-on vagy más modelleken, minden aktív munkamenetből kijelentkezett. Jó, ha valaki feltöri a Gmail-fiókját. Miután megváltoztatta a jelszót, a fiók automatikusan kijelentkezik minden eszközről. De kivéve a cseréhez használt eszközt. A Gmail-fiók használatához a létrehozott új jelszó szükséges a bejelentkezéshez, annak ellenére, hogy a bejelentkezési adatokat elmentette a telefonjára.
Ha úgy érzi, hogy valaki hozzáférhet fiókjához, jobb, ha azonnal megváltoztatja a jelszavát. De hogyan fogja ezt megtenni? Nos, ha lefelé görget, láthatja a módszereket.
2. rész: A Gmail jelszó megváltoztatása iPhone böngészőben
Megváltoztathatja Gmail jelszavát iPhone böngészőjében. A bejegyzés elolvasása után tudni fogja, hogyan érheti el gyorsan a webhelyét. De ebben az eljárásban gyors internetkapcsolatra lesz szüksége. Ha nem, minden lépés lassan töltődik be. Ha ez megtörténik, azzal tölti vagy vesztegeti az időt, hogy várja a betöltődést. A Gmail-jelszó frissítéséhez iPhone-on böngészővel, görgessen lefelé.
1 lépésNyissa meg az account.google.com webhelyet. A képernyőn megjelenik az e-mail, amelyben meg kell adnia vagy kódolnia kell a jelszót. A Írd be a jelszavad mezőbe írja be a Gmail-fiók megfelelő jelszavát. Ezt követően érintse meg a Következő gombot, és várja meg, amíg az iPhone feldolgozza és betölti a Gmail-fiókot.
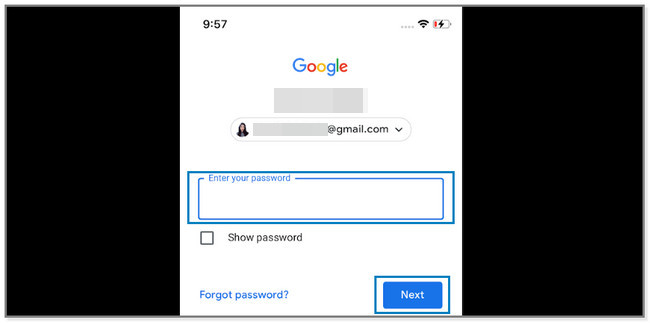
2 lépésA képernyő egy új képernyőre irányítja Önt. Az Új jelszó mezőben adjon meg legalább 8 karaktert az új jelszóhoz. Használhatja a Szem ikonra a jelszó megtekintéséhez és a tipográfiai hibák elkerüléséhez. Ezt követően írja be újra a Erősítse meg az új jelszót mezőbe a jelszó megerősítéséhez. Ezt követően érintse meg a Jelszó módosítása gombot a változtatások alkalmazásához. A képernyő betöltődik. A folyamat befejezése után értesíti Önt, hogy sikeresen megváltoztatta a Gmail jelszavát.
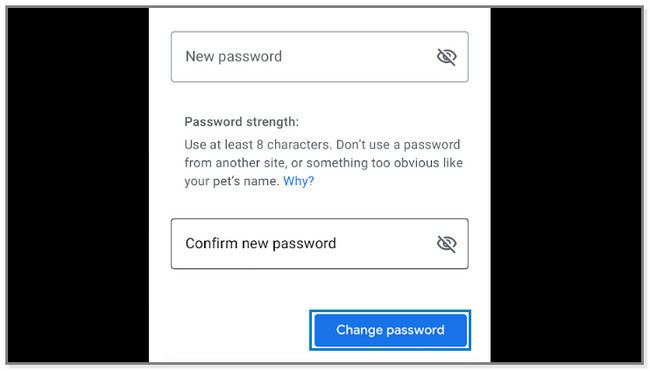

A FoneLab iPhone Password Manager segítségével szkennelhet, tekinthet meg, osztályozhat és még sok mást iPhone, iPad vagy iPod Touch készülékeken.
- Jelszavak beolvasása iPhone, iPad vagy iPod touch készüléken.
- Exportálja jelszavait az eszközökről, és mentse őket CSV-fájlként.
- Állítsa vissza e-mail, Wi-Fi, Google, Facebook stb. jelszavait.
3. rész: A Gmail jelszó megváltoztatása iPhone készüléken a Gmail alkalmazásban
A Gmail rendelkezik egy alkalmazással is, amelyet az Apple Store-ból tölthet le iPhone-jára. Teljes hozzáférése lesz a funkcióihoz. Ez a módszer hasonló az előző módszerekhez, amelyekben böngészőt használ. Az egyetlen különbség az, hogy le kell töltenie a Gmail alkalmazást.
Hogyan lehet megváltoztatni a Gmail jelszavát az iPhone-on az alkalmazás használatával? Nos, alább megtekintheti a részletes lépéseket.
1 lépésHa nem rendelkezik az alkalmazással, kérjük, töltse le az App Store-ból. Csak meg kell keresnie a Gmailt a keresősávjában, és meg kell érintenie a gombot Kap gomb. Kérjük, várja meg, amíg a letöltési folyamat befejeződik, és azonnal nyissa meg. Ezt követően érintse meg a profil ikont az alkalmazás jobb felső sarkában. Egy kis ablak jelenik meg a képernyőn. Érintse meg a Kezelje Google-fiókját gombot a fiókbeállítások megtekintéséhez.
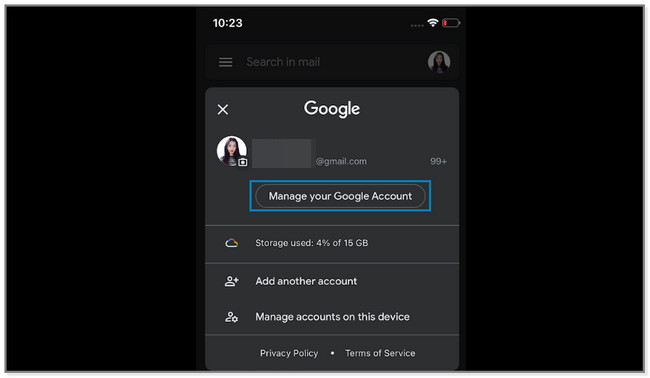
2 lépésMenj a Személyes adatok gombot a tetején. Megnézheti a fiók adatait. Lefelé húzás után keresse meg a Jelszó szakaszt, és koppintson rá.
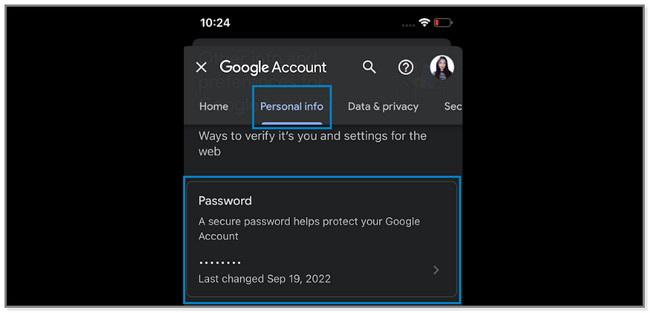
3 lépésAz iPhone képernyőjén látni fogja a Gmail-fiókot. Biztonsági okokból a legjobb, ha beírja a fiók jelenlegi jelszavát. Kódolni lehet a Írd be a jelszavad doboz. Később érintse meg a Következő gombot.
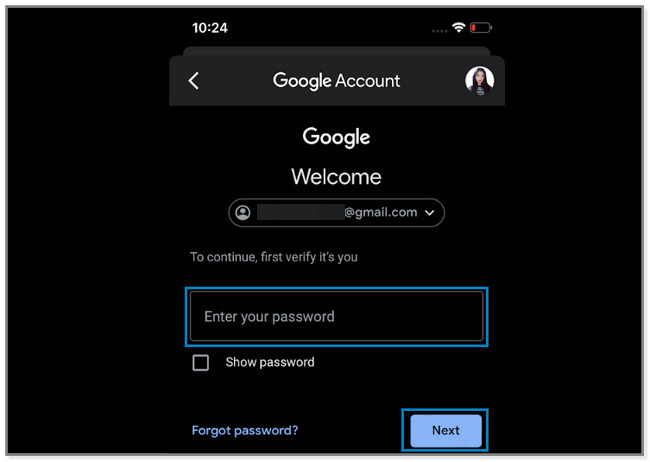
4 lépésKérjük, írja be az új jelszót a Új jelszó doboz. Ezt követően adja meg újra az új jelszót a Erősítse meg az új jelszót gombot alul. Később érintse meg a Jelszó módosítása gombot a módosítások alkalmazásához a Gmail-fiókban.
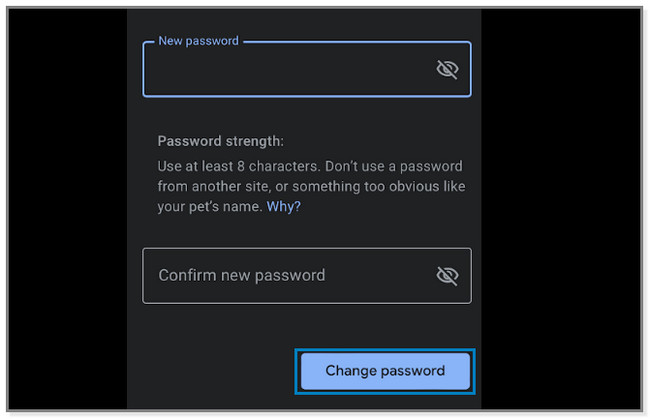
Mi van, ha véletlenül elfelejti a jelszót? Szerencsére a lépések neked szólnak! Görgessen lejjebb, ha többet szeretne megtudni.
4. rész: Hogyan változtassuk meg a Gmail jelszavát iPhone-on, ha elfelejtette
Lehet, hogy sok fiókja van a közösségi médiához, a munkához és egyebekhez. Emiatt néha véletlenül elfelejti a jelszavakat. Ezért javasoljuk, hogy minden fiókhoz hasonló jelszavakat használjon, hogy elkerülje azok elfelejtését. Ne aggódj.
A cikk ezen része egy harmadik féltől származó eszközt mutat be, amellyel újra láthatja Gmail-jelszavát. Ezenkívül megtudhatja, hogyan állíthatja vissza a Gmail jelszavát iPhone-on. További információkért kérjük, ne habozzon görgessen lejjebb.
1. módszer. FoneLab iPhone jelszókezelő
FoneLab iPhone jelszókezelő segítségével elérheti jelszavait iPhone-ján. Azonnal beolvassa az Apple ID jelszavait, az iCloud kulcstartót, a képernyőidő jelszavát és még sok mást. Ezen kívül egyértelműen osztályozza jelszavát, így kezelheti azokat.
Ezenkívül ez a szoftver támogatja az összes iPhone, iPod Touch és iPad készüléket. Ezenkívül exportálhatja iPhone jelszavát, és másolatként mentheti a számítógépére.

A FoneLab iPhone Password Manager segítségével szkennelhet, tekinthet meg, osztályozhat és még sok mást iPhone, iPad vagy iPod Touch készülékeken.
- Jelszavak beolvasása iPhone, iPad vagy iPod touch készüléken.
- Exportálja jelszavait az eszközökről, és mentse őket CSV-fájlként.
- Állítsa vissza e-mail, Wi-Fi, Google, Facebook stb. jelszavait.
Görgessen le, hogy megtudja, hogyan találhatja meg a Gmail jelszavát az iPhone készüléken FoneLab iPhone jelszókezelő.
1 lépésTöltse le a szoftvert a gombra kattintva ingyenes letöltés gombot a bal oldalon. Ezt követően kérjük, várja meg, amíg a letöltési folyamat véget ér, és azonnal állítsa be. Telepítse az eszközt a Telepítés gombra kattintva, és a szoftver automatikusan megjelenik a képernyőn.
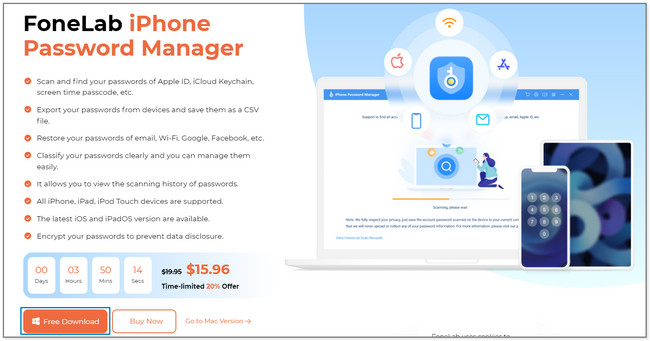
2 lépésCsatlakoztassa az iPhone készüléket a számítógépéhez. A szoftver emlékezteti Önt az elvégzendő folyamatra. A képernyő jobb alsó sarkában kattintson a ikonra Rajt gombot.
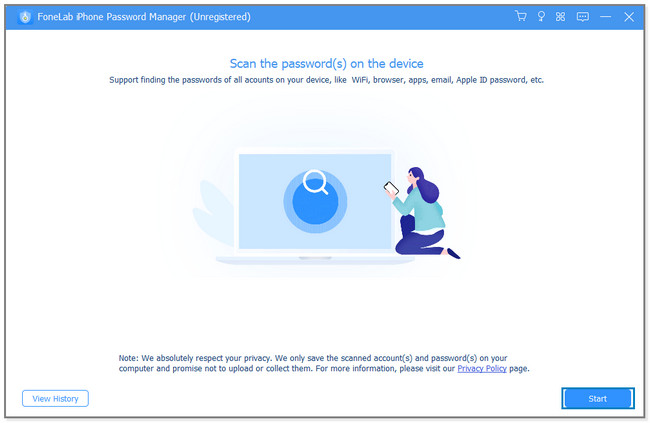
3 lépésAz eszköz nem olvassa be automatikusan a jelszót. Először az iTunes biztonsági mentési jelszavát fogja kérni. Kérjük, írja be a jelszót a mezőbe, és kattintson a gombra Jelszó megerősítése gombot a kódoláshoz. A szoftver betöltődik, és megvárja, amíg beolvassa a jelszavakat az iPhone-on.
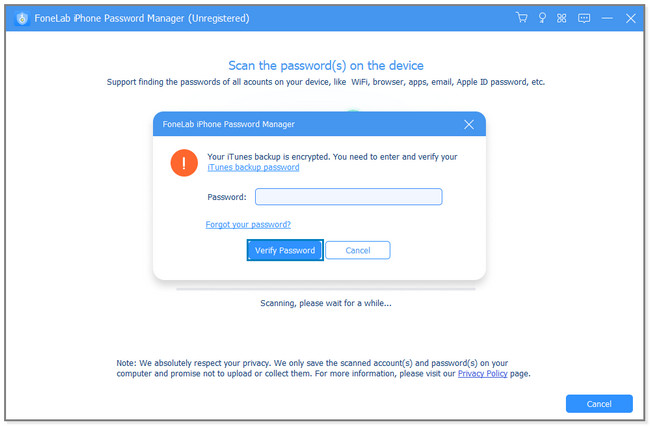
4 lépésA fő felületen az eszköz megmutatja az iPhone-on található jelszavakat. Kattints a Email fiók szakasz a bal oldalon. Látni fogja a Gmail jelszót a szoftver jobb oldalán. Kattints a Szem ikonra, hogy csak mindegyiket megtekinthesse. De rákattinthat a Export gombot, hogy a számítógépen legyen róluk egy puha másolat.
Megjegyzés: Gmail jelszavának megváltoztatásához kövesse a jelen bejegyzés 2. vagy 3. részében leírt lépéseket.
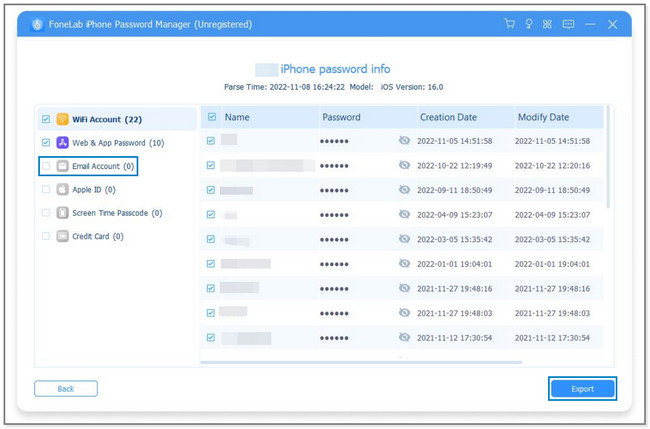
2. módszer. Jelszó visszaállítása
Ez a módszer segít megtanulni, hogyan állíthatja vissza a Gmail jelszavát az iPhone készüléken. Nem bonyolult úgy csinálni, ahogy gondolod. Csak a fiókhoz csatlakoztatott vagy társított számra vagy e-mail-címre kell emlékeznie. Másodlagos ellenőrzésként szolgálnak. Görgessen le a lépések megismeréséhez.
1 lépésNyissa meg az account.google.com webhelyet, és érintse meg a profil ikont a képernyő jobb felső sarkában. Érintse meg a Személyes adatok szakaszt, és keresse meg a Jelszó szakasz.
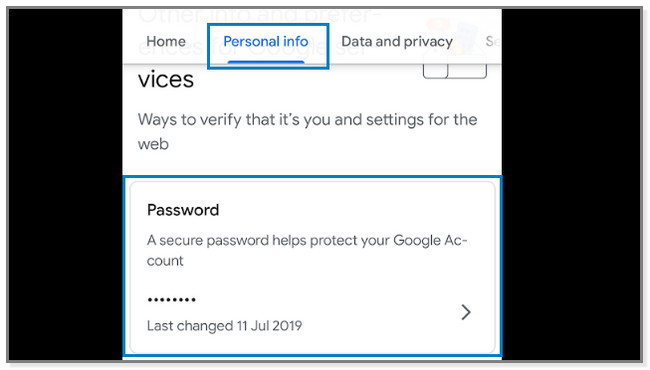
2 lépésA fiók kérni fogja a helyes jelszót. Mivel nem ismeri, érintse meg a gombot Elfelejtett jelszó gombot.
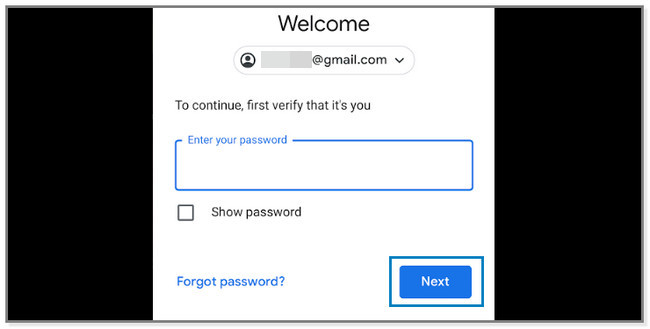
3 lépésMeg kell adnia a kódot, ha fiókjában van másodlagos ellenőrzés. Ezt követően érintse meg a Következő gombot a Gmail jelszó megváltoztatásához.
5. rész. GYIK A Gmail jelszó megváltoztatása iPhone készüléken
1. Megváltoztathatom a Gmail-címemet új fiók létrehozása nélkül?
Nem. Lehetetlen megváltoztatni Gmail-címét anélkül, hogy újat hozna létre. Ha módosítani szeretné a Gmail-címét, annak lehetséges módja a regisztráció. Regisztrálhat a hivatalos oldalára, és kövesse a képernyőn megjelenő utasításokat.
2. Az Apple ID csatlakozik a Gmail fiókhoz?
Csatlakoznak, ha Gmail-fiókjával regisztrál az Apple ID-ra. Miután vissza szeretné állítani jelszavait, és módosítani szeretné Apple ID-címét, a rendszer elküldi a kódot a Gmail-címre. Az ellenőrzési folyamatra szolgál.
Ez a cikk segít megváltoztatni Gmail-fiókja jelszavát. De ha elfelejtette a helyes jelszót, használja FoneLab iPhone jelszókezelő. Segíthet megtalálni az elfelejtett jelszót iPhone-ján. Töltse le a szoftvert most a számítógépére, és élvezze!

A FoneLab iPhone Password Manager segítségével szkennelhet, tekinthet meg, osztályozhat és még sok mást iPhone, iPad vagy iPod Touch készülékeken.
- Jelszavak beolvasása iPhone, iPad vagy iPod touch készüléken.
- Exportálja jelszavait az eszközökről, és mentse őket CSV-fájlként.
- Állítsa vissza e-mail, Wi-Fi, Google, Facebook stb. jelszavait.
