Hasznos útmutató a letöltések egyszerű megtalálásához az iPaden
 általa megosztva Lisa Ou / 17. április 2024. 09:00
általa megosztva Lisa Ou / 17. április 2024. 09:00Hol találok letöltéseket az iPademen? Letöltöttem a kedvenc előadóm képét a készülékemre, de nem tudom, hol tárolták. A letöltési folyamat a böngészőmben ment végbe, ezért nem vagyok biztos abban, hogy a Safariban vagy az iPad más részein keressem-e. Felvilágosítana erről? Annyi időt vesztegettem már ezzel, szóval kérlek segítsetek. Kösz!
A fájlok vagy egyéb adatok letöltése sok eszközfelhasználó számára szokásos folyamat, így sok ember számára alapvető. Ez azonban akkor is érthető, ha még mindig zavarban van a letöltött fájlok megtalálásával kapcsolatban, különösen, ha új iPadOS-felhasználó vagy. Ezért a következő részekben lépésről lépésre elkészítettük az eljárásokat, amelyek segítenek megtalálni a letöltött képeket, videókat, dokumentumokat vagy egyéb fájlokat. Bónusz részt is várhat.
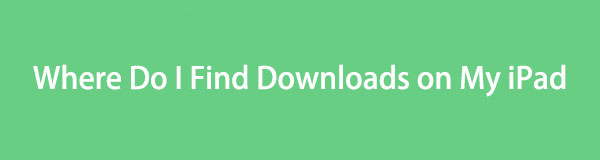

Útmutató
1. rész Hol találok letöltéseket az iPademen
Ha azok közé tartozik, akik megkérdezik: „Hol találom a letöltéseimet az iPademen?” szerencsés vagy, hiszen ez a cikk végre felfedi a választ aggodalmára. Amikor fájlokat tölt le iPadre, a rendszer automatikusan eltárolja azokat a böngészőben, ahol a letöltési folyamat lezajlott. Például megtalálhatja őket a Safari böngésző Letöltések részében.
Eközben a letöltött fájlokat az iPad másik részén is megtalálja. A böngészőalkalmazáson kívül a letöltések automatikusan a Fájlok alkalmazásba kerülnek. A Letöltések mappában vannak tárolva, így nem lesz nehéz megtalálni őket. Végül is a Fájlok és a böngészőalkalmazások könnyen elérhetők az iPaden, így kényelmesen megtalálhatja a letöltött fájlokat.
2. rész: Letöltések keresése az iPaden
Mint említettük, a letöltött dokumentumok, fényképek, hangok, videók, alkalmazásfájlok és egyebek automatikusan a böngészőben és a Fájlok alkalmazásban tárolódnak. Ezért nézze meg az alábbi eljárásokat a letöltött fájlok megtalálásához mindkét helyen.
1. módszer. A Files alkalmazásban
A Fájlok alkalmazás az Apple hivatalos fájlkezelője eszközeikhez, például az iPadhez. Így az eszközre letöltött összes fájl automatikusan mentésre kerül a Fájlok alkalmazásba. A többi alkalmazáshoz hasonlóan ennek ikonja a kezdőképernyőn vagy az alkalmazáskönyvtárban található; így néhány görgetéssel vagy koppintással azonnal megtalálhatja. Ezután a szükséges fájlokat tartalmazó Letöltések mappa könnyen elérhető, különösen a későbbiekben megadott fájl elérési út segítségével.
Kövesse az alábbi megfelelő lépéseket annak meghatározásához, hogyan találhatom meg a letöltéseimet iPademen a Fájlok alkalmazásban:
1 lépésBöngésszen az iPaden Kezdőlap or AppLibrary képernyő, amíg a Fájlok alkalmazás jelenik meg. Ha megtalálta, érintse meg az ikonját a felület megtekintéséhez, majd azonnal menjen a iCloud meghajtó szakasz.
2 lépésInnentől a Letöltések és más mappák is megjelennek, ezért érintse meg a gombot Letöltések az iPadre letöltött adatok megtekintéséhez és megkereséséhez.
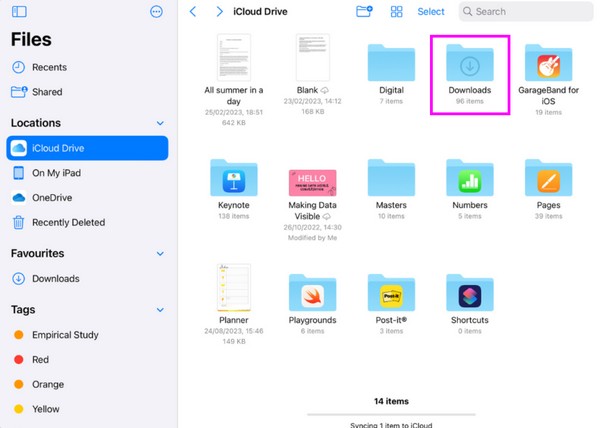
2. módszer. A Safari böngészőben
Másrészt a legtöbb letöltés általában a Safari böngészőben történik. Így nem meglepő, hogy egy Letöltések szakaszt biztosít az összes letöltött fájl vagy egyéb adat eléréséhez, beleértve a képeket, alkalmazásfájlokat, videókat, dokumentumokat stb. Bár az adatok keresése a böngészőben bonyolultabbnak tűnik, a letöltött fájlok megtalálása a A Safari alkalmazás ugyanolyan egyszerű, mint az előző eljárás, különösen azért, mert van számukra kijelölt rész.
Az alábbi egyszerű eljárással elsajátíthatja, hogyan találhatok letöltéseket iPademen a Safari böngészőben:
1 lépésÉrintse Safariikonra az iPad kezdőképernyőjén. Ha nem látja, próbálja meg megnézni AppLibrary a böngészési alkalmazás kezelőfelületének bemutatásához az eszközön.
2 lépésEzt követően válassza ki a Lefelé mutató nyíl ikonra a böngészőképernyő tetején található címsor mellett. A letöltött fájlok ezután listában jelennek meg.
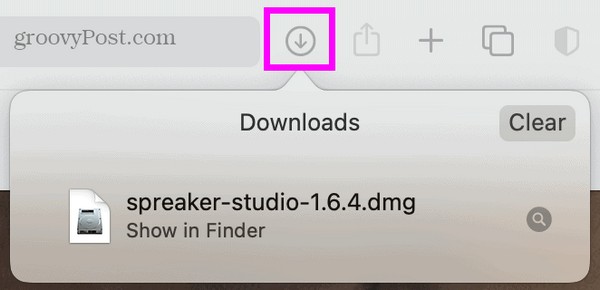
3. módszer. Próbálja ki a FoneLab iPhone Data Recovery alkalmazást
Eközben mások néha panaszkodnak, hogy nem látják az iPadre letöltött fájlokat. Ha ezt tapasztalta, fontolja meg a véletlen törlés lehetőségét, ami adatvesztést okozhat. Szerencsére olyan programok, mint FoneLab iPhone adatmentés vissza tudja állítani az elveszett fájlokat. Nem számít, ha a letöltött fájlok nem szándékos törlés, nem kívánt formátum stb. miatt tűntek el. Ez az eszköz komplikáció nélkül visszaadja az adatokat, így Ön megtalálhatja azokat.
Az iOS FoneLab segítségével visszaállíthatja az elveszett / törölt iPhone-adatokat, ideértve a fényképeket, névjegyeket, videókat, fájlokat, a WhatsApp, a Kik, a Snapchat, a WeChat és más adatokat az iCloud vagy az iTunes biztonsági mentéséből vagy eszközéből.
- Fotók, videók, névjegyek, WhatsApp és további adatok helyreállítása egyszerűen.
- Az adatok előnézete a helyreállítás előtt.
- iPhone, iPad és iPod touch érhetők el.
Emellett a FoneLab iPhone Data Recovery Windows és macOS felhasználók számára is elérhető, ami szinte minden iOS és iPadOS eszközön hasznos. Ezenkívül ez a program számos fájltípust támogat, például hangot, videókat, fényképeket, névjegyeket, emlékeztetőket, jegyzeteket stb.
Használja az alábbi egyszerű útmutatót mintaként, hogyan találhatok letöltéseket az iPademen FoneLab iPhone adatmentés:
1 lépésNyissa meg a hivatalos FoneLab iPhone Data Recovery oldalt, majd használja a ingyenes letöltés fület a program telepítőjének mentéséhez. Ezt követően nyissa meg a telepítéshez, amely egy percen belül befejeződik. Ha kész, futtassa az eszközt az asztalon.
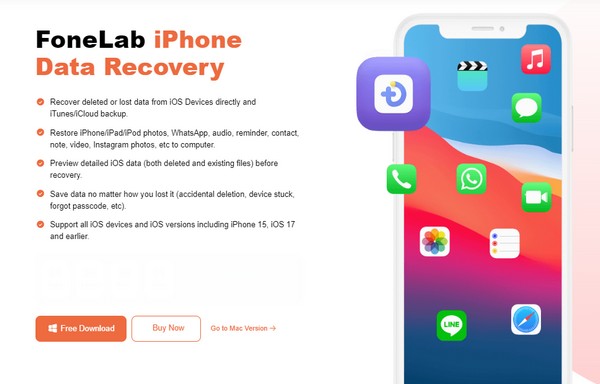
2 lépésKövetkező, válassz iPhone Data Recovery a prime interfészről, és villámkábellel csatlakoztassa iPadjét. Ha a program felismerte, nyomja meg a gombot Lapolvasás indítása fül közepén. Az elérhető adattípusok ezután a bal oldali oszlopban jelennek meg, ezért kattintson a letöltött fájl típusára.
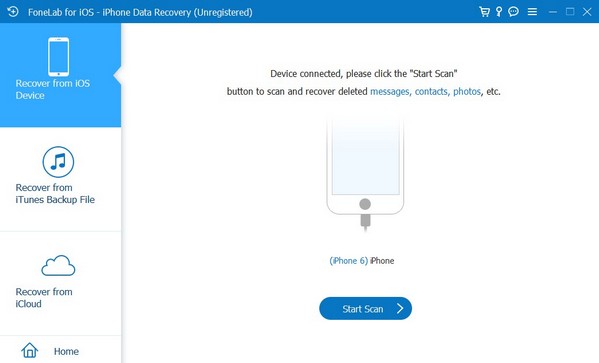
3 lépésAmikor a fájlok megjelennek az eszköz felületén, keresse meg a letöltött elemeket, majd jelölje be az egyes fájlok melletti négyzeteket. Miután kiválasztotta, jelölje be a Meggyógyul gombot a felület jobb alsó sarkában, hogy visszaküldje a kiválasztott adatokat az iPadre.
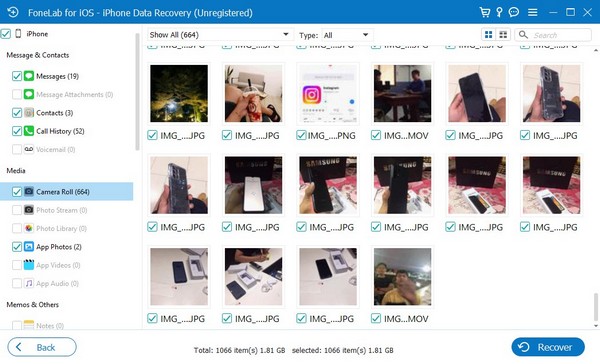
Az iOS FoneLab segítségével visszaállíthatja az elveszett / törölt iPhone-adatokat, ideértve a fényképeket, névjegyeket, videókat, fájlokat, a WhatsApp, a Kik, a Snapchat, a WeChat és más adatokat az iCloud vagy az iTunes biztonsági mentéséből vagy eszközéből.
- Fotók, videók, névjegyek, WhatsApp és további adatok helyreállítása egyszerűen.
- Az adatok előnézete a helyreállítás előtt.
- iPhone, iPad és iPod touch érhetők el.
3. rész. Bónusz tipp – Kiváló adatátviteli eszköz
FoneTrans az iOS számára egy funkcionális átviteli eszköz, amely lehetővé teszi az adatok áthelyezését számítógépek, iTunes Library, iPadOS és iOS eszközök között. Ezért javasoljuk a program telepítését, hogy később szükség esetén kihasználhassa annak funkcióit. Támogatja az adatátvitelt a Letöltésekből és az iPad vagy más Apple-eszközök egyéb mappáiból. De még hasznos funkcióival együtt is, ez az átviteli eszköz csak kis helyet foglal a számítógép tárolójában.
Az iOS-hez tartozó FoneTrans használatával szabadon élvezheti az adatok iPhone-ról számítógépre történő átvitelét. Az iPhone szöveges üzeneteit nem csak számítógépre lehet átvinni, hanem fényképeket, videókat és névjegyeket is könnyen áthelyezhet a számítógépre.
- Fotók, videók, névjegyek, WhatsApp és további adatok átvitele könnyedén.
- Az adatok áttekintése az átvitel előtt.
- iPhone, iPad és iPod touch érhetők el.
Kövesse az alábbi egyszerű utasításokat, mint modellt az iPad adatok átviteléhez FoneTrans az iOS számára:
1 lépésTöltse le a FoneTrans for iOS alkalmazást a hivatalos weboldaláról a ingyenes letöltés választási lehetőség. Miután elmentette a telepítőfájlt, válassza ki, és a telepítés automatikusan megtörténik. Később a folyamat befejeződik, és az eszközt futtathatja a számítógépen.
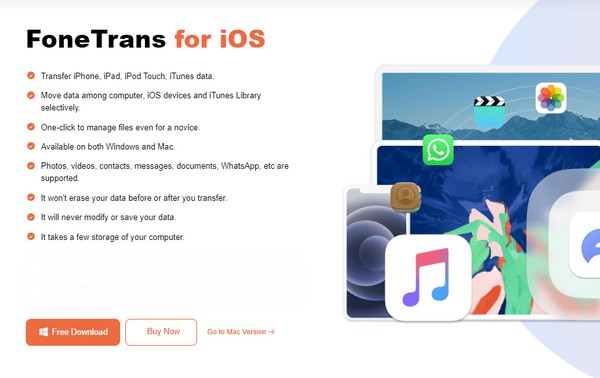
2 lépésAzonnal csatlakoztassa iPadjét a programhoz USB-kábellel, amikor a prime interfész elindul. Így az iPad adatai és információi beolvasásra és megjelenítésre kerülnek. Ezután nézze meg a bal oldalon felsorolt adattípusokat.
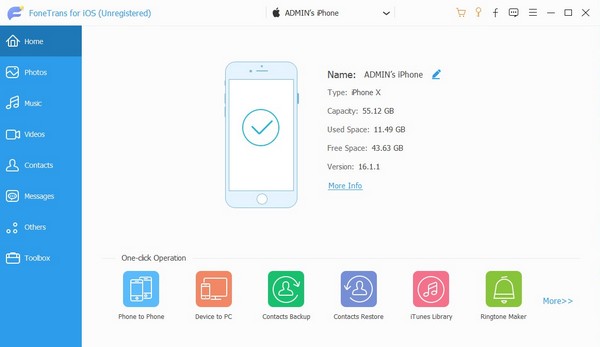
3 lépésHa kiválaszt egy adattípust, a következő oszlopban a mappái következnek. Tehát válassza ki azt a mappát, amelybe az átvinni kívánt fájlokat tárolja, és válassza ki a kívánt elemeket. Miután kiválasztotta, kattintson a számítógép or eszköz szimbólum a tetején, a céleszköztől függően, hogy megfelelően továbbítsa őket.
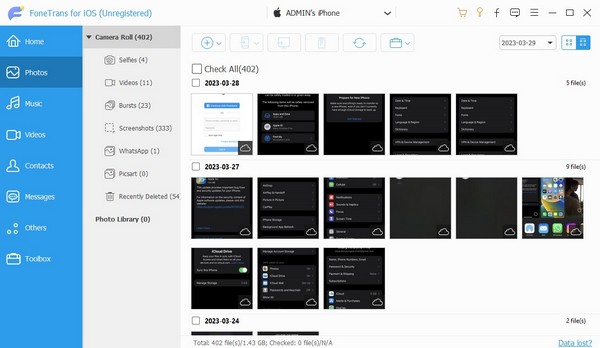
Az iOS-hez tartozó FoneTrans használatával szabadon élvezheti az adatok iPhone-ról számítógépre történő átvitelét. Az iPhone szöveges üzeneteit nem csak számítógépre lehet átvinni, hanem fényképeket, videókat és névjegyeket is könnyen áthelyezhet a számítógépre.
- Fotók, videók, névjegyek, WhatsApp és további adatok átvitele könnyedén.
- Az adatok áttekintése az átvitel előtt.
- iPhone, iPad és iPod touch érhetők el.
4. rész. GYIK arról, hogy hol találok letöltéseket az iPademen
A Fotók alkalmazásnak van Letöltések mappája?
Nem, nincs. A Letöltések mappa csak a Fájlok alkalmazásban látható, és ha onnan nem látja a fájljait, egy másik lehetőség a böngésző megnyitása.
Letölthetek PDF-eket az iPademre?
Igen tudsz. A különféle dokumentumok, például a PDF-ek letöltése támogatott iPaden és más eszközökön, így nem okoz gondot a mentésük az eszközre.
Bízzon a fenti információkban, és garantáltan sikeres lesz a letöltések megtalálása. Használja bátran az ajánlott programokat is, mert nagyban segítik készülékét.
Az iOS-hez tartozó FoneTrans használatával szabadon élvezheti az adatok iPhone-ról számítógépre történő átvitelét. Az iPhone szöveges üzeneteit nem csak számítógépre lehet átvinni, hanem fényképeket, videókat és névjegyeket is könnyen áthelyezhet a számítógépre.
- Fotók, videók, névjegyek, WhatsApp és további adatok átvitele könnyedén.
- Az adatok áttekintése az átvitel előtt.
- iPhone, iPad és iPod touch érhetők el.
