Hogyan nyomtathat képeket iPhone-ról néhány másodperc alatt
 általa megosztva Boey Wong / 14. július 2023. 09:00
általa megosztva Boey Wong / 14. július 2023. 09:00 Szia! Néhány képet szeretnék kinyomtatni az iPhone-omon. Azt azonban nem tudom, hogyan csináljam, mert ez az első alkalom. Kérlek segíts. Fel akarom díszíteni őket a szobámban, mert a barátaimnak lesz egy éjszakája. Előre is nagyon köszönöm srácok!
Néhányan közülünk szívesebben nyomtatnak képeket dekorációként a szobáinkban. Jó hangulatot adnak benne, különösen a különleges emlékek képei. A helyzet az, hogy hogyan lehet kisebb képeket nyomtatni iPhone-on? Szerencsére elkészítettük a probléma legegyszerűbb és leghatékonyabb módszereit. Kérjük, tekintse meg őket teljes szívvel.


Útmutató
1. rész: Képek nyomtatása iPhone készülékről a Photos alkalmazásban
Az iPhone bebizonyította, hogy kényelmesebb, mint más telefonok. Ezt a kijelentést kiegészítve az iPhone lehetővé teszi a fényképek közvetlen kinyomtatását a beépített funkciójával. Csak csatlakoztatnia kell telefonját a legközelebbi nyomtatóhoz, és ki kell választania a kívánt mennyiséget. Győződjön meg arról, hogy a nyomtató kompatibilis az iPhone készülékkel, és megfelelően működik, hogy elkerülje a folyamat késését. Kérjük, tekintse meg az alábbi lépéseket, és hajtsa végre azokat, hogy megtudja, hogyan működik.
1 lépésKeresse meg a képek alkalmazást iPhone-ján. Ezt követően érintse meg, hogy azonnal megnyissa a telefonján. Az első felület, amelyet látni fog, az iPhone összes képének összefoglalása. Ha jobban szeretné látni a nyomtatni kívánt fényképeket, érintse meg a gombot Album gombot alul.
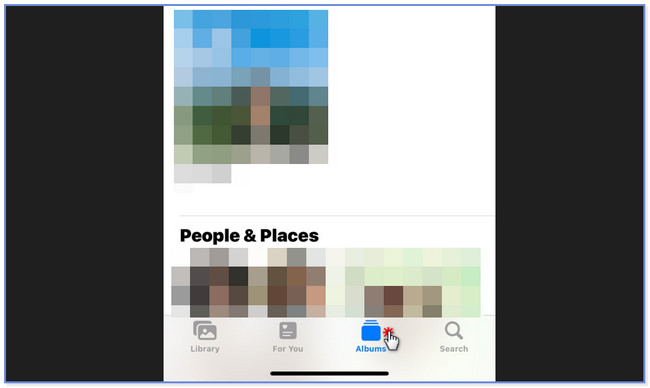
2 lépésVálassza ki az albumot, ahová a nyomtatni kívánt fényképeket mentette. Érintse meg a választ gombot a fő felület tetején. Ezután válassza ki a nyomtatni kívánt fényképeket az összes kép közül. Később érintse meg a Nyíl felfelé gombot a jobb alsó sarokban. A lehetőségek listája megjelenik a képernyőn.
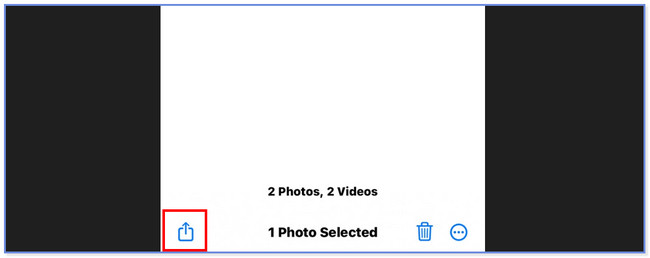
3 lépésA képernyő alján csúsztassa lefelé, amíg meg nem látja a képernyő végét. Ezt követően érintse meg a gombot.
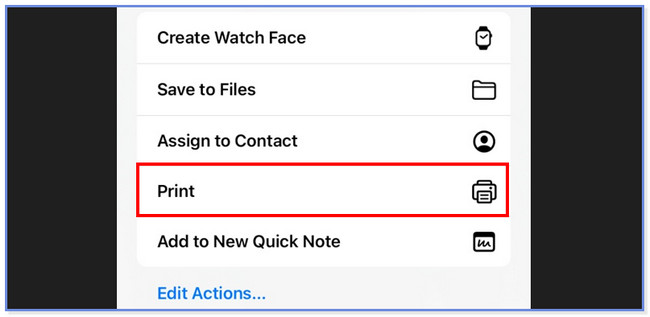
4 lépésÉrintse meg a Nyomtató gombot a tetején, és válassza ki azt a nyomtatót, amellyel kinyomtatja a fényképeket. Ezt követően a gomb megérintésével kiválaszthatja, hogy hány példányt szeretne Copies Plus or Mínusz ikon. Ezenkívül megérintheti a Papírméret szakaszt, ha testre szeretné szabni a papíron lévő fényképméretek hosszát és szélességét. Később érintse meg a gombot a nyomtatási folyamat elindításához.
2. rész: Képek nyomtatása iPhone-ról számítógépen keresztül
Az iPhone Photos alkalmazáson kívül iPhone-képeket nyomtathat számítógépen is. Először azonban vigye át őket arra a számítógépre, amelyhez a nyomtató csatlakozik. Ha kezdő a fényképek iPhone-ról számítógépre átvitelében, ez a rész neked szól! Csak a legmegfelelőbb és legegyszerűbb végrehajtási módot kell kiválasztania. Kérjük, tekintse meg az alábbi módszereket, hogy megtudja, hogyan nyomtathat kisméretű képeket iPhone-ról.
Az iOS-hez tartozó FoneTrans használatával szabadon élvezheti az adatok iPhone-ról számítógépre történő átvitelét. Az iPhone szöveges üzeneteit nem csak számítógépre lehet átvinni, hanem fényképeket, videókat és névjegyeket is könnyen áthelyezhet a számítógépre.
- Fotók, videók, névjegyek, WhatsApp és további adatok átvitele könnyedén.
- Az adatok áttekintése az átvitel előtt.
- iPhone, iPad és iPod touch érhetők el.
1. lehetőség: iPhone-képek átvitele az iTunes segítségével
A lista első módja az iTunes használata. Ez a beépített szoftver segíthet iPhone-ról készült képek számítógépre átvitelében a szinkronizálási eljáráson keresztül.
A macOS legújabb verzióiban azonban lecserélték. De továbbra is használhatja a korábbi macOS és Windows operációs rendszereken. Kérjük, olvassa el az alábbi lépéseket az iPhone-fotók iTunes-on keresztüli szinkronizálásához, hogy kinyomtassa őket.
1 lépésCsatlakoztassa az iPhone-t az iTunes-hoz egy kompatibilis USB-kábellel. Ezt követően érintse meg a Bízzon gombot az iPhone-on, ha a rendszer kéri. Miután sikeresen csatlakoztatta az eszközöket, megjelenik az iPhone ikon a bal felső sarokban. Kérjük, koppintson rá később a tartalmának megtekintéséhez.
2 lépésKeresse meg a beállítások szakaszt a szerszám bal oldalán. Alatta kattintson a gombra képek szakasz. Ezt követően látni fogja a fényképek tartalmát vagy beállításait az iTunes-on. Kérjük, állítsa be a számítógépén szinkronizálni kívánt fájlokat. Később kattintson a alkalmaz gombot a képernyőn. De ha a szinkronizálási folyamat nem indult el, kattintson a gombra Szinkronizálás gombot alul.
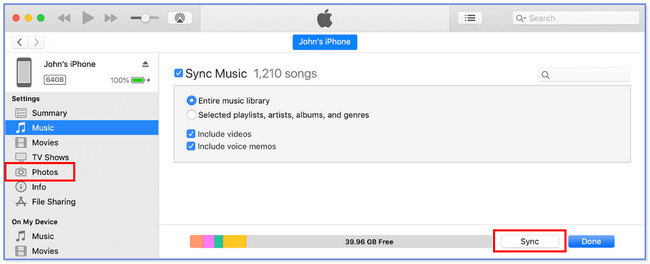
3 lépésMac rendszeren keresse meg a fényképeket a számítógép Fotók alkalmazásában. Ezt követően kattintson a könyvtár gomb. Válassza ki a nyomtatni kívánt fényképeket. Ezt követően kattintson a filé gombot, és jelölje be a Nyomtatás gombot. Testreszabhatja fényképei formátumát. Válassza ki a használni kívánt nyomtatót, és kattintson a gombra gombot utána.
Megjegyzés: Ha számítógépet használ, meg kell keresnie a Fényképek alkalmazást a számítógépen Rajt gomb. Ezután indítsa el. Keresse meg a nyomtatni kívánt fényképeket. Később kattintson a Három pont ikont a tetején, és válassza ki a gomb. Szabja testre a fényképek formátumát, és válassza ki a használni kívánt nyomtatót. Kattints a nyomtassa ki őket.
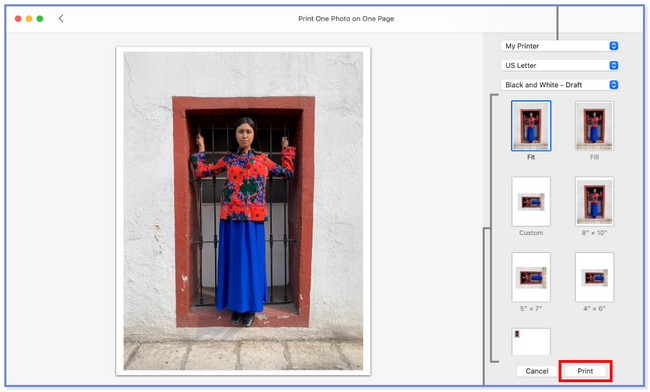
2. lehetőség: iPhone-képek átvitele a Finder segítségével
Fájlokat, például fényképeket is átvihet iPhone-ról a Finderre. Valójában az iTunes és a Finder ugyanazt a folyamatot használja a fényképek számítógépen történő szinkronizálására. Az egyetlen különbség a gombjaikban van. Ezenkívül a Finder az egyik vezető alternatíva az Apple-eszközök fájljainak biztonsági mentésekor.
Ha azt szeretné, hogy a Finder szinkronizálja az iPhone fényképeit a számítógéppel, tekintse meg a módszereket. Nyomtassa ki a képeket, miután már átvitte őket.
1 lépésAz iTuneshoz hasonlóan csatlakoztassa iPhone-ját a Finderhez USB-kábellel. Ezt követően oldja fel a készülék zárolását. Ha van kódja, kódolja azt. Ezután érintse meg a Trust gombot iPhone-ján, hogy a számítógép hozzáférjen a fájlokhoz, különösen a fényképekhez. Nyissa meg a Helyek szakaszt a bal alsó sarokban. Kattints a iPhone ikont a bal oldalon, hogy megtekinthesse annak tartalmát a jobb oldalon.
2 lépésKattintson az képek gombot a tetején. Ezt követően jelölje be a Doboz bal oldalán a Fényképek szinkronizálása az eszközzel innen ikon. Szinkronizálhatja az összes fényképet vagy csak néhány albumot. Csak azt kell kiválasztania, amelyik jobban tetszik. Később kattintson az Alkalmaz gombra a fő felület jobb alsó sarkában. Kérjük, kattintson a Szinkronizálás gombot, ha a szinkronizálási folyamat nem indul el. Később lépjen a Photos of your Mac oldalra, és válassza ki a nyomtatni kívánt fényképeket. Kattints a filé és a gombok után. Válassza ki a fényképek formátumát, és válassza ki a használni kívánt nyomtató nevét. Kattints a gombot a fényképek nyomtatásának megkezdéséhez.
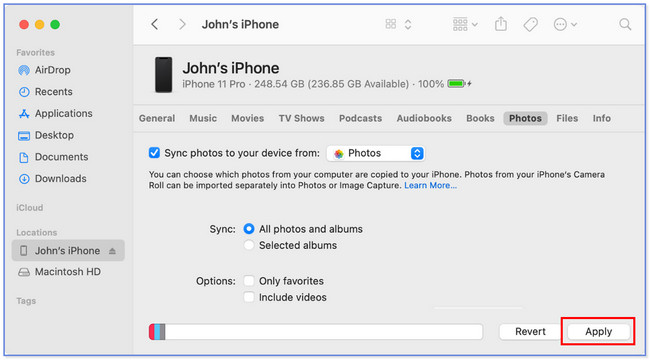
3. lehetőség: iPhone-képek átvitele a FoneTrans for iOS segítségével
Van egy harmadik féltől származó eszköz is, amelyet használhat helyezze át az iPhone fényképeit egy számítógépre hívott FoneTrans az iOS számára. Az alábbiakban felsorolunk néhány olyan funkciót, amelyeket biztosan szeretni fog.
- Ezzel a szoftverrel egyetlen kattintással kezelheti fájljait.
- Elérhető Mac és Windows operációs rendszereken.
- Az átviteli folyamat után nem törli az Ön adatait.
- Nem módosítja az átvitt adatokat.
Többet is megtudhat erről az eszközről. Szerezze meg, és kövesse az alábbi lépéseket.
Az iOS-hez tartozó FoneTrans használatával szabadon élvezheti az adatok iPhone-ról számítógépre történő átvitelét. Az iPhone szöveges üzeneteit nem csak számítógépre lehet átvinni, hanem fényképeket, videókat és névjegyeket is könnyen áthelyezhet a számítógépre.
- Fotók, videók, névjegyek, WhatsApp és további adatok átvitele könnyedén.
- Az adatok áttekintése az átvitel előtt.
- iPhone, iPad és iPod touch érhetők el.
1 lépésKattintson az Ingyenes letöltés gombra a letöltéshez. Később állítsa be, és indítsa el a számítógépén.
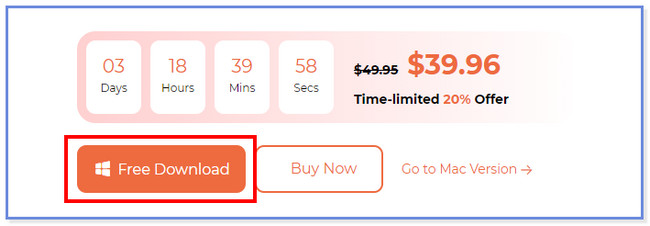
2 lépésCsatlakoztassa az iPhone-t a szoftverhez USB-kábellel. Koppintson a Bízzon iPhone-ján, és kattintson csinált a szoftveren.
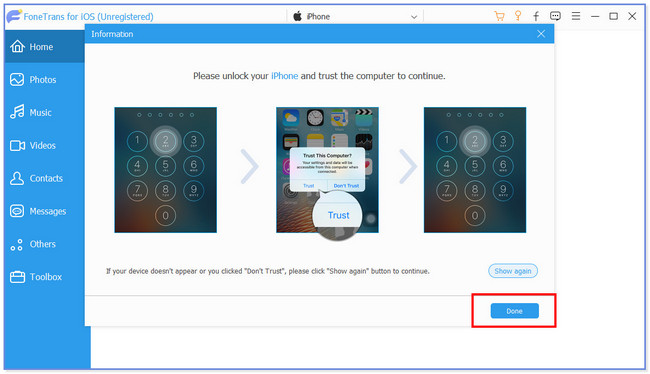
3 lépésKattintson az képek gombot a bal oldalon. Az eszköz ezután átvizsgálja a fájlokat.
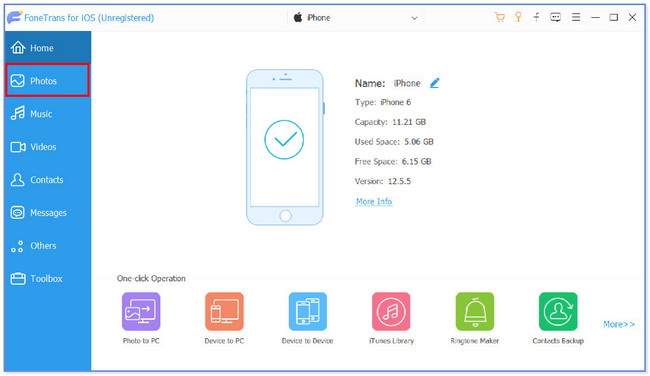
4 lépésVálassza ki az átvinni kívánt fájlokat. Ezt követően kattintson a Számítógép ikonra a tetején. Válasszon ki egy mappát, és kattintson a gombra Válassza ki a Mappa gombot az átvitelhez. Ha számítógépet használ, keresse meg a fényképeket annak alkalmazásában. Kattintson a fényképekre, majd kattintson a Három pont ikonra a tetején. Kattints a gombot, és válassza ki a fényképek formátumát. Később kattintson a gombot, hogy később kinyomtassa őket. De ha Mac-et használ, lépjen a filé szakaszban és kattintson a gomb. Állítsa be a fényképek formátumát, és válassza ki a kívánt nyomtatót. Később kattintson a gombot a nyomtatás megkezdéséhez.
4. lehetőség: iPhone-képek átvitele az iCloud segítségével
Az iPhone-ról készült fényképeket az iCloudon keresztül is átviheti számítógépére. Csak be kell jelentkeznie iCloud-fiókjába a Mac böngészőjében. Gondoskodjon arról, hogy az iCloud segítségével biztonsági másolatot készítsen iPhone-fotóiról. Ha tisztán szeretné látni, kérjük, kövesse az alábbi lépéseket.
1 lépésLátogassa meg az iCloud webhelyet. Ezt követően kattintson a Bejelentkezés gombot, és adja meg hitelesítő adatait.
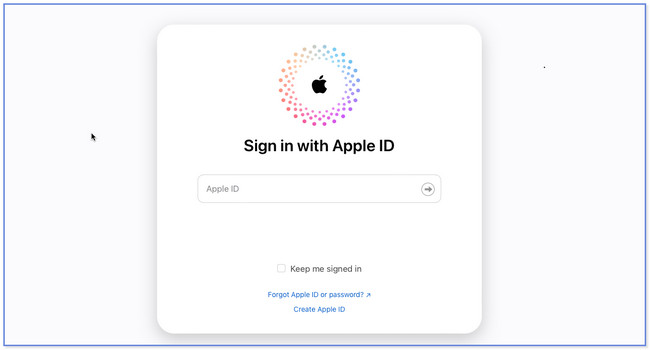
2 lépésKattintson a jobb oldalon található Drive gombra, és keresse meg a Fotókat. Ezt követően válassza ki a nyomtatni kívántakat. Később kattintson a Felhő nyíl-lefelé gombra kattintva letöltheti őket. Nyomtassa ki őket utána. Ha Mac-et használ, csak a fényképre és a Fájl gombra kell kattintania. Ezután válassza ki a Nyomtatás gombot az összes lehetőség közül. Válassza ki a fényképek formátumát a nyomtatási folyamat során, és válassza ki a használni kívánt nyomtatót. Később kattintson a ikonra a nyomtatási folyamat elindításához. Ha számítógépet használ, keresse meg a fényképeket számítógépe Fotók alkalmazásában. Kattintson a nyomtatni kívánt fényképre, majd kattintson a tetején található Továbbiak ikonra. Kattints a gombot, és a nyomtatás során válassza ki a fényképformátumot. Később válassza ki a használni kívánt nyomtatót, és kattintson a gombra gombot a folyamat elindításához.
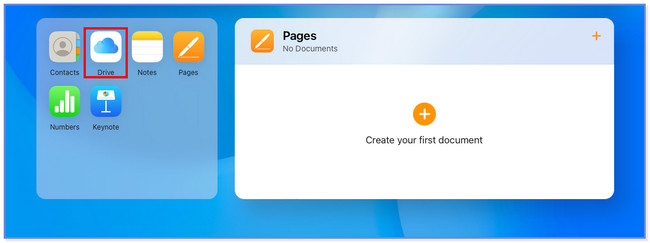
5. lehetőség: iPhone-képek átvitele az AirDrop segítségével
Az AirDrop célja az Apple-eszközökön lévő fájlok átvitele. Ezt az eszközt használhatja fényképek vezeték nélküli átvitelére Mac számítógépére. Csak be kell kapcsolnia, beleértve az iPhone és a Mac Bluetooth-át is. Kérjük, tekintse meg az alábbi útmutatót, hogy többet megtudjon a funkció működéséről.
1 lépésAz AirDrop aktiválásához vagy bekapcsolásához nyissa meg a beállítások kb. Ezt követően kérjük, válassza ki a általános ikont az összes lehetőség között. Később érintse meg a földre száll gombot, és válassza a Mindenki lehetőséget. Ezenkívül győződjön meg arról, hogy az iPhone Bluetooth be van kapcsolva.
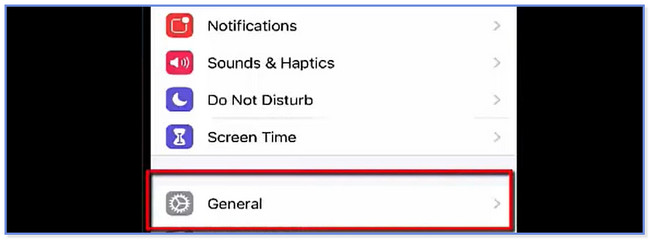
2 lépésMacen indítsa el a Findert. Ezután kattintson az Ugrás gombra a tetején, és válassza az AirDrop lehetőséget. Végezze el azt a testreszabást, amelyet korábban iPhone-ján végzett. Ezután válassza ki azokat a fényképeket, amelyeket át szeretne vinni a számítógépére az iPhone készülékről. Érintse meg a Felfelé nyíl gombot a gombnál, és válassza ki a földre száll gomb. Később válassza ki a Mac gép nevét az átviteli folyamathoz. Ezt követően nyomtassa ki fényképeit a Mac számítógépén lévő kompatibilis nyomtatóval. Ehhez keresse meg a fényképeket Mac számítógépének Könyvtár vagy Fotók alkalmazásában. Később kattintson a filé gombot, és válassza a Nyomtatás gombot. Válassza ki a nyomtatni kívánt fényképek formátumát és a kívánt nyomtatót. Ezt követően kérjük, kattintson a gombot a fényképek nyomtatásának megkezdéséhez.
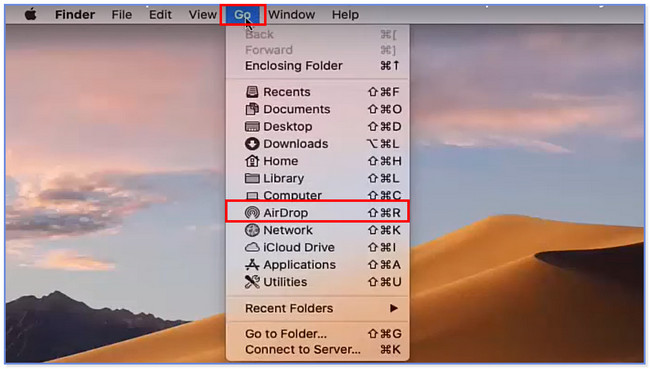
Az iOS-hez tartozó FoneTrans használatával szabadon élvezheti az adatok iPhone-ról számítógépre történő átvitelét. Az iPhone szöveges üzeneteit nem csak számítógépre lehet átvinni, hanem fényképeket, videókat és névjegyeket is könnyen áthelyezhet a számítógépre.
- Fotók, videók, névjegyek, WhatsApp és további adatok átvitele könnyedén.
- Az adatok áttekintése az átvitel előtt.
- iPhone, iPad és iPod touch érhetők el.
3. rész. GYIK a képek iPhone-ról történő nyomtatásával kapcsolatban
1. Tudsz iPhone képernyőképeket nyomtatni?
Igen. Kinyomtathat iPhone képernyőképeket. Ezzel kapcsolatban követheti a bejegyzés módszereit. Ezek közül az 1. rész módszerének használata javasolt. Javasoljuk azonban, hogy a képernyőképeket nagy méretben nyomtasd ki, különösen, ha szöveggel nyomtatod őket. Ebben az esetben a betűk továbbra is láthatóak lesznek.
2. Hogyan nyomtathatok ki több képet az iPhone-omról a Google Fotókon keresztül?
Nyissa meg az alkalmazást, és keresse meg a nyomtatni kívánt fényképeket. Csak egy képet kell hosszan megérinteni, majd további fényképeket kell kiválasztania. Később érintse meg a Rendeljen fényképet gombot, és válassza a Fényképnyomatok gombot.
3. Miért nem tudok nyomtatni az iPhone-omról?
Probléma lehet a Wi-Fi útválasztóval vagy magával a nyomtatóval. Ha igen, akkor csak mindkét eszközt újra kell indítania. Ezenkívül a Wi-Fi útválasztó távol lehet a nyomtatótól. Ha ez a helyzet, kérjük, helyezze őket közelebb egymáshoz.
4. Használhatok normál nyomtatókat iPhone-ról?
Határozottan igen. A nyomtatóknak azonban kompatibilisnek kell lenniük az Apple eszközök AirPrint funkciójával. Néhányuk az Astro-Med ToughWriter 5, az Aurora AD 220MNW, a Brother DCP-B7520DW és a HP ENVY Photo 7870 többfunkciós nyomtató. Ha mindegyiket meg szeretné tudni, látogasson el az Apple hivatalos webhelyére.
5. Hogyan nyomtathatok a Gmailből az iPhone-omon?
Győződjön meg arról, hogy rendelkezik a Gmail alkalmazást iPhone-ján. Ezt követően nyissa meg a E-mail amit ki akar nyomtatni. Később érintse meg a Több gombot a fő felület jobb felső sarkában. Az összes lehetőség közül válassza ki a gombot, és válassza ki a használni kívánt nyomtatót.
Az iOS-hez tartozó FoneTrans használatával szabadon élvezheti az adatok iPhone-ról számítógépre történő átvitelét. Az iPhone szöveges üzeneteit nem csak számítógépre lehet átvinni, hanem fényképeket, videókat és névjegyeket is könnyen áthelyezhet a számítógépre.
- Fotók, videók, névjegyek, WhatsApp és további adatok átvitele könnyedén.
- Az adatok áttekintése az átvitel előtt.
- iPhone, iPad és iPod touch érhetők el.
És ez minden arról szól, hogyan nyomtathat képeket iPhone-ról. Reméljük, hogy a folyamat jól fog sikerülni, és ajánlott eszközeink hasznosak lesznek, ha előzőleg számítógépre szeretné átmásolni a fényképeket, különösen a mi eszközünk, FoneTrans az iOS számára. És ha további aggályai vannak, ne habozzon kapcsolatba lépni velünk.
