Névjegyek áthelyezése a Gmailből az iCloudba: Kiváló útmutató [2023]
 általa megosztva Boey Wong / 25. augusztus 2022., 09:00
általa megosztva Boey Wong / 25. augusztus 2022., 09:00 Az egyik leggyakrabban használt e-mail szolgáltatás a Google Gmail. A Google névjegykezelő alkalmazása lehetővé teszi a Gmail-névjegyek mentését és kezelését is. Időnként előfordulhat, hogy exportálnia kell a névjegyeket a Gmailből, és importálnia kell őket más szolgáltatásokba, például az iCloudba.
Ezen túlmenően, minden mobiltelefon-használó számára a kapcsolatok elengedhetetlen részei életünknek, hogy kapcsolatba léphessenek családtagjainkkal, barátainkkal és munkatársainkkal. Az összes Google-névjegyét megtekintheti bármely olyan eszközön, amely ugyanabba az iCloud-fiókba van bejelentkezve, függetlenül attól, hogy e-maileket szeretne küldeni, telefonálni szeretne az iCloudból, vagy egyszerűen biztonsági másolatot szeretne készíteni a Google-névjegyeiről. Ez a bejegyzés bemutatja, hogyan importálhat egyszerűen Gmail-névjegyeket az iCloudba.
![Névjegyek áthelyezése a Gmailből az iCloudba: Kiváló útmutató [2023]](https://www.fonelab.com/images/ios-transfer/move-contacts-from-gmail-to-icloud.jpg)

Útmutató
1. rész: Importáljon iPhone-névjegyeket Gmail-fiókból az iCloudba az iCloud hivatalos webhelyének felkeresésével
Könnyű a névjegyek szinkronizálása a Gmail-fiókja és az iCloud között, de több időt vesz igénybe és működik a névjegyek Gmailből az iCloudba történő importálása. Ennek természetes módja az, hogy Gmail-névjegyeit vCard-fájlként exportálja a számítógépére; majd manuálisan átviheti ezeket a névjegyeket az iCouldba. Ráadásul ez a fajta megoldás iOS-eszközökön is elérhető. Egyes felhasználók több e-mail címmel rendelkeznek, például iCloud- és Gmail-fiókkal. Ez a téma megmutatja iPhone névjegyek átvitele Gmailből iCloudba.
A névjegyek Gmail-fiókból iPhone-ra történő importálásához az iCloud használatával a 11 lépés a következő:
1 lépésElőször nyissa meg a Google Chrome-ot, és jelentkezzen be Gmail-fiókjába.
2 lépésEzután, miután bejelentkezett Google-fiókjába, kattintson az ablak jobb felső sarkában található Google-alkalmazásokra. Számos listát fog látni, mint például Találkozik, Naptár, képekés Kapcsolatok.
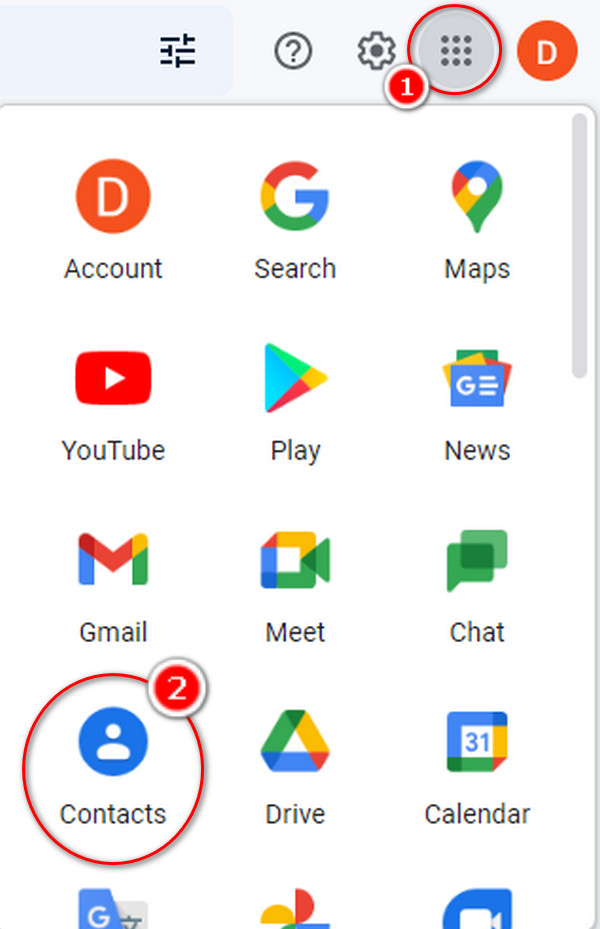
3 lépésA kattintás után a Kapcsolat ikonra, több listát fog látni, mint például Kapcsolatok. Válaszd ki Kapcsolatok a bal sarokban.
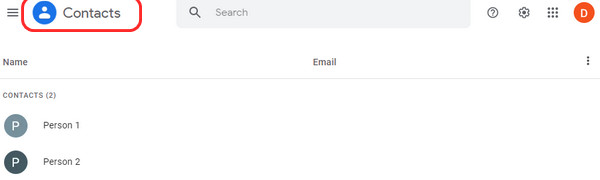
4 lépésJelölje ki az összes áthelyezni kívánt névjegyet úgy, hogy bejelöli az ablak bal sarkában lévő kis négyzetét. A három pontra kattintva, majd az exportálást választva egy mini felület jelenik meg.
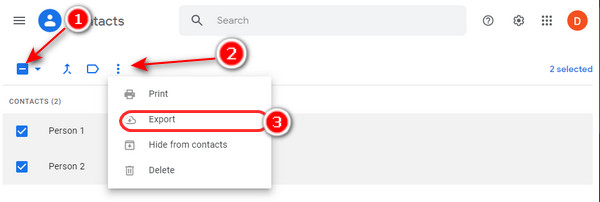
5 lépésVálasszon ki egy adott címkével ellátott névjegyeket, vagy az összes Gmail-névjegy exportálható.
6 lépésVálassza a vCard (iOS névjegyekhez) opciót az exportálás szakaszban a Gmail-névjegyek iCloudba exportálásához. nyomja meg Export.
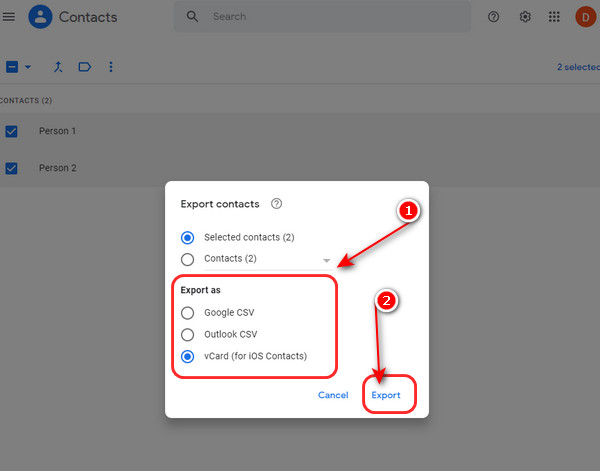
7 lépésA letöltés után megtekintheti a számítógépén, ha megkeresi az exportált vcf kiterjesztésű vCard fájlt.
8 lépésA névjegyek iPhone-jára való átviteléhez látogasson el a https://www.icloud.com/contacts oldalra, és jelentkezzen be.
9 lépésMiután bejelentkezett iCloud-fiókjába, érintse meg a fogaskerék ikonra a kezelőfelület bal sarkában.
10 lépésEgy exportált importáláshoz vCard fájl, válassza ki VCard importálása.
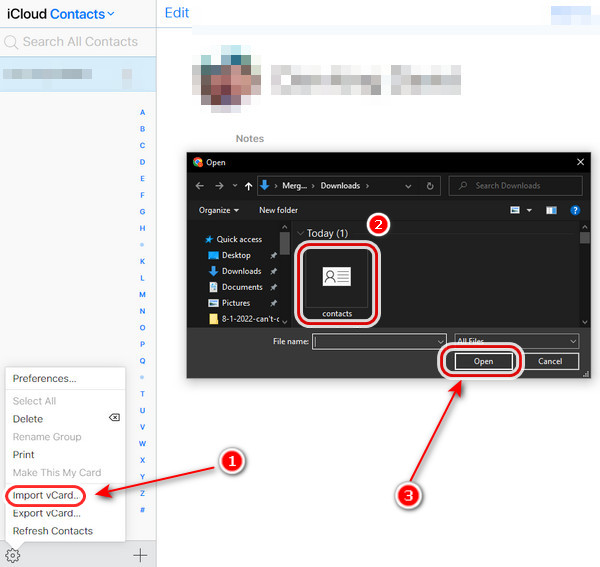
11 lépésVégül a névjegyei már átkerültek az iCloud-fiókjába.
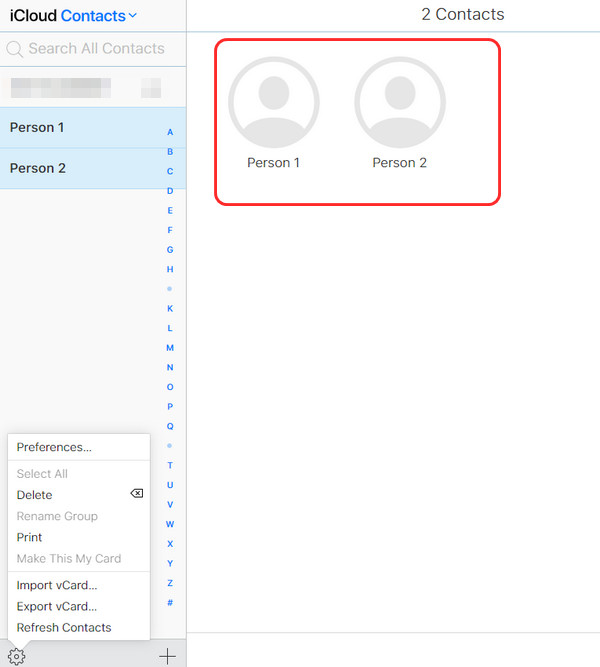
2. rész Névjegyek átvitele a Gmailből az iCloudba a FoneTrans for iOS segítségével
FoneTrans az iOS számára adatok átvitelére képes iOS-eszköz és számítógép között, beleértve a fényképeket, videókat, névjegyeket, üzeneteket stb. Ez egy kiváló számítógép-oldali iOS adatátviteli megoldás, amely lehetővé teszi a felhasználók számára az iOS-adatok könnyű kezelését. Hozzáadhat, törölhet, szerkeszthet vagy átvihet névjegyeket egészben vagy részben. Tehát kipróbálhatja számítógépén, ha át szeretné vinni Gmail-névjegyeit az iCloudba. Ez az eszköz felhasználóbarát, és segíthet az összes fájl exportálásában és importálásában iPhone-ról más eszközökre, és megtanulhatja, hogyan kell használni az alábbi lépések végrehajtásával.
Az iOS-hez tartozó FoneTrans használatával szabadon élvezheti az adatok iPhone-ról számítógépre történő átvitelét. Az iPhone szöveges üzeneteit nem csak számítógépre lehet átvinni, hanem fényképeket, videókat és névjegyeket is könnyen áthelyezhet a számítógépre.
- Fotók, videók, névjegyek, WhatsApp és további adatok átvitele könnyedén.
- Az adatok áttekintése az átvitel előtt.
- iPhone, iPad és iPod touch érhetők el.
1 lépésKezdésként töltse le és telepítse a szoftvert a számítógépére. A telepítés befejezése után magától elindul. Csatlakoztassa iPhone-ját a számítógéphez.
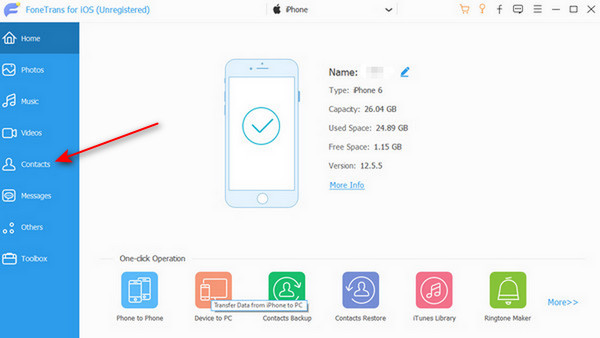
2 lépésMiután csatlakoztatta a készüléket a számítógéphez, kattintson a gombra Kapcsolatok az ablak bal oldali paneljén, és automatikusan átvizsgálja az eszközt, hogy első alkalommal megkapja a teljes adatokat.
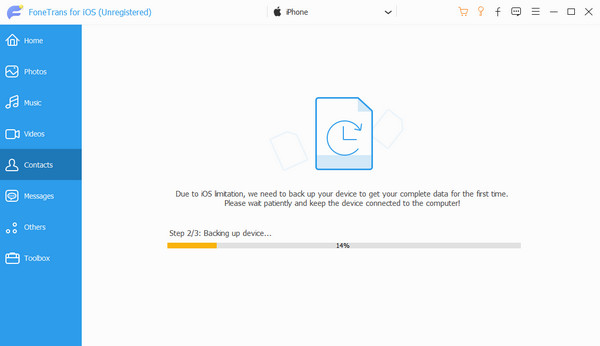
3 lépésválaszt Kapcsolatok. A programon keresztül hozzáadhatja, törölheti, szerkesztheti, biztonsági másolatot készíthet és visszaállíthatja névjegyeit. Válassza ki az exportálni kívánt névjegyeket. Ezután válasszon egy Gmail-kompatibilis formátumot, például vCard fájl (Gmail).
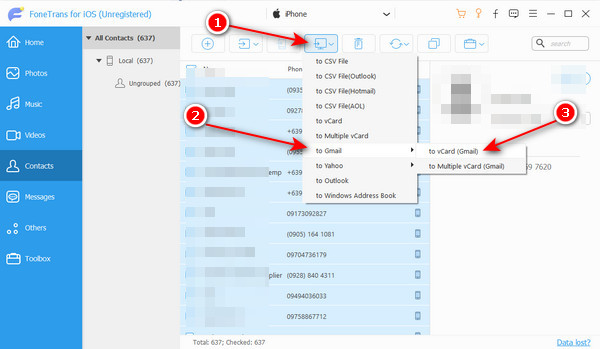
4 lépésMiután elmentette névjegyeit a számítógépére, keresse fel az iCloud webhelyet, és jelentkezzen be iCloud-fiókjába a Google Chrome webböngészőben.
5 lépésEzután jelölje be a Kapcsolatok opciót a fő felületről, miután bejelentkezett iCloud-fiókjába.
6 lépésEgy felugró ablak jelenik meg a képernyőn, ahol a névjegyek jelennek meg. Kattints a fogaskerék gomb. És válassza ki a VCard importálása opciót.
7 lépésKattintás után VCard importálása, megjelenik egy kis ablak, ahol a vCard fájlok között lehet böngészni. Kattintson Nyisd ki névjegyeinek importálásához az iCloudba.
8 lépésVégül a névjegyek importálása után. Most már láthatja az iCloud-fiókjába importált névjegyeket. És ennyi, és kész!
3. rész. GYIK a névjegyek Gmailből az iCloudba való áthelyezésével kapcsolatban
1. Miért nem költöztek át a névjegyeim az új iPhone-omra?
Ha a Névjegyek opció le van tiltva, akkor semmi sem szinkronizálódik az új iPhone készülékkel, és azt fogja tapasztalni, hogy a névjegyek átvitele nem történt meg. Ellenőrizze, hogy mindkét iPhone készüléken be van-e kapcsolva a Névjegyek opció. Menj beállítások > érintse meg a gombot A neved > iCloud bekapcsolni Kapcsolatok.
2. Hogyan tudom az iCloud segítségével átvinni Gmail-névjegyeimet iPhone-omra?
Jelentkezzen be Google-fiókjába, majd lépjen a címre Névjegyek szinkronizálása > Fiókok. Válassza ki a iCloud alatt Névjegyek szinkronizálása > Fiókok > iPhone-fiók a szinkronizáláshoz. Válassza ki a 2-utas szinkronizálás alatt Névjegyek szinkronizálása > Szinkronizálás.
3. Hogyan adhatok hozzá névjegyeket az iPhone-omhoz?
A SIM-kártya névjegyeinek importálásához válassza a lehetőséget beállítások > Kapcsolatok. Ha a rendszer kéri, válassza ki azt a helyet is, ahová importálni szeretné a SIM-kártya névjegyeit. Várja meg, amíg az importálás befejeződik. A névjegyek megnyitásával ellenőrizze, hogy importálta-e.
Összefoglalva, az Apple-eszközökön könnyű a névjegyek kezelése. Letöltheti és hozzáadhatja az összes Google-névjegyét az iCloudhoz, vagy átviheti névjegyeit, és továbbra is használhatja a Gmailt és a fenti megoldásokat. Ezenkívül dönthet úgy névjegyek szinkronizálása rajtuk keresztül. Bármelyik megközelítést is választja, nem lesz kihívás vagy időigényes. Valójában Ön már birtokában van a témában elérhető leghatékonyabb és legmegbízhatóbb módszereknek. Ennek eredményeként a felhasználóknak nem okoz nehézséget a névjegyek exportálása a Gmailből az iCloudba. Azonban, FoneTrans az iOS számára, egy problémamentes módszer a dolgok áthelyezésére az iPhone készülékről, ez a program, amelyet leginkább javasolunk. A választás végső soron Önön múlik.
Az iOS-hez tartozó FoneTrans használatával szabadon élvezheti az adatok iPhone-ról számítógépre történő átvitelét. Az iPhone szöveges üzeneteit nem csak számítógépre lehet átvinni, hanem fényképeket, videókat és névjegyeket is könnyen áthelyezhet a számítógépre.
- Fotók, videók, névjegyek, WhatsApp és további adatok átvitele könnyedén.
- Az adatok áttekintése az átvitel előtt.
- iPhone, iPad és iPod touch érhetők el.
