Adatok helyreállítása az iPhone készülékről a számítógépre egyszerűen.
Az iPad azt mondja, hogy nem elérhető [3 technika, amelyet fel kell fedezned]
 Frissítve: Lisa Ou / 28. március 2024. 09:30
Frissítve: Lisa Ou / 28. március 2024. 09:30Sziasztok srácok! 10 éves unokatestvérem kölcsönkérte az iPademet, mielőtt elaludtam ma délután. Ennek az az oka, hogy kedvenc mobiljátékával fog játszani, mivel iPadje lemerült. Ahogy felébredtem, megkerestem az iPademet, és az oldalasztalomon találtam. Azonban megjelenik az iPad Unavailable hibaüzenet, és nem tudom elérni vagy használni. Nem tudom, most mit tegyek. Tudsz segíteni ebben a problémában? Előre is köszönöm!
Az említett probléma akkor fordul elő, ha több rossz jelszót ad meg iPadjén. Ez az Apple által létrehozott funkció, amely megakadályozza, hogy valaki hozzáférjen az eszközeihez. De mi van akkor, ha Ön, családja és rokonai véletlenül ilyen állapotba teszik iPadjét? Itt a szemek! Az alábbiakban bemutatjuk a 3 bevált és tesztelt technikát a javításhoz. Görgessen lejjebb, hogy felfedezze őket.
![Az iPad azt mondja, hogy nem elérhető [3 technika, amelyet fel kell fedezned]](https://www.fonelab.com/images/ios-system-recovery/ipad-unavailable/ipad-unavailable.jpg)

Útmutató
1. rész: A nem elérhető iPad elhárítása a biztonsági mentés visszaállításával
Az Apple eszközökről vagy bármely más eszközről biztonsági másolatot készíthet felhő alapú tárhely használatával. iPhone-ok esetén az iTunes, a Finder vagy az iCloud használata javasolt. Ennek az az oka, hogy ezek Apple-kompatibilis eszközök a tárolt adatok biztonsági mentésére. A jó dolog az, hogy ezekkel a biztonsági másolatokkal visszaállíthatja iPadjét.
Ezekkel a biztonsági másolatokkal megszabadulhat az iPad Unavailable hibaüzenetétől. Ez a rész bemutatja, hogyan állítja vissza az iTunes és a Finder az iPad biztonsági másolatait a probléma megoldása érdekében. Kérjük, tekintse meg alább a külön eljárásukat. Lépj tovább.
A FoneLab lehetővé teszi iPhone / iPad / iPod rögzítését DFU módból, helyreállítási módból, Apple logóból, fejhallgató módból stb. Normál állapotba adatvesztés nélkül.
- Javítsa ki a letiltott iOS-rendszerrel kapcsolatos problémákat.
- Adatok kinyerése letiltott iOS-eszközökről adatvesztés nélkül.
- Ez biztonságos és könnyen használható.
1. lehetőség: Használja az iTunes alkalmazást
Az iTunes a legjobb zenei streaming program, amelyet számítógépén használhat. Ez az egyik legsokoldalúbb eszköz, amelyet használhat, mert az említetteken kívül számos funkciót kínál. Néhány másodperc alatt biztonsági másolatot is készíthet iPadjéről. Ha igen, akkor visszaállíthatja az iPad biztonsági másolatait, és kijavíthatja az iPad nem elérhető problémáját.
Az iTunes azonban csak Windowson és korábbi macOS-verziókon érhető el. A folyamataik szinte azonosak. Az egyetlen különbség az, hogy az iTunes Windows-verziója gyakran késik. Ez azért lehet, mert még nem támogatja a macOS operációs rendszer, amely az Apple által kínált fő operációs rendszer a Mac gépekhez. De ennek elkerülése érdekében csak frissítenie kell az iTunes-t a legújabb verzióra. Kérjük, olvassa el az alábbi részletes lépéseket a használatához.
1 lépésFogja meg az USB-kábelt, amelyet a folyamat során használ, és a javítandó iPadet. Ezután csatlakoztassa az USB-kábelt az iPad-hez, és csatlakoztassa a számítógéphez. Később indítsa el az iTunes alkalmazást a számítógépén. Kérjük, válassza ki a iPad ikonra a bal felső részben. Ezt követően látni fogja az információkat az iPaden.
2 lépésKérjük, válassza a Összegzésként gomb a bal oldalon; további információk a jobb oldalon láthatók. Ezt követően kérjük, válassza ki a Restore iPad gombot a folyamat elindításához. Ha a rendszer kéri, adja meg a biztonsági másolat titkosítási jelszavát a folytatáshoz.
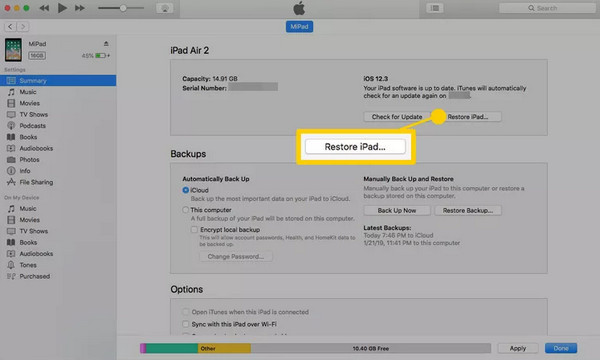
2. lehetőség. Használja a Findert
A Finder a Mac számítógépek otthoni bázisának számít vagy besorolása. Rendszerezi a Mac-en tárolt fájlokat, programokat és egyéb adatokat. Ezután osztályozásokban tárolja, beleértve az alkalmazásokat, a legutóbbi és egyéb mappákat.
A Finder másik jó tulajdonsága, hogy a fájljairól biztonsági másolatot készíthet, és visszaállíthatja azokat, miután elveszítette adatait iPadjén. Ha igen, az említett programmal kijavíthatja a képernyőn megjelenő iPad Unavailable hibaüzenetet.
A Finder leváltotta az iTunes alkalmazást a macOS legújabb verzióiban. Az iTunes-szal ellentétben a Finder csak Mac számítógépeken érhető el. Nem rendelkezik Windows operációs rendszer verzióval, mert kizárólag a legújabb macOS verzióra vonatkozik. Szeretné használni az iPad adatok visszaállítására és a fent említett probléma megoldására? Kérjük, kövesse az alábbi részletes lépéseket.
1 lépésKérjük, nyissa meg a Kereső programot a Mac számítógépen, és fogjon egy kompatibilis USB-kábelt. Ezt követően az eszköznek fel kell ismernie a visszaállítani kívánt iPadet. Ezután válassza ki az iPad nevét a bal oldalon. Ezt követően a fő felület jobb oldalán megjelennek az iPad lényeges információi. Kérjük, válassza ki a általános gombot az iPad neve alatt, és lépjen a Szoftver szakaszba. Ezt követően kérjük, válassza ki a Restore iPad gombot.
2 lépésAz eszköz megmutatja a végrehajtáshoz szükséges megerősítő párbeszédablakot. Ezt követően kérjük, válassza ki a Visszaad gombot a jobb alsó sarokban. Később a program állítsa vissza az iPad adatait a biztonsági másolatból. Az iPadnek újra kell indulnia, és látnia kell az Apple Logo ikont a képernyőn annak megerősítéséhez, hogy a folyamat befejeződött.
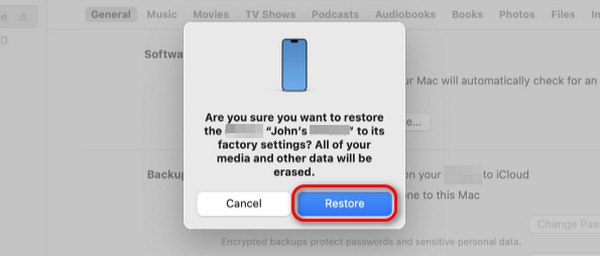
2. rész: A nem elérhető iPad kijavítása a Find My segítségével
A Find My funkció nyomon követi az elveszett vagy rosszul elhelyezett Apple-eszközöket a környezetében. Hozzáadhatja barátait vagy családtagjait az eszköz Családi megosztás funkciójához, hogy nyomon követhesse tartózkodási helyét. De tudta, hogy használhatja ezt a funkciót, és bejelentkezhet a többi Apple-eszközre az iPad törléséhez? Segít törölni az összes adatot az iPaden az iPad törlése funkcióval. Ha igen, kijavíthatja az iPad nem elérhető hibaüzenetét.
A FoneLab lehetővé teszi iPhone / iPad / iPod rögzítését DFU módból, helyreállítási módból, Apple logóból, fejhallgató módból stb. Normál állapotba adatvesztés nélkül.
- Javítsa ki a letiltott iOS-rendszerrel kapcsolatos problémákat.
- Adatok kinyerése letiltott iOS-eszközökről adatvesztés nélkül.
- Ez biztonságos és könnyen használható.
Ez a folyamat azonban csak azokra a felhasználókra vonatkozik, akik emlékeznek Apple ID-fiókjukra, beleértve a jelszót is. Ezenkívül csak Apple-eszközökön hajtható végre, más iPadekhez és iPhone-okhoz hasonlóan, mivel az Android telefonokon nem található a Find My alkalmazás. Csak az Apple készülékekre vonatkozik. Szeretné ezt a funkciót használni az iPad nem elérhető hibaüzeneteinek kijavításához? Kérjük, kövesse az alábbi részletes lépéseket.
1 lépésSzerezzen be egy másik iPadet vagy iPhone-t, amelyet az eljáráshoz fog használni. Ezután nyissa meg a Find My alkalmazást az eljárás elindításához. A rendszer felkéri, hogy jelentkezzen be az alkalmazás naplózási felületére. Adja meg az Apple ID-fiókot és a jelszót, amelyet a nem elérhető iPaden használt.
2 lépésKérjük, válassza a Minden eszköz gombot a fő felület bal alsó sarkában. Később válassza ki azt az iPadet, amelyet törölni szeretne az eljáráshoz. Ezt követően néhány funkció és információ megjelenik a képernyőn. Kérjük, mindegyik közül válassza ki a Törölje ezt az eszközt or Törölje az iPadet gomb. A nem elérhető iPadnek újra kell indulnia, és látnia kell az Apple Logo képernyőt.
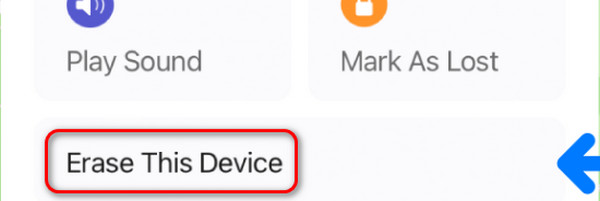
3. rész: A nem elérhető iPad javítása
1. módszer. FoneLab iOS rendszer-helyreállítás
Alternatív módon, FoneLab iOS rendszer-helyreállítás kijavíthatja az iPad Unavailable hibaüzenetet. Ez egy harmadik féltől származó eszköz javítsa ki az iOS és iPadOS hibáit. Az a jó ebben a szoftverben, hogy támogatja az említett operációs rendszerek legújabb verzióit. Ezen kívül ez a szoftver Advanced Mode és Standard Mode módot is kínál.
A FoneLab lehetővé teszi iPhone / iPad / iPod rögzítését DFU módból, helyreállítási módból, Apple logóból, fejhallgató módból stb. Normál állapotba adatvesztés nélkül.
- Javítsa ki a letiltott iOS-rendszerrel kapcsolatos problémákat.
- Adatok kinyerése letiltott iOS-eszközökről adatvesztés nélkül.
- Ez biztonságos és könnyen használható.
Ennek a 2 javítási módnak ugyanaz az eljárása, de eltérőek az eredmények. A Standard mód megjavítja az iPadet, és nem törli a tárolt adatokat. Ezzel szemben a Speciális mód törli az összes adatot, miután kijavította iPadjét. Használja ezt az eszközt a nem elérhető iPad javítására? Kérjük, tekintse meg az alábbi részletes lépéseket, hogy megismerje az eljárásokat FoneLab iOS rendszer-helyreállítás.
1 lépésKérjük, kattintson az Ingyenes letöltés gombra, és várja meg, amíg a folyamat véget ér. Később állítsa be az eszközt a letöltött fájlra kattintva, majd indítsa el. Később 4 funkció jelenik meg a képernyőn. Kérjük, válassza ki a iOS rendszer helyreállítása gombot mindegyik között.
2 lépésMost olvassa el a szoftver összes támogatott forgatókönyvét, ha lehetséges, jövőbeli hivatkozásként. Ezt követően kérjük, jelölje be a Rajt gombot a képernyő fő felületének jobb alsó sarkában. Később az eszköz új képernyőjére lesz irányítva.
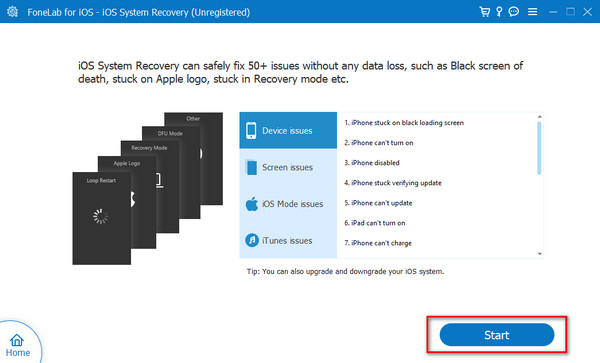
3 lépésFogja meg az USB- vagy Lightning-kábelt, hogy az iPadet a számítógéphez csatlakoztassa. Ezt követően látnia kell az iPad nevét a szoftver képernyő bal oldalán. Később ideje választani a 2 javítási mód közül a rögzítési folyamathoz. Ezt követően kérjük, válassza ki a megerősít gomb a képernyő alján.
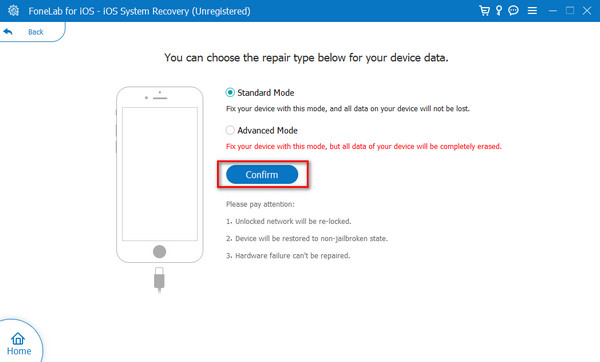
4 lépésÚj képernyőre lesz irányítva. A szoftver megmutatja az utasításokat az iPad helyreállítási módba állítása. Az iPad-modelltől függően a legjobb eredmény elérése érdekében kövesse azt. Később kérjük, válassza ki a Javítás or Optimalizálja gombot, hogy elkezdje javítani az iPad nem elérhető hibaüzenetet a képernyőn.
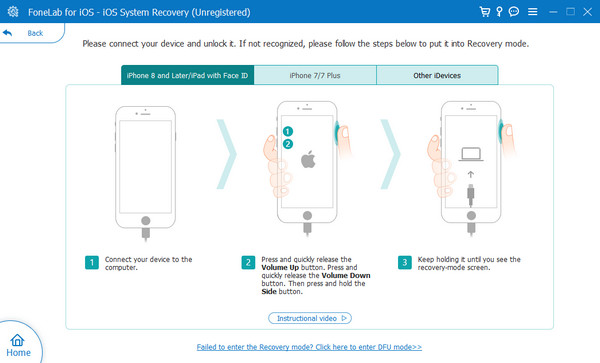
2. módszer. FoneLab iOS Unlocker
Ha iPadje továbbra sem érhető el, mert le van zárva, ne hagyja ki az iOS Unlocker alkalmazást, hogy iPadjét kiszabadítsa a helyzetből. FoneLab iOS feloldó könnyen segíthet iPhone feloldása, iPad és iPod touch kompatibilis műveletek nélkül. Számos funkciója van a képernyő jelszavának, az Apple ID azonosítónak, az MDM-nek, a korlátozásoknak stb. eltávolításához. Kérjük, lépjen tovább a nem elérhető iPad feloldásához szükséges egyszerű lépésekhez.
A FoneLab segít az iPhone képernyőjének feloldásában, eltávolítja az Apple ID-t vagy annak jelszavát, eltávolítja a képernyő idejét vagy korlátozási jelszavát másodpercben.
- Segít az iPhone képernyő feloldásában.
- Eltávolítja az Apple ID-t vagy annak jelszavát.
- Távolítsa el a képernyő idejét vagy a korlátozási jelszót másodpercben.
1 lépésTöltse le és telepítse a FoneLab iOS Unlockert számítógépére. Ezután csatlakoztassa iPadjét a számítógéphez USB-kábellel.
2 lépésAz észlelés után válassza ki Törölje a jelszót a többi funkció közül az iPad eléréséhez és feloldásához.

3 lépésKattints Rajt gombot a felületen, akkor megjelenik az eszköz adatai, kattintson újra a Start gombra, ha helyesek.
4 lépésMegkezdi a firmware letöltését az iPad készülékhez. Kattintson kinyit gombot, ha kész.

5 lépésbelép 0000 a dobozban az iPad feloldásának folytatásához.

A FoneLab segít az iPhone képernyőjének feloldásában, eltávolítja az Apple ID-t vagy annak jelszavát, eltávolítja a képernyő idejét vagy korlátozási jelszavát másodpercben.
- Segít az iPhone képernyő feloldásában.
- Eltávolítja az Apple ID-t vagy annak jelszavát.
- Távolítsa el a képernyő idejét vagy a korlátozási jelszót másodpercben.
4. rész. GYIK a nem elérhető iPad kijavításával kapcsolatban
Mennyi ideig tart az iPad nem elérhető?
A képernyőn megjelenő iPad Unavailable hiba állandó marad, ha nem hajt végre semmit az említett eszközön. Csak akkor jelenik meg a képernyőn, ha végrehajtja az ebben a bejegyzésben szereplő 3 technikát és más eljárásokat. Ha szeretné megszüntetni az említett hibaüzenetet, akkor csak a lehető leghamarabb javítania kell.
Készíthetek biztonsági másolatot egy nem elérhető iPadről?
Igen. A nem elérhető iPad hibaüzenetről biztonsági másolat készíthető. Azonban csak az iTunes vagy a Finder használható, mert számítógépre van szüksége. Ezenkívül az említett programnak fel kell ismernie iPadjét. Ez azt jelenti, hogy már használja őket iPad biztonsági mentésére. Ha nem, akkor nem tud biztonsági másolatot készíteni róluk, ha nem elérhető. Az USB-kábel az iPad és a számítógép csatlakoztatásának módja. Ezután indítsa el az iTunes és a Finder alkalmazást. Kattints a Összegzésként or általános gombot a bal oldalon, és válassza ki a Biztonsági mentés most gombot a folyamat megkezdéséhez.
Az Apple fel tudja oldani az iPadem zárolását?
Igen. Az Apple feloldhatja iPadjét, ha felkeresi hivatalos és törvényes üzleteit. Alternatív megoldásként felkeresheti az Apple támogatási csapatának hivatalos webhelyét: https://support.apple.com/en-ph. A technikus számára előnyben részesített ütemtervet a ikonra kattintva hozhatja létre Apple javítás gomb. Ezt követően válassza ki a Indítsa el a javítást gombot a következő képernyőn. Kérjük, válassza ki a iPad ikonra. Javasoljuk, hogy válassza ki a Frissítés, biztonsági mentés és visszaállítás gombokat. Ezután adja meg a szükséges információkat a képernyőn megjelenő utasítások követésével az eljárás befejezéséhez.
A képernyőn megjelenő iPad Unavailable hibaüzenet az említett eszköz egymást követő rosszul beírt jelszavainak köszönhető. Ez a bejegyzés bemutatta a 3 vezető technikát, amellyel az említett probléma kiküszöbölhető. Valamennyi közül azt feltételezzük FoneLab iOS rendszer-helyreállítás or FoneLab iOS feloldó a leggyorsabb eljárás, amelyet valaha is tapasztalhat. További kérdései vannak a témával kapcsolatban? Kérjük, hagyja őket az alábbi megjegyzés részben. Köszönöm!
A FoneLab lehetővé teszi iPhone / iPad / iPod rögzítését DFU módból, helyreállítási módból, Apple logóból, fejhallgató módból stb. Normál állapotba adatvesztés nélkül.
- Javítsa ki a letiltott iOS-rendszerrel kapcsolatos problémákat.
- Adatok kinyerése letiltott iOS-eszközökről adatvesztés nélkül.
- Ez biztonságos és könnyen használható.
