- 1. rész: Hogyan javítsunk ki egy iPadet, amely nem tudja ellenőrizni a frissítést a frissítés újratöltésével
- 2. rész: A FoneLab iOS rendszer-helyreállítással nem tud frissítést keresni nem tudó iPad javítása
- 3. rész. Hogyan javítsunk ki egy iPadet, amely nem tud frissítést keresni hely felszabadításával
- 4. rész: GYIK az iPad javításáról, amely nem tudja ellenőrizni a frissítést
Adatok helyreállítása az iPhone készülékről a számítógépre egyszerűen.
4 vezető javítás az iPaden nem lehet frissítéseket keresni
 általa megosztva Lisa Ou / 29. jan. 2024. 09:00
általa megosztva Lisa Ou / 29. jan. 2024. 09:00 Miért írja ki az iPadem, hogy nem tudja ellenőrizni a frissítéseket? Felfedeztem, hogy a későbbi iOS-verziókban új, nagyszerű funkciók vannak. Így megpróbáltam frissíteni az iPad szoftveremet, de hibaüzenetet kaptam a képernyőn. Tudja valaki, hogy mi okozza ezt a szoftverfrissítési problémát? Továbbá remélem, hogy valaki megbízható javításokat tud nyújtani, hogy a készülékem sikeresen átvészelje ezt.
Az IOS-eszközök felhasználói időnként szoftverfrissítést végeznek iPad, iPhone vagy iPod Touch képességeinek frissítése érdekében. Az Apple minden iOS-verzióban biztosítja a legújabb szolgáltatásokat, hibajavításokat és biztonsági frissítéseket, így érthető, hogy az emberek miért ragadják meg mindig a lehetőséget, amikor új frissítés érhető el. De sajnos ez nem mindig megy simán.
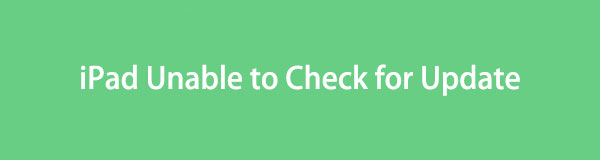
Időnként előfordulhat, hogy az iPad képernyője azt jelzi, hogy az eszköz nem tudja ellenőrizni a frissítéseket. Ebben az esetben intézkednie kell, hogy eszköze ismét sikeresen frissüljön. Ezért elkészítettünk néhány megbízható stratégiát az iPaddel kapcsolatos probléma megoldására, amely nem tud frissítéseket keresni. Nyugodtan böngésszen az alábbiakban, és gyorsan megoldja a problémát.
Mielőtt belemerülnénk, próbálja meg újraindítani iPadjét, mivel ez lehet a legegyszerűbb módszer az ismeretlen problémák megoldására.
Lépések: Nyomja meg és engedje el a Felső kötet gombot gyorsan, majd tegye ugyanezt a Alsó hangerő gomb. Közvetlenül ezután tartsa lenyomva a bekapcsológombot vagy a felső gombot, amíg a képernyőn meg nem jelenik az Apple logó.
Ezután győződjön meg arról, hogy a frissített iPadOS-verzió kompatibilis az eszközzel, és a hálózat jól működik az iPaden. Ha nem, váltson másik Wi-Fi- vagy mobiladat-kapcsolatra, és próbálkozzon újra. Sőt, akár hálózati problémák esetén is megpróbálhatja visszaállítani iPad hálózati beállításait.
Lépések: Menjen az eszközéhez beállítások majd érintse meg a gombot általános kezdőképernyőjén. Ezután válassza ki a Az iPad átvitele vagy visszaállítása fül, majd a vissza kiválasztást az alábbi felületen. Amikor a visszaállítási lehetőségek megjelennek, nyomja meg a gombot Hálózati beállítások visszaállítása befejezni.
Ha a fent említett módszerek nem működnek, olvassa el a következő részeket, hogy megtudja, hogyan javíthatja meg iPadjét.

Útmutató
- 1. rész: Hogyan javítsunk ki egy iPadet, amely nem tudja ellenőrizni a frissítést a frissítés újratöltésével
- 2. rész: A FoneLab iOS rendszer-helyreállítással nem tud frissítést keresni nem tudó iPad javítása
- 3. rész. Hogyan javítsunk ki egy iPadet, amely nem tud frissítést keresni hely felszabadításával
- 4. rész: GYIK az iPad javításáról, amely nem tudja ellenőrizni a frissítést
A FoneLab lehetővé teszi iPhone / iPad / iPod rögzítését DFU módból, helyreállítási módból, Apple logóból, fejhallgató módból stb. Normál állapotba adatvesztés nélkül.
- Javítsa ki a letiltott iOS-rendszerrel kapcsolatos problémákat.
- Adatok kinyerése letiltott iOS-eszközökről adatvesztés nélkül.
- Ez biztonságos és könnyen használható.
1. rész: Hogyan javítsunk ki egy iPadet, amely nem tudja ellenőrizni a frissítést a frissítés újratöltésével
Az utolsó iOS-frissítés telepítésekor előfordulhat, hogy a szoftverfrissítések működését érintő probléma lépett fel. Lehet, hogy a telepítés közben hirtelen megszakadt az internetkapcsolat. Így a fennakadás okozhatta a frissítés megsérülését, ami megakadályozta, hogy iPadjét a legújabb iOS-verzióra frissítse. Az új szoftverfrissítés eltávolítása és újratöltése lenne a legjobb, ha hasonló a helyzet. Ezúttal azonban győződjön meg arról, hogy nem lesz fennakadás, és a képernyőn maradás lenne a legjobb a frissítés zökkenőmentes befejezéséhez.
Kövesse az alábbi biztonságos eljárást annak az iPadnek a hibájának kijavításához, amely nem tudja ellenőrizni a frissítéseket az újratöltéssel:
1 lépésVálassza ki a beállítások ikonra az iPad kezdőképernyőjén, majd koppintson általános felületén. Ezután nyissa meg a iPad tárolás szakaszban keresse meg és válassza ki a listából törölni kívánt iOS-verziót. Ezután érintse meg Frissítés törlése a következő képernyőn.
2 lépésA törlés után térjen vissza ide beállítások, majd a általános képernyő. Ha egyszer meglátod a szoftver frissítése fület, koppintson rá, és megjelennek az elérhető iOS-frissítések. Üsd a Letöltése és telepítése Válassza a bal alsó sarokban, ha elérhető a szoftver sikeres frissítéséhez.
Amint már említettük, a rossz kapcsolat pillanatok alatt megszakíthatja és meghiúsíthatja a letöltést. Ezért gondoskodnia kell arról, hogy mobiladatai vagy WiFi-je, amelyhez csatlakozik, erős és stabil internettel rendelkezzen. Így nem tapasztalja újra ugyanazt a problémát.
2. rész: A FoneLab iOS rendszer-helyreállítással nem tud frissítést keresni nem tudó iPad javítása
Az ilyen problémák javítására szolgáló programokkal kapcsolatban az iPaden a FoneLab iOS rendszer-helyreállítás eszköz az a megoldás, amelyre számíthat. Elsősorban rendszerproblémák esetén működik, beleértve iOS-eszköz, amely nem tud frissíteni, le van tiltva, nincs szolgáltatása, nem tud tölteni, nem sikerült újraindítani, aktiválásra vár stb. Ezért ha ezen problémák egyike volt az oka annak, hogy iPadje nem tud frissítéseket keresni, ne habozzon telepíteni ezt a programot a számítógépére.
A FoneLab lehetővé teszi iPhone / iPad / iPod rögzítését DFU módból, helyreállítási módból, Apple logóból, fejhallgató módból stb. Normál állapotba adatvesztés nélkül.
- Javítsa ki a letiltott iOS-rendszerrel kapcsolatos problémákat.
- Adatok kinyerése letiltott iOS-eszközökről adatvesztés nélkül.
- Ez biztonságos és könnyen használható.
A FoneLab iOS System Recovery számos probléma megoldásának rugalmasságán túl előnyös funkciókat is kínál. A Speciális javítási típus például mindent törölhet az eszközről, megtisztítva annak tartalmát és beállításait. De a Standard mód is elérhető, ha jobban szeretné megőrizni adatait. Mindeközben ezzel a rendszer-helyreállító eszközzel felhasználóbarát eljárásra számíthat a könnyen navigálható funkciói és felülete miatt.
Határozza meg az alábbi, problémamentes lépéseket példaként az iPad frissítésének nem tudható ellenőrzésére vonatkozó probléma kijavítására FoneLab iOS rendszer-helyreállítás:
1 lépésTelepítse a programot a FoneLab iOS System Recovery telepítőjének megvásárlásával. megnyomni a ingyenes letöltés fülön a főoldalon, hogy a Letöltések mappába mentse. Ezután a telepítés elindul, amint megnyitja a letöltött fájlt, és csak néhány másodperc telik el, mielőtt elindíthatja azt a számítógép asztalán.
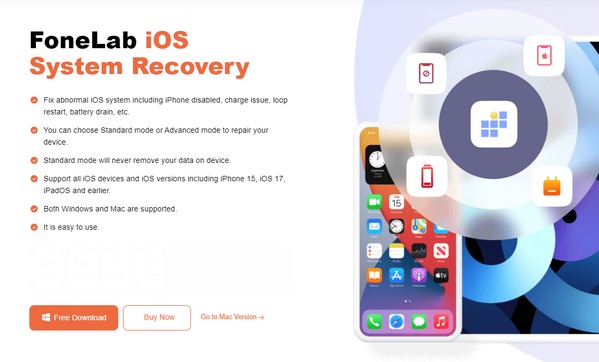
2 lépésválaszt iOS rendszer helyreállítása a kezdeti felület jobb felső részén. Megjelenik a Start fül, amelyre kattintva megtekintheti a javítási módokat. Mint korábban említettük, a Részletes és a Standard módok különböző funkciókkal rendelkeznek. Kattintson a kívánt típusra, majd csatlakoztassa az USB-kábel végeit az iPadhez és a számítógéphez a csatlakozáshoz. Ezután kattintson megerősít.
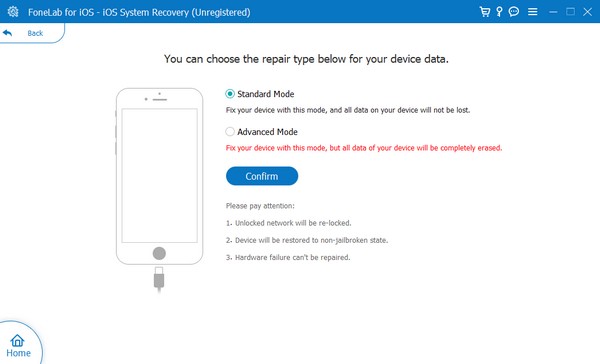
3 lépésA következő kezelőfelület képernyőn megjelenő utasításaival üdvözli Önt a különböző iOS modellekhez. Kattintson az iPad modelljére a felső területen, és megjelennek az eszközhöz kijelölt útmutatások. Lépjen be rajtuk keresztül a helyreállítási módba a megfelelő firmware-csomag mentéséhez és az iPad frissítési problémájának kijavításához.
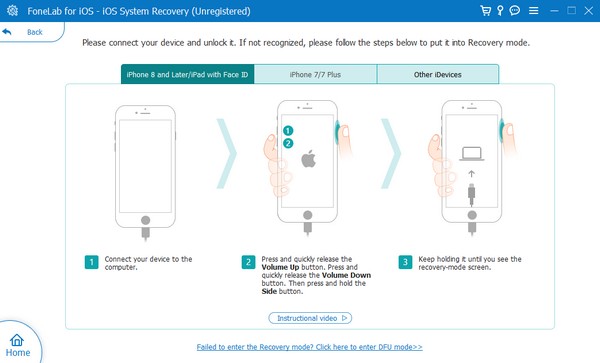
A FoneLab lehetővé teszi iPhone / iPad / iPod rögzítését DFU módból, helyreállítási módból, Apple logóból, fejhallgató módból stb. Normál állapotba adatvesztés nélkül.
- Javítsa ki a letiltott iOS-rendszerrel kapcsolatos problémákat.
- Adatok kinyerése letiltott iOS-eszközökről adatvesztés nélkül.
- Ez biztonságos és könnyen használható.
3. rész. Hogyan javítsunk ki egy iPadet, amely nem tud frissítést keresni hely felszabadításával
További lehetséges okok közé tartozik a tárolás hiánya is. Az iOS rendszer frissítése jelentős helyet foglal el az iPaden. Így a tárhelynek elegendőnek kell lennie az új frissítés kezelésére. Ha nem, akkor olyan probléma léphet fel, amely miatt az eszköz nem keresi a frissítéseket. Ha iPadje ezt tapasztalta, javasoljuk, hogy szabadítson fel helyet. Lehet, hogy törli a már nem használt alkalmazásokat, felesleges képeket, videókat, zenefájlokat stb. Végtére is, az adatok törlése iPaden könnyű, és percek alatt elvégezhető.
Utánozza az alábbi biztonsági útmutatásokat, hogy megjavítsa a frissítéseket nem tudó iPadet helyet szabadít fel az iPaden:
Médiafájlok törlése: Az iPaden tárolt médiafájlok általában a képek kb. Ezért nyissa meg, hogy megtekinthesse videóit és fényképeit a képernyőn. Ezt követően érintse meg választ a jobb felső sarokban, majd válassza ki azokat a fájlokat, amelyekre már nincs szüksége. Miután kiválasztotta, nyomja meg a Kuka szimbólumot a jobb alsó sarokban, majd válassza ki Fotók törlése jóváhagyásra.
Alkalmazások törlése: Nyissa meg beállítások és érintse meg általános miután megjelenik az alkalmazás felületén. Ezt követően érintse meg a iPhone tárolás lapon megtekintheti az iPadre telepített alkalmazásokat; így megtalálja a szükségtelen alkalmazásokat, miután bemutatták őket. Ha megtalálta, érintse meg az első törölni kívánt elemet, majd jelölje be Alkalmazás törlése a következő képernyőn a tárhely felszabadításához.
4. rész: GYIK az iPad javításáról, amely nem tudja ellenőrizni a frissítést
Hogyan javíthatom meg, hogy az iPad Air nem tud frissítéseket keresni?
Használja az ebben a cikkben javasolt stratégiákat és eljárásokat. Az iPad típusától függetlenül az alábbi alkatrészek elég rugalmasak ahhoz, hogy könnyedén megjavítsák eszközét. Így garantáljuk, hogy sikeresen és hatékonyan megoldják a frissítési problémákat.
Miért ragadt be az iPadem a frissítést ellenőrző képernyőn?
Ennek gyakori oka az instabil internetkapcsolat. Az is lehet, hogy rendellenes rendszer vagy más probléma, de ne aggódjon. A FoneLab iOS rendszer-helyreállítás A javítóprogram könnyen kijavíthatja ezt, ezért ellenőrizze a fenti részleteket.
Nem számít, milyen iPad modellt vagy iOS-eszközt használ, mindig van megoldás, ha problémákba ütközik. Közben látogassa meg a FoneLab iOS rendszer-helyreállítás weboldal további információkért.
A FoneLab lehetővé teszi iPhone / iPad / iPod rögzítését DFU módból, helyreállítási módból, Apple logóból, fejhallgató módból stb. Normál állapotba adatvesztés nélkül.
- Javítsa ki a letiltott iOS-rendszerrel kapcsolatos problémákat.
- Adatok kinyerése letiltott iOS-eszközökről adatvesztés nélkül.
- Ez biztonságos és könnyen használható.
