- 1. rész: A letiltott iPad visszaállítása az iTunes segítségével
- 2. rész: A letiltott iPad visszaállítása a Finder segítségével
- 3. rész: A letiltott iPad visszaállítása a Find My segítségével
- 4. rész: A fogyatékos iPad javítása a FoneLab iOS rendszer-helyreállítással
- 5. rész. GYIK a fogyatékkal élő iPad javításáról
Adatok helyreállítása az iPhone készülékről a számítógépre egyszerűen.
A letiltott iPad alaphelyzetbe állítása [4 legjobb választási eljárás]
 Frissítve: Lisa Ou / 22. március 2024. 09:30
Frissítve: Lisa Ou / 22. március 2024. 09:30Sziasztok srácok! Az unokahúgom egy ideje a kedvenc rajzfilmjét nézte az iPademen. Néhány perc múlva segítséget kért az iPademhez, és hallottam, hogy leállt a rajzfilm lejátszása. Miután a kezembe kapom az iPadem, megjelenik az iPad Disabled hibaüzenet! Nem tudom, mit tegyek ilyen helyzetben. Hogyan lehet visszaállítani a letiltott iPadet? Minden ajánlást nagyra értékelünk. Előre is nagyon köszönöm!
A fogyatékkal élő iPad-probléma az egyik leglényegesebb probléma, amellyel találkozhat. A módszer használata előtt számos követelményt figyelembe kell vennie a visszaállításhoz. Ebben a bejegyzésben 4 legjobb technikát láthat a letiltott iPad visszaállításához. Felhívjuk figyelmét, hogy a bejegyzésben szereplő összes eljárás törli az iPaden tárolt adatokat. Tekintse meg információikat, és használja az Ön számára legrelevánsabbat. Lépj tovább.
![A letiltott iPad alaphelyzetbe állítása [4 legjobb választási eljárás]](https://www.fonelab.com/images/ios-system-recovery/how-to-reset-disabled-ipad/how-to-reset-disabled-ipad.jpg)

Útmutató
- 1. rész: A letiltott iPad visszaállítása az iTunes segítségével
- 2. rész: A letiltott iPad visszaállítása a Finder segítségével
- 3. rész: A letiltott iPad visszaállítása a Find My segítségével
- 4. rész: A fogyatékos iPad javítása a FoneLab iOS rendszer-helyreállítással
- 5. rész. GYIK a fogyatékkal élő iPad javításáról
1. rész: A letiltott iPad visszaállítása az iTunes segítségével
Az iTunes médiakönyvtárként és médialejátszóként ismert a Mac számítógépeken. A legtöbb felhasználó azt feltételezi, hogy csak a Mac számítógépére tud zenét rendezni vagy letölteni. A helyzet az, hogy USB-kábellel biztonsági másolatot készíthet iPadről és iPhone-járól. Ebben az esetben a biztonsági másolatok segítségével visszaállíthatja azokat, és megjavíthatja a letiltott iPadet.
Az iTunes azonban csak a macOS korábbi verzióiban érhető el. De használhatja a Windows operációs rendszeren is. Ez a rész bemutatja, hogyan kell külön-külön használni az iTunes-ot korábbi macOS-verziókon és Windows operációs rendszereken. Kérjük, tekintse meg eljárásaikat és részletes lépéseiket alább.
Az iTunes használata Mac rendszeren a letiltott iPad visszaállításához
Van iTunes a Mac számítógépén, mert a macOS korábbi verzióját tartalmazza? A legjobb eredmény érdekében kövesse az alábbi részletes lépéseket. Kérjük, indítsa el.
1 lépésNyissa meg az iTunes programot a Mac számítógépen, és szerezzen be egy USB-kábelt. Használja megfelelően az iPad csatlakoztatásához a Mac számítógéphez a folyamat elindításához. Később válassza ki az iPad ikont a bal sarokban. További információk a jobb oldalon jelennek meg. Válassza az Általános gombot a jobb oldalon, majd kattintson az iPad visszaállítása gombra.
2 lépésA program megjeleníti a megerősítő párbeszédpanelt a képernyőn. Kérjük, jelölje be a Visszaad gombot a jobb alsó sarokban a megerősítéshez. Az iPadnek újra kell indulnia, és a Apple logó meg kell jeleníteni a folyamat befejezésének biztosítása érdekében.
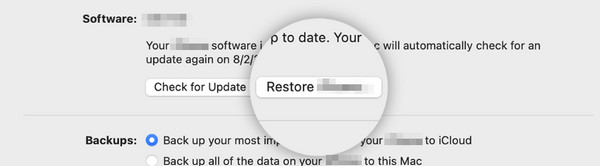
A FoneLab lehetővé teszi iPhone / iPad / iPod rögzítését DFU módból, helyreállítási módból, Apple logóból, fejhallgató módból stb. Normál állapotba adatvesztés nélkül.
- Javítsa ki a letiltott iOS-rendszerrel kapcsolatos problémákat.
- Adatok kinyerése letiltott iOS-eszközökről adatvesztés nélkül.
- Ez biztonságos és könnyen használható.
Az iTunes használata Windows rendszeren a letiltott iPad visszaállításához
Másrészt, ez a szakasz akkor ajánlott, ha iTunes van a Windows operációs rendszerén. Ügyeljen arra, hogy a program a legújabb verzióra legyen frissítve, hogy elkerülje a késleltetési problémákat a folyamat végrehajtása során. Ha nem, a folyamat több mint egy órán át tart. Szeretné használni az iTunes alkalmazást Windows rendszeren? A legjobb eredmény elérése érdekében kövesse az ebben a részben található részletes lépéseket. Lépj tovább.
1 lépésSzerezzen be egy USB-kábelt az iPad Windows operációs rendszerhez való csatlakoztatásához. Ezután indítsa el a frissített iTunes programot a számítógépén. Kattints a iPad ikonra a bal felső sarokban, hogy további lehetőségeket láthasson az említett eszközhöz. A rendszer rákérdez a fő felület jobb oldalán.
2 lépésKérjük, válassza a Összegzésként gombot a bal oldalon, hogy megtekinthesse az iPad biztonsági másolatok segítségével történő visszaállításának lehetőségeit. Ezt követően kérjük kattintson a Restore iPad gombot a jobb oldalon, és megjelenik a megerősítő párbeszédpanel. Válaszd ki a Visszaad gombot a művelet megerősítéséhez. Később látnia kell, hogy az iPad újraindul.
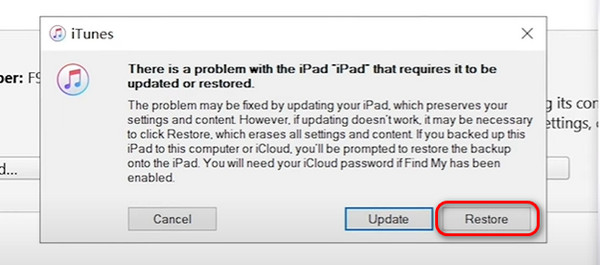
2. rész: A letiltott iPad visszaállítása a Finder segítségével
De mi van, ha nincs iTunes a számítógépén? Szerencsére ebben a részben a Finder segítségével megtanulhatja, hogyan állíthatja vissza a letiltott iPadet iTunes nélkül. Az iTuneshoz hasonlóan ehhez a folyamathoz is használnia kell az iPad biztonsági mentéséhez. Ha nem, akkor a folyamat nem hajtható végre. A jó dolog az, hogy az említett program az összes legújabb macOS verzióval elérhető. Van Finder a Mac számítógépén iTunes alternatívaként? Kérjük, kövesse az alábbi részletes lépéseket a valaha tapasztalt legsimább eljárás érdekében. Lépj tovább.
1 lépésNyissa meg a Kereső programot a Mac gép legújabb verzióján a folyamat elindításához. Később fogja meg az USB-t, és csatlakoztassa vele az iPadet a Mac-hez. Ezután válassza ki az iPad ikont a bal felső sarokban, és a kapcsolódó információk megjelennek a képernyőn. Válaszd a általános gombot, és a rendszer további információkat kér. Az összes közül, kérjük, válassza ki a Restore iPad gombot.
2 lépésA program néhány másodperc múlva meg fogja kérni a művelet megerősítését. Utána is figyelmezteti Önt az eljárás eredményére. Törli az összes adatot az iPaden. Később észre fogja venni az Apple logót, amely jelzi a sikeres folyamatot.
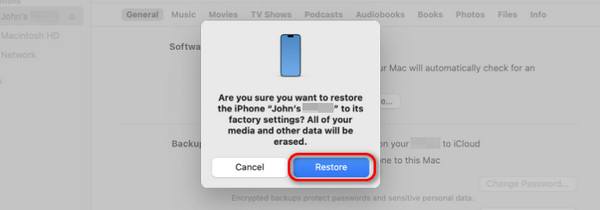
3. rész: A letiltott iPad visszaállítása a Find My segítségével
Hogyan lehet alaphelyzetbe állítani az iTunes, Finder vagy számítógép nélkül letiltott iPadet? A Find My funkció a legrelevánsabb eljárás, amelyet végrehajthat. Mivel iPadje le van tiltva, egy másik iPad vagy iPhone is használható a funkció eléréséhez az iCloud webhelyen. Ehhez a folyamathoz azonban az Apple ID fiókkal be kell jelentkezni a letiltott iPad készülékre. Enélkül biztonsági okokból nem hajthatja végre az eljárást. A legjobb eredmény érdekében kövesse az alábbi részletes lépéseket. Lépj tovább.
1 lépésNyissa meg az egyik webböngészőt egy másik iPaden vagy iPhone-on, és keresse meg az icloud.com/find webhelyet. A webhely megköveteli, hogy jelentkezzen be a letiltott iPad készülékre bejelentkezett Apple ID fiókba. Kérjük, hogy a további problémák elkerülése érdekében helyesen adja meg a hitelesítő adatokat. Ezt követően válassza ki a Bejelentkezés gombot, hogy elérje fiókjában a funkciót.
2 lépésMost, kérjük, válassza ki a Minden eszköz gombot a bal felső sarokban, és válassza ki a törölni kívánt iPad nevét. A következő felületen további lehetőségeket fog látni. Kérjük, válassza ki a Törölje az iPadet gombot a törlési folyamat elindításához. Ha a rendszer kéri, a megerősítéshez adja meg az Apple-fiók jelszavát.
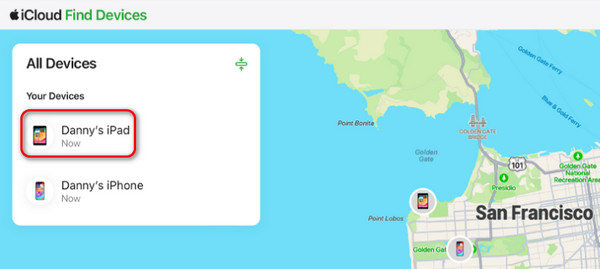
4. rész: A fogyatékos iPad javítása a FoneLab iOS rendszer-helyreállítással
Végül, hogyan lehet gyári alaphelyzetbe állítani egy letiltott iPadet a Mac vagy Apple eszközök beépített funkciói és eszközei nélkül? Használhat harmadik féltől származó eszközt, ha ez a helyzet! FoneLab iOS rendszer-helyreállítás a leginkább ajánlott szoftver a letiltott iPad visszaállításához. Lehetővé teszi a Standard és a Haladó módok használatát a folyamat során. A Standard mód egyetlen adatot sem távolít el az iPadről, de a Speciális mód ennek az ellenkezője. Használja ezt a szoftvert a letiltott iPad alaphelyzetbe állításához? Kérjük, kövesse az alábbi részletes lépéseket, amelyeket elkészítettünk Önnek. Lépj tovább.
A FoneLab lehetővé teszi iPhone / iPad / iPod rögzítését DFU módból, helyreállítási módból, Apple logóból, fejhallgató módból stb. Normál állapotba adatvesztés nélkül.
- Javítsa ki a letiltott iOS-rendszerrel kapcsolatos problémákat.
- Adatok kinyerése letiltott iOS-eszközökről adatvesztés nélkül.
- Ez biztonságos és könnyen használható.
1 lépésLátogassa meg a FoneLab iOS System Recovery fő webhelyét, és kattintson a ingyenes letöltés gombot, a számítógép operációs rendszerétől függően. Van Windows és Mac verziója. Később állítsa be az eszközt, és indítsa el a számítógépén. Kérjük, válassza ki a iOS rendszer helyreállítása gombot a jobb oldalon az eljárás elindításához.

2 lépésA szoftver közzéteszi az iPadOS és iOS eszközök támogatott forgatókönyveit és hibáit. Kérjük, olvassa el mindegyiket, ha lehetséges, későbbi hivatkozás céljából. Ezt követően kattintson a Rajt gomb. A fő felület jobb alsó sarkában található. Ezután egy új felületre lesz irányítva.
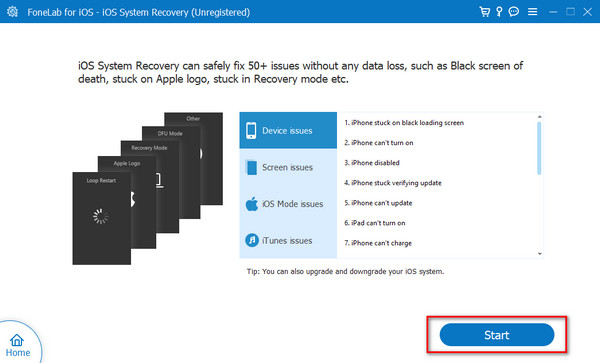
3 lépésA bal oldalon egy jelet fog látni, amely arra utal, hogy az iPadet csatlakoztatni kell a számítógéphez. Kérjük, fogja meg a villámkábelt, és csatlakoztassa vele iPhone-ját a számítógéphez. Később látnia kell iPadje nevét a képernyőn. Kérjük, ne húzza ki, amíg a folyamat be nem fejeződik.
4 lépésKérjük, válasszon egyet a használt szoftver javítási módjai közül. Kiválaszthatja a Részletes Mód vagy Standard Üzemmód a folyamat során. Amint azt a szoftverleírásban említettük, a javítási módok segíthetnek az iPad probléma megoldásában adatvesztéssel vagy anélkül. Később kérjük kattintson a megerősít gombot, hogy továbblépjen a következő eljárásra.
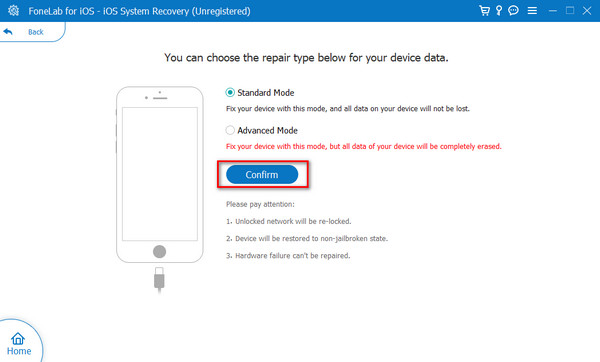
5 lépésAz eszköz megmutatja, hogyan kell állítsa be iPadjét helyreállítási módba. Kérjük, kövesse, és egy új felületre kerül. Kérjük, válassza ki a Javítás or Optimalizálja gombot a letiltott iPad javításának megkezdéséhez.
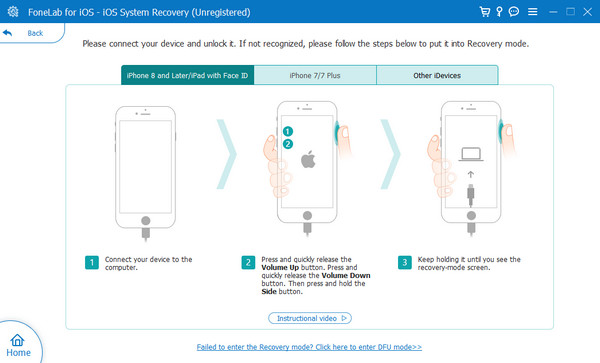
A FoneLab lehetővé teszi iPhone / iPad / iPod rögzítését DFU módból, helyreállítási módból, Apple logóból, fejhallgató módból stb. Normál állapotba adatvesztés nélkül.
- Javítsa ki a letiltott iOS-rendszerrel kapcsolatos problémákat.
- Adatok kinyerése letiltott iOS-eszközökről adatvesztés nélkül.
- Ez biztonságos és könnyen használható.
5. rész. GYIK a fogyatékkal élő iPad javításáról
Hogyan akadályozhatom meg, hogy iPadem a jövőben letiltásra kerüljön?
Az iPad letiltásának oka az, hogy egymás után többször rossz jelszót ad meg. Könnyű megakadályozni, hogy ez megtörténjen, és csak az iPaden megadott jelszóra kell emlékeznie. Ha lehetséges, mentse őket valamelyik eszközére arra az esetre, ha véletlenül elfelejtené őket.
Feloldhatom a letiltott iPad zárolását a Siri segítségével?
A Siri digitális asszisztensként ismert, amely kizárólag az Apple eszközökre vonatkozik. Sajnos nem használhatja a letiltott iPad feloldására. Az egyik fő ok az, hogy a Siri elérése előtt több érintést kell végrehajtani a képernyőn. Ezenkívül nem tud megkerülni egyetlen olyan eljárást sem, amelyhez az Apple-eszközök Apple ID-jére van szükség.
Feloldhatom a letiltott iPad zárolását számítógép vagy internetkapcsolat nélkül?
Nem. A letiltott iPad feloldásához számítógépet vagy bármilyen internetkapcsolatot kell használnia a folyamat során. Az iTunes vagy a Finder folyamathoz számítógépre van szükség, mert iPaden vagy iPhone készüléken nem érhetők el. Másrészt a Find My funkció folyamata lehetetlen internetkapcsolat nélkül.
Így hajtja végre az iPad letiltott visszaállítási eljárását. Reméljük, hogy minden eljárást hasznosnak talál ebben a bejegyzésben, beleértve a részletes lépéseket és leírásokat is. Ezen kívül kipróbáltad-e a FoneLab iOS rendszer-helyreállítás mert a letiltott iPad javítása? Nagyon jó lenne, ha megtennéd! Önnek lehetősége volt megtapasztalni az említett probléma legsimább eszközét. Ha további kérdései vannak, kérjük, hagyja azokat az alábbi megjegyzés rovatban, és csatlakozzon élvezetes beszélgetésünkhöz. Köszönöm!
A FoneLab lehetővé teszi iPhone / iPad / iPod rögzítését DFU módból, helyreállítási módból, Apple logóból, fejhallgató módból stb. Normál állapotba adatvesztés nélkül.
- Javítsa ki a letiltott iOS-rendszerrel kapcsolatos problémákat.
- Adatok kinyerése letiltott iOS-eszközökről adatvesztés nélkül.
- Ez biztonságos és könnyen használható.
