Adatok helyreállítása az iPhone készülékről a számítógépre egyszerűen.
Az iOS leminősítése [4 módszer, amit tudnia kell]
 általa megosztva Lisa Ou / 08. november 2023. 09:00
általa megosztva Lisa Ou / 08. november 2023. 09:00 Legtöbben izgatottak vagyunk, amikor az Apple új iOS-verziót ad ki. Ez azt jelenti, hogy új funkciókat fog kapni iPhone-jához. Azonban nem kap meg minden újonnan kiadott iOS-verziót, mert előfordulhat, hogy egyes iPhone-modellek már nem kompatibilisek vele.
Néha azonban azt tapasztalhatja, hogy a frissített iOS-verzió bizonyos problémákba ütközött iPhone-jával, például lassabb futási sebességgel, lefagyott képernyővel, gyorsan lemerülő akkumulátorral stb. Nos, mi van, ha frissítette iPhone-ja szoftververzióját, és nem tetszett neki. azt? Nos, ez egy másik téma, amiről beszélni kell. Ha ez a helyzet, frissítsd alacsonyabbra iPhone iOS-verziód!
Számos oka van annak, hogy mások miért szeretnének megtanulni, hogyan válthatnak alacsonyabb verzióra az iOS 16-ról, a legújabb iOS 17-ről vagy másokról. Néhányan kompatibilitási, teljesítménybeli, hibákat és stabilitási problémákat tapasztalnak. Tehát lásd alább, hogyan frissítheti vissza az iOS verziót.
![Az iOS leminősítése [4 módszer, amit tudnia kell]](https://www.fonelab.com/images/ios-system-recovery/how-to-downgrade-ios/how-to-downgrade-ios.jpg)

Útmutató
1. rész: Az iOS leminősítése az iTunes/Finder használatával
Az iTunes a dalok, videók és egyéb adatok lejátszására és kezelésére készült. A jó hír az, hogy a program segítségével megtanulhatod, hogyan frissítsd vissza az iOS verziót. Másrészt ennek a programnak az a hátránya, hogy nem érhető el minden Mac modellen. A legújabb macOS-en lecserélték. Csak a macOS és a Windows korábbi verziói férhetnek hozzá.
A FoneLab lehetővé teszi iPhone / iPad / iPod rögzítését DFU módból, helyreállítási módból, Apple logóból, fejhallgató módból stb. Normál állapotba adatvesztés nélkül.
- Javítsa ki a letiltott iOS-rendszerrel kapcsolatos problémákat.
- Adatok kinyerése letiltott iOS-eszközökről adatvesztés nélkül.
- Ez biztonságos és könnyen használható.
Helyettesítőként a Finder kap helyet. Az iPhone iOS verzió leminősítésének folyamata ugyanaz, mint az iTunes. Az egyetlen különbség a gombok, amelyekre kattintva megtekintheti a funkciókat. Ne aggódjon, megmutatjuk különbségeiket a folyamat során, hogy megtanulják, hogyan kell helyesen visszaállítani az iOS 16-ot iOS 15-re.
Tekintse meg az alábbi részletes lépéseket az iTunes vagy a Finder használatával az iOS-verzió alacsonyabb verziójára való frissítéséhez. Lépj tovább.
1 lépésVegyél egy Lightning- vagy USB-kábelt. Ezt követően csatlakoztassa iPhone-ját Mac számítógépéhez. Kérjük, indítsa el Kereső or iTunes a Mac gépen. A folyamat elvégzése előtt ajánlatos biztonsági másolatot készíteni minden adatáról. Kérlek használd iCloud. A Finderen nyomja meg a gombot opció gombot, miközben rákattint a visszaállítása iPhone gomb. Az iTunes alkalmazásban nyomja meg a gombot opció csak a Mac billentyűzetén nyomja meg, anélkül, hogy a képernyőn lévő gombokra kattintana.
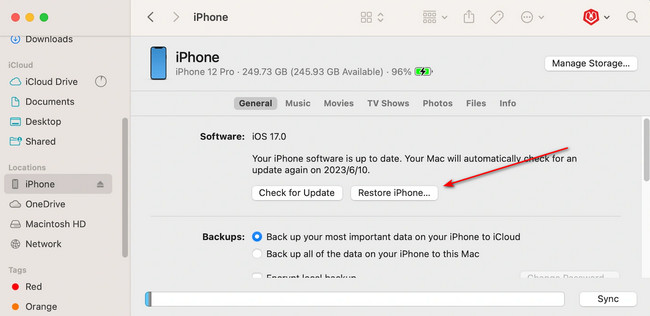
2 lépésKérjük, válassza ki a iOS firmware-fájlok amit letöltöttél. Ezt követően egy ablakopció jelenik meg a Mac képernyőjén. Válaszd ki a Visszaad gombot az iPhone iOS verzió leminősítésének megkezdéséhez. Ezután állítsa be iPhone-ját.
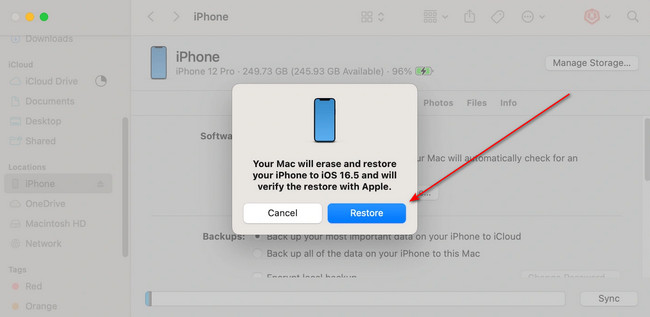
2. rész: Az iOS leminősítése DFU módban
Ha a fenti módszerekkel nem sikerült leváltani iPhone-ját, próbálja ki a DFU módot. Ha azonban iPhone-ját DFU módba helyezi, az összes adata törlődik. Ha igen, készítsen biztonsági másolatot azokról az adatokról, amelyeket nem szeretne véglegesen eltűnni.
Az alábbiakban megtudhatja, hogyan frissítheti vissza az iPhone-t. Lépj tovább.
1 lépésCsatlakoztassa iPhone-ját Mac számítógépéhez, és indítsa el a Findert és az iTunes-t. Ezután helyezze az iPhone készüléket DFU módba. Kövesse az alábbi lépéseket az iPhone DFU módba állításához a modelltől függően.
- iPhone 8 és újabb: Nyomja meg és azonnal engedje el a kötet Up > hangerő le gombokat. Ezt követően nyomja meg és tartsa lenyomva a Oldal gombot, amíg a képernyő elsötétül. Ezután nyomja meg és tartsa lenyomva a Oldal gombot, és hangerő le gombokat egyszerre. Várjon legalább öt másodpercet, majd engedje el a gombot Oldal gombot, miközben továbbra is lenyomva tartja a gombot hangerő le gomb. Engedje el, amint megjelenik a DFU értesítés.
- iPhone 7 és 7 Plus: Nyomja meg a Oldal > hangerő le gombot egyszerre az iPhone-on. Várjon 8 másodpercet, amíg észreveszi a DFU értesítést a Mac képernyőjén.
- iPhone SE, iPhone 6s és korábbi: Nyomja meg és tartsa lenyomva a gombot Kezdőlap > Oldal gombokat egyszerre az iPhone-on. Ha semmit sem lát a képernyőn, engedje el a gombot Oldal gombot, miközben továbbra is lenyomva tartja a gombot Kezdőlap gomb. Engedje el, ha megjelenik a DFU értesítés a képernyőn.
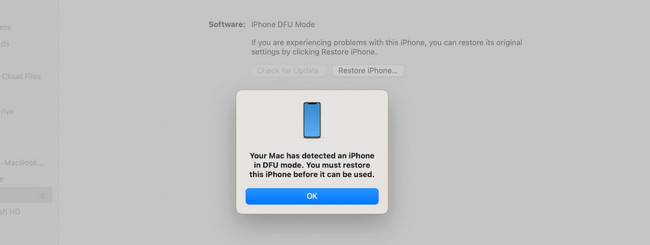
2 lépésA Finderben tartsa lenyomva a gombot opció gombot, miközben rákattint a visszaállítása iPhone gomb. Az iTunes alkalmazásban tartsa lenyomva a Shift billentyűt, miközben a ikonra kattint visszaállítása iPhone gomb. Válassza ki a kívánt iOS firmware-t, és kattintson a gombra Nyisd ki gomb. Amikor megjelenik egy ablak, válassza a lehetőséget Visszaad gomb. Ezután állítsa be iPhone-ját.
3. rész: Az iOS leminősítése a FoneLab iOS rendszer-helyreállítással
FoneLab iOS rendszer-helyreállítás egy harmadik féltől származó eszköz, amelyet az iPhone készülék hibáinak kijavítására terveztek. Néhány probléma, amelyet megpróbál kijavítani hurok újraindítása, töltési problémák, akkumulátor lemerülés stb. Ennek az eszköznek az egyik előnye, hogy lehetővé teszi iPhone iOS-verziójának alacsonyabb verziójára való frissítését. A folyamathoz csak az iPhone-t számítógéphez kell csatlakoztatnia.
A FoneLab lehetővé teszi iPhone / iPad / iPod rögzítését DFU módból, helyreállítási módból, Apple logóból, fejhallgató módból stb. Normál állapotba adatvesztés nélkül.
- Javítsa ki a letiltott iOS-rendszerrel kapcsolatos problémákat.
- Adatok kinyerése letiltott iOS-eszközökről adatvesztés nélkül.
- Ez biztonságos és könnyen használható.
Ezen felül megkerülheti az iTunes hibákat. Tartalmazza az iPhone-t, amely nem tud csatlakozni az iTunes Store-hoz, nem tud visszaállítani stb. Szeretnéd használni FoneLab iOS rendszer-helyreállítás hogy alacsonyabbra állítsa iPhone-ja iOS-verzióját? Lásd alább a részletes lépéseket.
1 lépésTöltse le az eszközt a hivatalos webhelyről, és kattintson a gombra ingyenes letöltés gomb. Alternatív megoldásként kattintson a cikkben található gombra, mert azt is közzétesszük. Ezután állítsa be az eszközt, majd indítsa el.
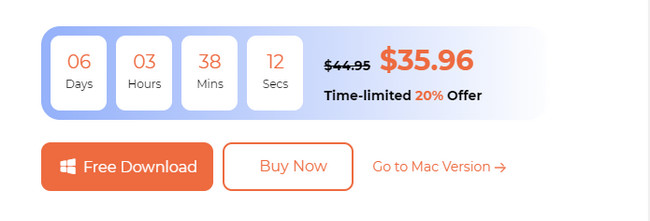
2 lépésVálassza ki a iOS rendszer helyreállítása gombot a bal oldalon. Csatlakoztassa iPhone-ját a számítógéphez villámkábellel vagy USB-kábellel. A képernyőn megjelennek a szoftver által támogatott problémák. Kattints a Rajt gombot a folytatáshoz.
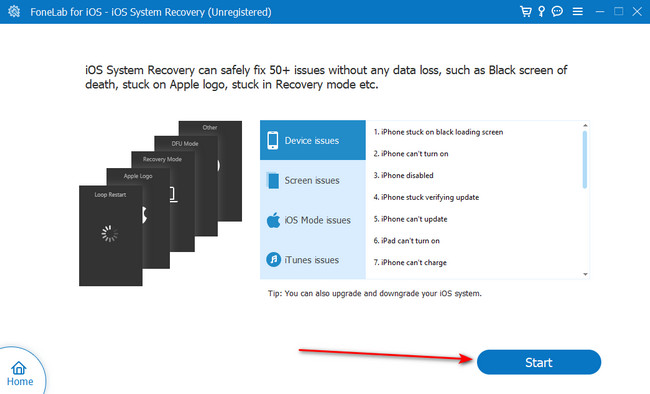
3 lépésVálassza ki a javítás típusát. Válassza ki Standard mód hogy egyetlen adatot se veszítsen el iPhone-ján. Választhat is Haladó szint. Az iPhone helyreállítási módba kerül, és minden adata törlődik. Kattints a megerősít gombot utána.
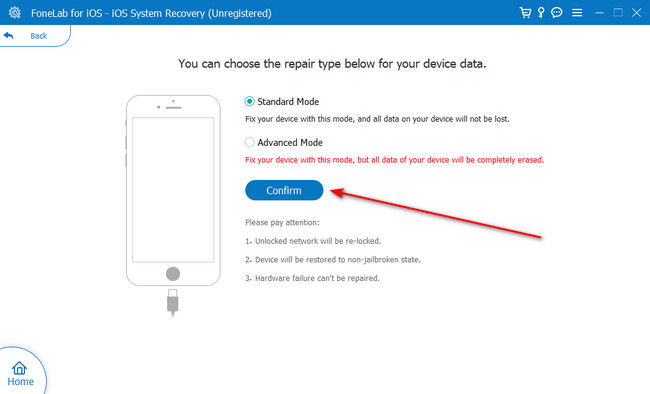
4 lépésKövesse a képernyőn megjelenő utasításokat az iPhone helyreállítási módba helyezéséhez. Ezt követően válassza ki a választ gombot alul, és válassza ki a kívánt letöltött firmware-t. Később kattintson a Javítás gombot a leminősítési munkamenet elindításához.
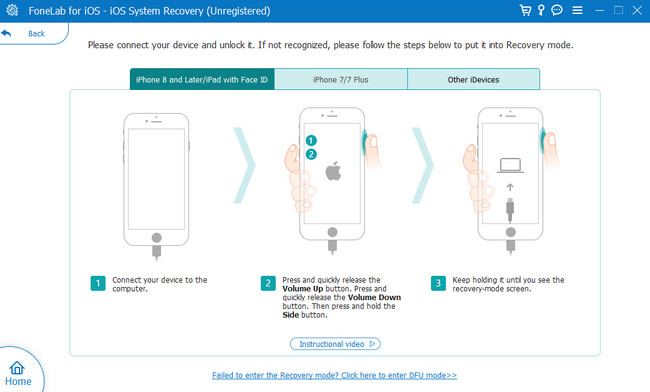
A FoneLab lehetővé teszi iPhone / iPad / iPod rögzítését DFU módból, helyreállítási módból, Apple logóból, fejhallgató módból stb. Normál állapotba adatvesztés nélkül.
- Javítsa ki a letiltott iOS-rendszerrel kapcsolatos problémákat.
- Adatok kinyerése letiltott iOS-eszközökről adatvesztés nélkül.
- Ez biztonságos és könnyen használható.
4. rész. GYIK az iOS rendszerről
1. Hogyan lehet alacsonyabb verzióra váltani az iPhone App Store-ban lévő alkalmazásokat?
Az Apple még nem adott ki olyan funkciót, amely az App Store-on keresztül visszaminősíti alkalmazásait. Az iPhone nem tudja visszaállítani az alkalmazás új verzióját egy régebbi verzióra. Ennek ellenére továbbra is ellenőrizheti a AppLibrary az App Store-ból. De valamilyen oknál fogva ez a módszer nem vonatkozik minden iPhone modellre. Mindenesetre a hely megtalálásához nyissa meg a App Store. Koppintson a sajátjára Profile Picture és válassza a vásárolt gomb. Telepítse újra a lefelé frissíteni kívánt alkalmazást, ha annak régebbi verziója van.
2. Honnan tudhatom, hogy melyik iOS verzióm van?
Használja a beállítások alkalmazást, hogy megismerje az aktuális iOS-verziót. Indítsa el, és érintse meg a általános gombot, hogy további lehetőségeket láthasson iPhone-ján. Ezt követően érintse meg a Rólunk gombot a tetején, hogy megtekinthesse az iPhone-ján lévő információkat. Észre fogja venni, hogy az iPhone iOS-verziója a Szoftver verzió szakasz.
Zökkenőmentes és biztonságos folyamat volt az iOS visszaminősítése? Ha igen, az nagyszerű! További problémái vannak iPhone-jával és más eszközeivel? Csatlakozzon a beszélgetésünkhöz, ha kommentálja őket az alábbi megjegyzés rovatban. Ezenkívül ne felejtse el figyelembe venni FoneLab iOS rendszer-helyreállítás. Köszönöm!
A FoneLab lehetővé teszi iPhone / iPad / iPod rögzítését DFU módból, helyreállítási módból, Apple logóból, fejhallgató módból stb. Normál állapotba adatvesztés nélkül.
- Javítsa ki a letiltott iOS-rendszerrel kapcsolatos problémákat.
- Adatok kinyerése letiltott iOS-eszközökről adatvesztés nélkül.
- Ez biztonságos és könnyen használható.
