Adatok helyreállítása az iPhone készülékről a számítógépre egyszerűen.
Az AirPods iPhone-hoz csatlakoztatása a megfelelő módon
 általa megosztva Lisa Ou / 16. augusztus 2023. 09:00
általa megosztva Lisa Ou / 16. augusztus 2023. 09:00 Helló! Van egy kis helyzetem, remélem valaki tud segíteni. Új vagyok az iOS-eszközökön, és most először csatlakoztatok AirPod-ot az iPhone-omhoz. Ezért fogalmam sincs, hogyan kell csinálni, főleg, hogy még mindig nem ismerem az iPhone funkcióit. Valaki segítene abban, hogyan kell két AirPodot egy iPhone-hoz csatlakoztatni? Nagyon hálás lennék a segítségéért. Köszönöm!
Az AirPods iPhone készülékhez való csatlakoztatása az egyik legegyszerűbb eljárás, amellyel navigálhat. De ha ez az első alkalom, akkor érthető, hogy zavarban van, hogyan kell csinálni. Ezért hagyja, hogy ez a bejegyzés segítsen az AirPods iPhone-hoz való csatlakoztatásának megfelelő folyamatában. Ettől eltekintve, a cikk későbbi részében bónusz részeként bemutatjuk az AirPods iPhone Find My iPhone alkalmazáshoz való hozzáadásának és a csatlakozási sikertelenség javításának eljárásait is. Így garantálhatja az AirPods iPhone-hoz való csatlakoztatásának sikeres folyamatát. Kérjük, lépjen tovább lent, és kövesse az egyes részekre vonatkozó egyszerűsített utasításokat.
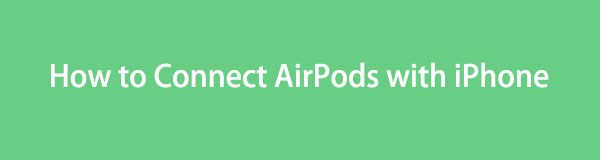

Útmutató
1. rész: AirPods csatlakoztatása iPhone-hoz a Beállításokban
Az AirPods iPhone készülékhez való csatlakoztatásának szokásos technikája a Vezérlőközponton keresztül történik. Ha megnyitja a Vezérlőközpontot, csak a Bluetooth funkciót kell megérinteni, és az elérhető eszközök, beleértve az AirPodokat is, automatikusan megjelennek a képernyőn. Az AirPod-ok megérintésével az iPhone-hoz csatlakoztathatja őket. De ha el szeretné érni a teljes Bluetooth funkciót annak lehetőségeivel együtt, egyszerűen lépjen be, és csatlakozzon a következőn keresztül beállítások app.
Vegye figyelembe az alábbi egyszerű útmutatásokat, amelyekből megtudhatja, hogyan csatlakoztathatom az AirPodsomat az iPhone-omhoz a Beállításokban:
1 lépésMielőtt elkezdené, győződjön meg arról, hogy iPhone-ja frissítve van a legújabb iOS-verzióra, hogy elkerülje a későbbi problémákat. Ezután lépjen be a beállítások alkalmazást, és koppintson a Bluetooth fülre azonnal.
2 lépésEzután engedélyezze a Bluetooth csúszkát a képernyő tetején. Nyissa ki az AirPods tokot, és helyezze az iPhone közelébe, hogy az eszköz észlelje. Amikor megjelenik az AirPod, nyomja meg a gombot Csatlakozás fület az előugró ablakban az AirDrop sikeres összekapcsolásához.
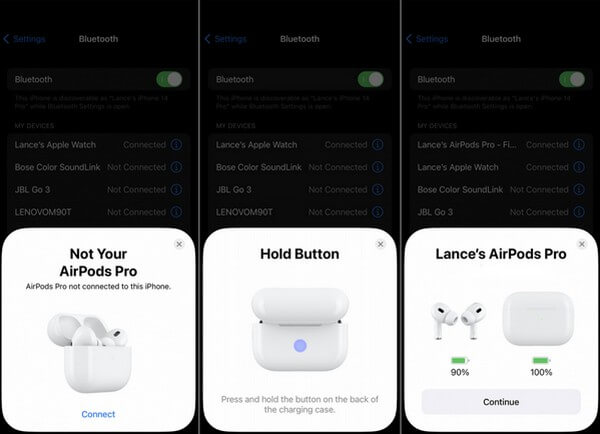
2. rész: AirPods hozzáadása a Find My iPhone funkcióhoz
Az iPhone keresése egy Apple-funkció, amelyet főként a tulajdonában lévő Apple-eszközök megkeresésére használnak. Tehát ha rendelkezik AirPodokkal, adja hozzá őket az iPhone keresése funkcióhoz. Így könnyen megtalálhatja az AirPod-okat, ha valami történik, és elveszíti őket.
Vegye figyelembe az alábbi egyszerű lépéseket, hogy megértse, hogyan adhat hozzá AirPod-okat a Find My iPhone funkcióhoz:
1 lépésElőször is engedélyezze eszközén a Find My iPhone funkciót a megérintésével beállítások > a profilod > Keresse meg a My > Find My iPhone, majd kapcsolja át a Find My iPhone csúszkát a következő képernyőn. A helybeállítások biztosításához engedélyeznie kell az alábbi szolgáltatásokat is.
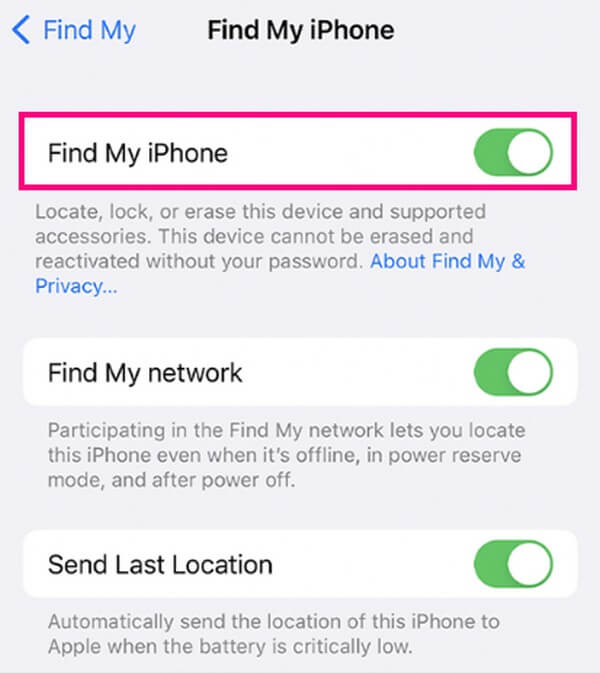
2 lépésEzt követően folytassa a következővel Bluetooth és párosítsa AirPodjait az eszközzel az előző rész utasításai szerint. Amikor az AirPods csatlakoztatva van az iPhone-jához, koppintson az információs ikonra az AirPod nevének jobb oldalán. Ezután görgessen le a Hálózat keresése csúszka aktiválásához, és adja hozzá az iPhone keresése funkcióhoz.
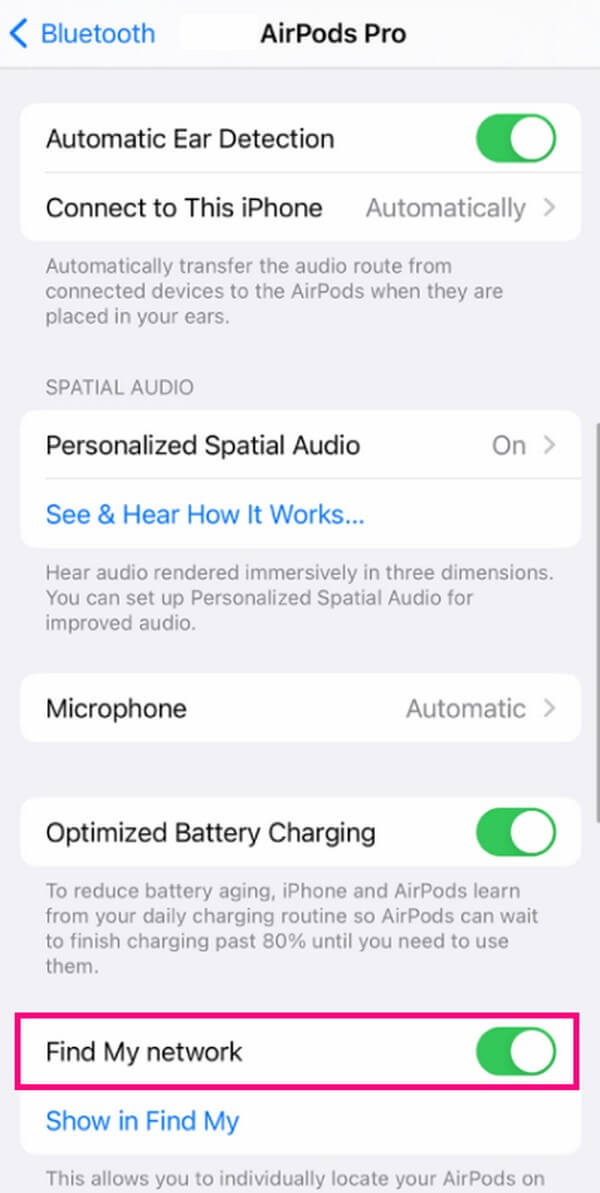
A FoneLab lehetővé teszi iPhone / iPad / iPod rögzítését DFU módból, helyreállítási módból, Apple logóból, fejhallgató módból stb. Normál állapotba adatvesztés nélkül.
- Javítsa ki a letiltott iOS-rendszerrel kapcsolatos problémákat.
- Adatok kinyerése letiltott iOS-eszközökről adatvesztés nélkül.
- Ez biztonságos és könnyen használható.
3. rész: Javítás, ha nem tudja csatlakoztatni az AirPods készüléket
Ha a fenti folyamatok elvégzése után sem tudja csatlakoztatni AirPodjait, akkor valószínűleg probléma áll a háttérben. Ezért előfordulhat, hogy olyan módszert kell végrehajtania, amely a problémát okozhatja. Az alábbiakban bemutatjuk azokat a technikákat, amelyeket elkészítettünk, hogy segítsünk Önnek.
1. lehetőség. Indítsa újra az iPhone készüléket
Az újraindítás végrehajtása az egyik legalapvetőbb módszer az eszköz kis problémáinak megoldására. Legyen szó iPhone-ról, Androidról stb., az újraindítás hatékony megoldás lesz az AirPods sikeres csatlakoztatására az iPhone-hoz. De amint már említettük, csak kis problémákat tud kijavítani. Ezért kérjük, lépjen tovább a következő lehetőségre, ha az eszköz komolyabb problémával néz szembe.
Kövesse az alábbi, felhasználóbarát eljárást indítsa újra az iPhone készülékét ha nem tudja csatlakoztatni az AirPods készüléket, miután eldöntötte, hogyan csatlakoztassa az AirPodokat egy másik iPhone készülékhez:
Az iPhone újraindítása Kezdőlap gomb nélkül: Gyorsan nyomja meg iPhone készülékét Hangerő növelése gombot, majd közvetlenül a Hangerő csökkentése kulcs. Ezután nyomja meg hosszan a gombot Oldal másodpercig tartsa lenyomva a gombot, és csak akkor engedje el, ha a képernyőn megjelenik az Apple logó.
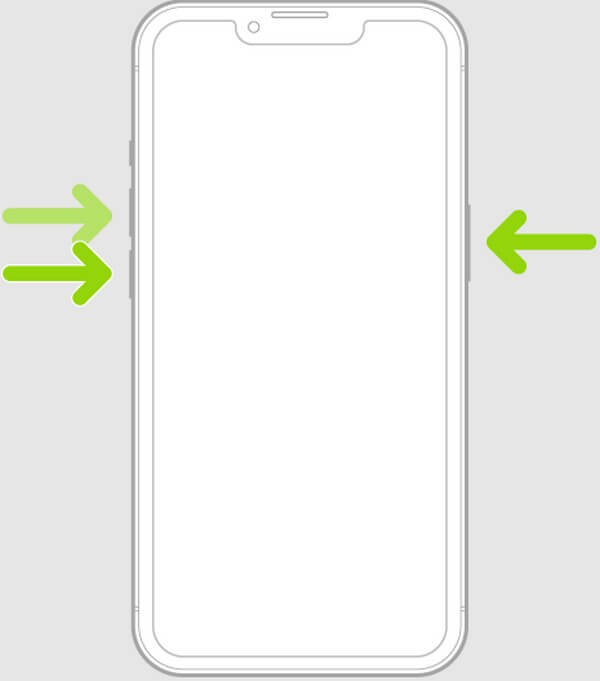
Az iPhone újraindítása a Kezdőlap gombbal: Tartsa lenyomva iPhone-ját Oldal or felső gombot, az eszköztől függően, valamint a Kezdőlap gombot másodpercig. Amikor az iPhone képernyőjén megjelenik az Apple logó, engedje fel a tartást, amikor újraindul.
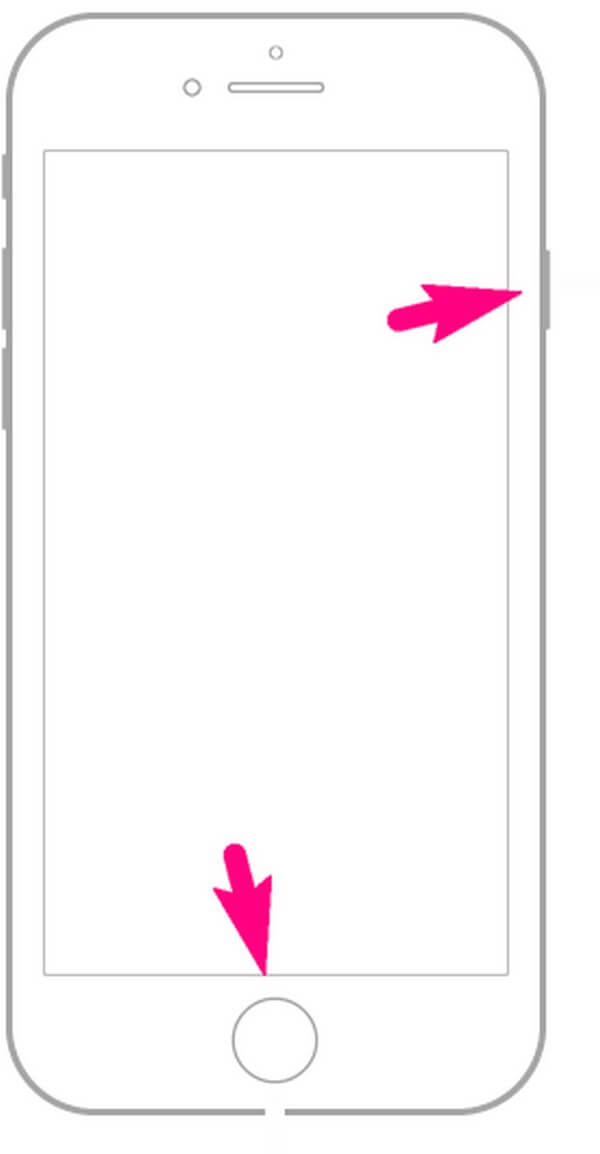
2 opció. Használja a FoneLab iOS rendszer-helyreállítást
Ha problémákat tapasztal eszköze iOS rendszerével, FoneLab iOS rendszer-helyreállítás az az eszköz, amelyre támaszkodhat. Ez a program kompetens abban a rendellenességek kijavítása az iPhone-on, iPad stb. Más javítási módszerekkel ellentétben 2 javítási módot kínál: Standard és Advanced. Ennélfogva szabadon dönthet arról, hogy törölni és megtisztítani kívánja-e az eszköz összes adatát, vagy úgy hagyja őket, ahogy vannak.
A FoneLab lehetővé teszi iPhone / iPad / iPod rögzítését DFU módból, helyreállítási módból, Apple logóból, fejhallgató módból stb. Normál állapotba adatvesztés nélkül.
- Javítsa ki a letiltott iOS-rendszerrel kapcsolatos problémákat.
- Adatok kinyerése letiltott iOS-eszközökről adatvesztés nélkül.
- Ez biztonságos és könnyen használható.
Utánozza az alábbi problémamentes utasításokat a problémák megoldásához, ha nem tudja csatlakoztatni az AirPods készüléket az iPhone-hoz FoneLab iOS rendszer-helyreállítás:
1 lépésA FoneLab iOS System Recovery webhely biztosítja az eszköz telepítőfájlját; csak meg kell ütni a ingyenes letöltés fület, hogy megkapja. A letöltés után folytassa a programengedélyekkel, és kezdje meg a telepítést a számítógépén. Ha végzett, végre elindíthatja a javítóeszközt.
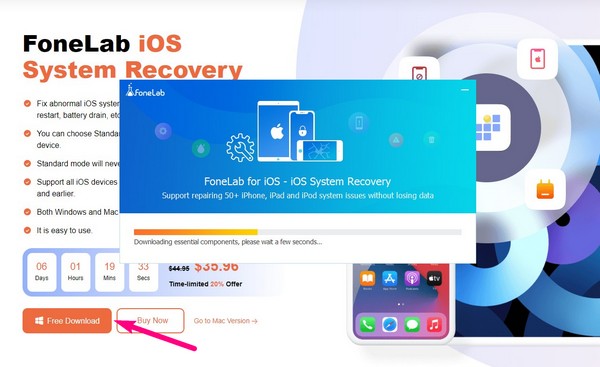
2 lépésKeresse meg a iOS rendszer helyreállítása dobozban az eszköz elsődleges felületén. Ezután kattintson rá, hogy továbblépjen a következő képernyőre, amely az iOS rendszerproblémák listáját tartalmazza. Kattintson Rajt a jobb alsó sarokban a folytatáshoz.
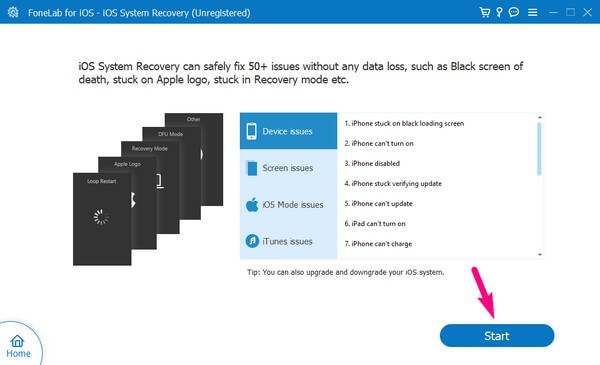
3 lépésA következő interfészhez csatlakoztatnia kell az iPhone-t a számítógéphez. Használjon villámkábelt, hogy a javítóprogram felismerje az eszközt. Ezt követően válassza ki a kívánt javítási típust, és a választás előtt figyelmesen olvassa el a leírásukat. Következő, üss megerősít.
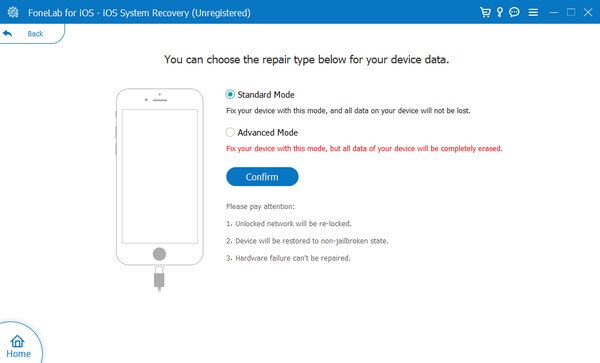
4 lépésA következő felület útmutatást mutat a különböző iPhone vagy iOS verziókhoz. Kattintson, és kövesse az eszköz verziójának megfelelőt. Ez visszavezeti Önt a helyreállítási módba, és letöltődik a probléma megoldásához szükséges firmware. Ezután javítsa ki a problémát a firmware segítségével, és próbálja meg újra csatlakoztatni az AirPods készüléket az iPhone készülékhez.
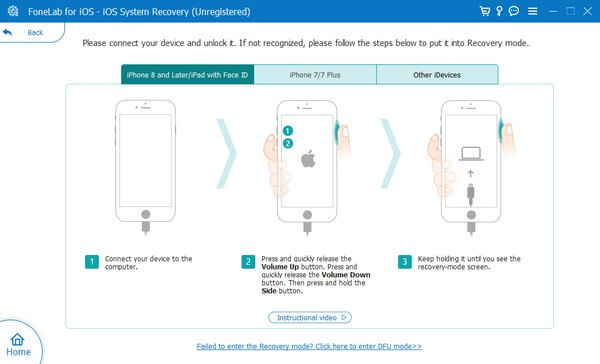
A FoneLab lehetővé teszi iPhone / iPad / iPod rögzítését DFU módból, helyreállítási módból, Apple logóból, fejhallgató módból stb. Normál állapotba adatvesztés nélkül.
- Javítsa ki a letiltott iOS-rendszerrel kapcsolatos problémákat.
- Adatok kinyerése letiltott iOS-eszközökről adatvesztés nélkül.
- Ez biztonságos és könnyen használható.
4. rész. GYIK az AirPods iPhone-hoz csatlakoztatásáról
1. Miért nem csatlakoznak az AirPod-jaim az iPhone-hoz?
Lehet, hogy az AirPods akkumulátora lemerült, ezért először vissza kell helyeznie őket a töltőtokba. Egy ideig tartó töltés után próbálja meg újra csatlakoztatni őket, és ellenőrizze, működik-e. További lehetséges okok közé tartozik az elavult iOS-verzió, vagy az eszközön vagy az iOS rendszeren lévő probléma.
2. Mit jelent az AirPods narancssárga fénye?
Az AirPods narancssárga fénye általában alacsony akkumulátorszintet jelent. Ez azt jelenti, hogy ideje feltölteni az AirPod tokot, hogy újra tele legyen. Eközben, ha villog, az általános kapcsolódási probléma lehet.
Reméljük, sikeresen csatlakoztatja AirPodjait az iPhone-hoz a fenti cikkben ismertetett technikákkal. További eszközzel kapcsolatos problémák megoldásához keresse fel a FoneLab iOS rendszer-helyreállítás oldalon.
A FoneLab lehetővé teszi iPhone / iPad / iPod rögzítését DFU módból, helyreállítási módból, Apple logóból, fejhallgató módból stb. Normál állapotba adatvesztés nélkül.
- Javítsa ki a letiltott iOS-rendszerrel kapcsolatos problémákat.
- Adatok kinyerése letiltott iOS-eszközökről adatvesztés nélkül.
- Ez biztonságos és könnyen használható.
