Hogyan lehet AirDrop-ot küldeni Macről iPhone-ra alternatívákkal
 általa megosztva Lisa Ou / 31. október 2023. 09:00
általa megosztva Lisa Ou / 31. október 2023. 09:00 Szia! Vannak olyan fájlok, amelyeket át kell töltenem az iPhone-omra a Mac-ről, és az AirDrop használatán gondolkodom, mivel ez az Apple eszközök közötti adatátvitel leghivatalosabb módja. Azonban csak iPhone-omról másikra való átvitelkor használtam, így fogalmam sincs, hogyan kell ezt megtenni Mac-en. Tudok AirDrop-ot küldeni Macről iPhone-ra? Köszönöm a választ.
Át kell helyeznie a Mac fájlokat az iPhone készülékére? A fájlok iPhone-on való tárolása kényelmesebb, mivel bárhová magával viheti. Például kültéri tevékenységet végez, és valaki a munkahelyéről hirtelen megkér, hogy küldjön néhány fontos dokumentumot. Könnyedén elküldheti őket iPhone-ján keresztül, ellentétben azzal, amikor a fájl csak a Mac-en van tárolva. Ezért hasznos megtanulni a Macről iPhone-ra való átvitelt, és szerencsére elkészítettük a megfelelő irányelveket az AirDrop segítségével.
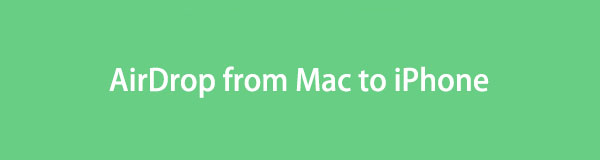

Útmutató
Az iOS-hez tartozó FoneTrans használatával szabadon élvezheti az adatok iPhone-ról számítógépre történő átvitelét. Az iPhone szöveges üzeneteit nem csak számítógépre lehet átvinni, hanem fényképeket, videókat és névjegyeket is könnyen áthelyezhet a számítógépre.
- Fotók, videók, névjegyek, WhatsApp és további adatok átvitele könnyedén.
- Az adatok áttekintése az átvitel előtt.
- iPhone, iPad és iPod touch érhetők el.
1. rész: Tudod-e AirDrop-ot repülni Macről iPhone-ra
"Tud AirDrop-ot Macről iPhone-ra?” – ez a kérdés sok Apple-felhasználó fejében motoszkál. Ennek megválaszolásához tudd, hogy igen, az AirDrop segítségével átviheted adataidat Macről iPhone-ra. Mint már említettük, ez az Apple eszközök, köztük a Mac és az iPhone közötti fájlok átvitelének alapértelmezett technikája. Ez a legalapvetőbb módszer is, amelyet találhat, mivel a funkció már be van építve, és csak néhány navigációt igényel a feldolgozása.
2. rész: Az AirDrop átvitele Macről iPhone-ra
Most, hogy világossá vált, hogy AirDrop fájlokat küldhet Macről iPhone-ra, ideje megtanulni a folyamatot. Összehasonlítva más átviteli technikákkal, ezt találhatja a legkényelmesebbnek és kényelmesebbnek, mivel nem igényel telepítést vagy hosszú és technikai eljárásokat. Csak aktiválnia kell néhány Mac és iPhone funkciót, hogy az AirDrop működjön az eszközein. Azt sem, hogy ki kell kapcsolnia a személyes hotspotot.
Tartsa be az alábbi kényelmes lépéseket, hogy megértse, hogyan tudom az AirDropot Macről iPhone-ra:
1 lépésMielőtt elkezdené, kapcsolja be a Bluetooth és a WiFi Mac-en és iPhone-on egyaránt. Győződjön meg arról is, hogy a személyes hotspot inaktív, nehogy megszakítsa a folyamatot. Ezt követően adja meg a Kereső ablakot és kattintson földre száll a bal oldali oszlopban a funkció engedélyezéséhez.
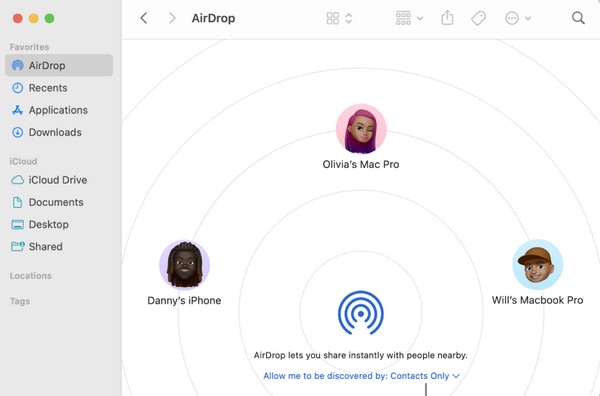
2 lépésEzután folytassa a Középre és hosszan nyomja meg a WiFi ikont, amíg a földre száll funkció jelenik meg. Kattintson rá az engedélyezéshez, majd válassza ki mindenki a felugró párbeszédpanelen, hogy adatokat fogadhasson más eszközökről.
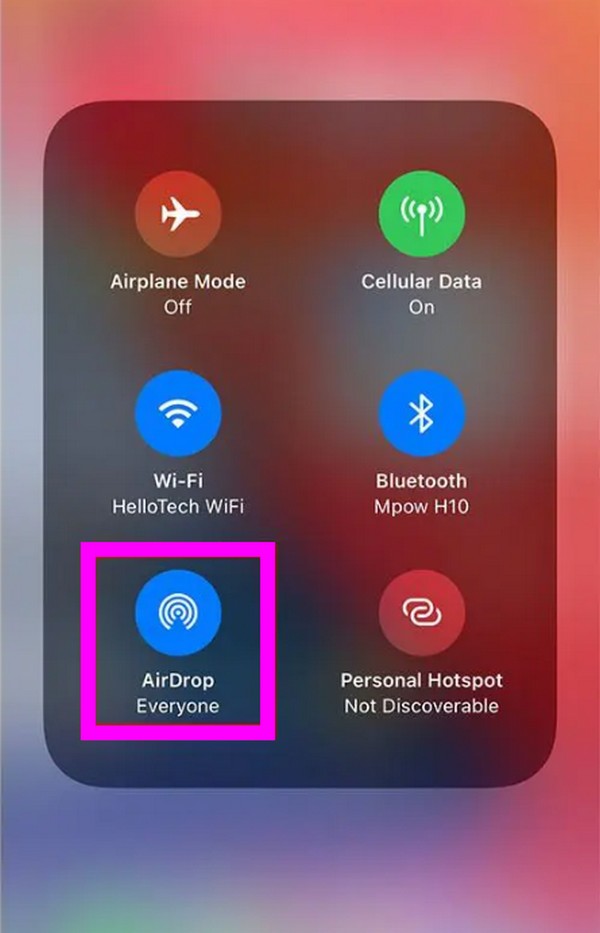
3 lépésHa minden be van állítva, az Ön iPhone ikonra megjelenik a Mac AirDrop felületén. Húzza át az átvinni kívánt fájlokat, majd dobja őket az eszköz ikonjára. Amikor értesítést küld iPhone-ján, fogadja el a fogadni kívánt fájlokat, hogy átvihesse azokat az eszközére.
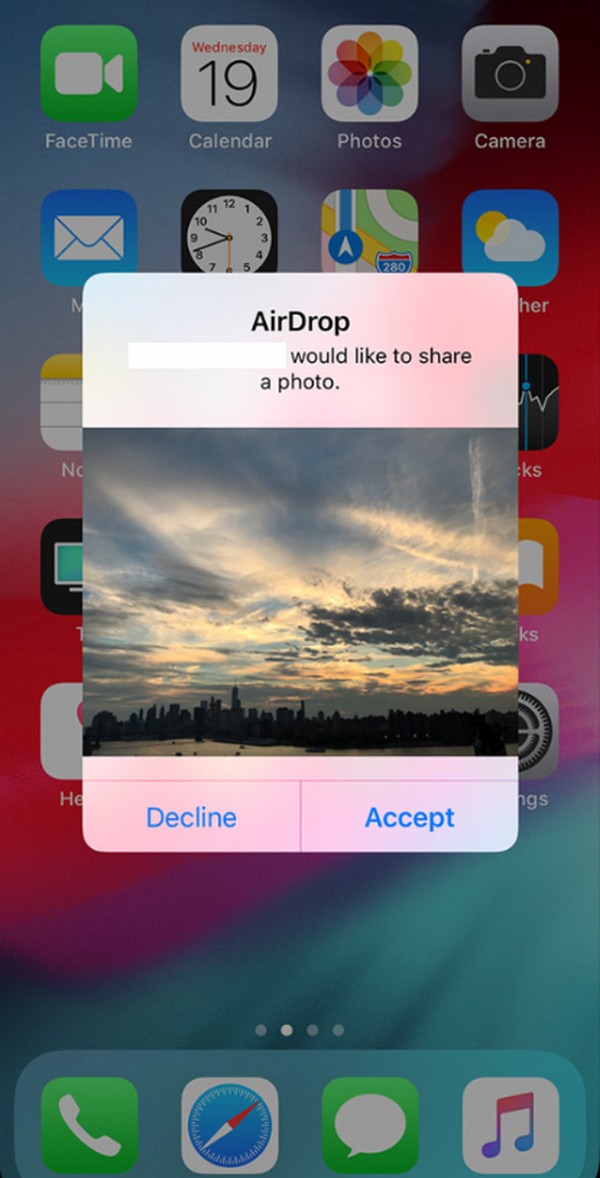
Ahogy fentebb említettük, aktiválnia kell az eszköz Bluetooth- és WiFi-jét. Más funkciókat, például a személyes hotspotot, szintén ki kell kapcsolni az átvitel során. Ha ezek közül legalább egyet elmulaszt megjegyezni, időt veszíthet a fájlok átvitelére várva, de ez nem sikerül, mivel az AirDrop használatakor ezeket az eszközökön kell elvégezni.
3. rész. Az AirDrop alternatívái Macről iPhone-ra
Az alábbiakban az AirDrop 2 legjobb alternatívája található. Ismerje meg őket a módszerleírások figyelembevételével, majd végezze el a részletes utasításokat a Mac-fájlok iPhone-ra való sikeres átviteléhez.
1. módszer. FoneTrans iOS-hez
Az AirDrop egyik vezető alternatívája az adatok Mac-ről iPhone-ra való átvitelére FoneTrans az iOS számára. Ez a program adatokat mozgat a számítógépek, iOS-eszközök és az iTunes könyvtár között. Ezért ez a tökéletes átviteli módszer az AirDrop helyett. Néhány navigációval sikeresen áthelyezheti az iPhone-jára átvinni kívánt Mac-fájlokat. Más átviteli technikákkal ellentétben az áthelyezhető fájlok nem korlátozódnak néhány adattípusra.
Támogatja a videókat, a névjegyeket, a fényképeket, az üzeneteket, a dokumentumokat stb. A legjobb az egészben az, hogy a telepítés után csak egy kis tárhelyet igényel a Mac-en. Ezért számos Mac-felhasználó számára a QuickTime lejátszó legjobb alternatívájaként emlegetik. Ezenkívül a letisztult felület miatt szeretni fogja a funkcióinak átvizsgálását, amely megkönnyíti az eszköz megértését.
Az iOS-hez tartozó FoneTrans használatával szabadon élvezheti az adatok iPhone-ról számítógépre történő átvitelét. Az iPhone szöveges üzeneteit nem csak számítógépre lehet átvinni, hanem fényképeket, videókat és névjegyeket is könnyen áthelyezhet a számítógépre.
- Fotók, videók, névjegyek, WhatsApp és további adatok átvitele könnyedén.
- Az adatok áttekintése az átvitel előtt.
- iPhone, iPad és iPod touch érhetők el.
Tekintse meg az alábbi unexacting folyamatot mintaként az adatok átviteléhez FoneTrans az iOS számára ha nem tudja az AirDrop-ot Macről iPhone-ra:
1 lépésVizsgálja meg a FoneTrans for iOS oldalát, hogy bepillantást nyerjen a ingyenes letöltés gomb. Ha meglátta, nyomja meg, és a programtelepítő el lesz mentve a Mac letöltések közé. Nyissa meg, miután a letöltés befejeződött, majd húzza az ikonját a Alkalmazási területek mappát, amikor a rendszer kéri. Így a telepítés befejeződik, és duplán rákattintva megnyithatja a fájlt.
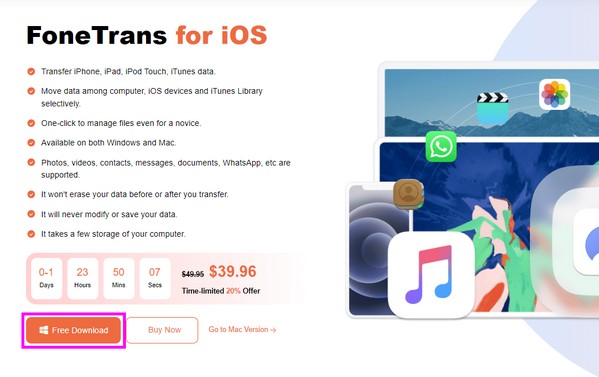
2 lépésCsatlakoztassa az iPhone-t a Mac-hez, amint a rendszer kéri az elsődleges felületen, és győződjön meg róla, hogy megérinti Bízzon amint a kapcsolat értesítést kap az iPhone képernyőjén. Ezután a program bal oldali részében nyomja meg az átvinni kívánt fájl adattípusát a lehetőségek megtekintéséhez.
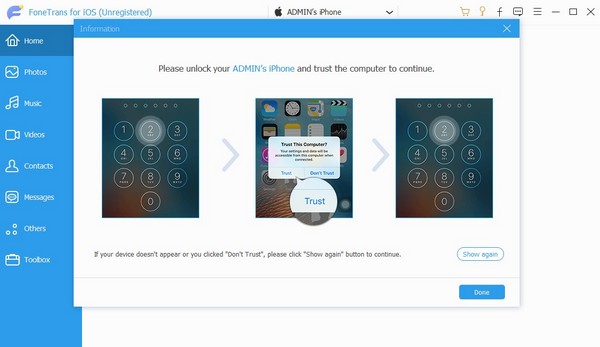
3 lépésLátni fogod a bekerített plusz ikon az alábbi felület bal felső sarkában. Kattintson rá, és a fájlmappa megjelenik a képernyőn. Válassza ki az áthelyezni kívánt fájlokat, majd importálja őket a programba, hogy a kiválasztott Mac-adatokat átvigye az iPhone-ra.
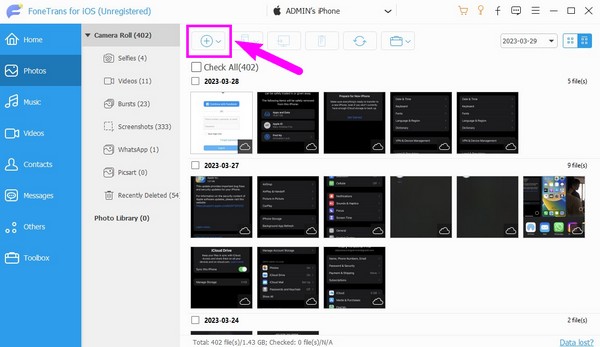
2. módszer: iCloud
Az iCloud az AirDrop másik alternatívája, ha fájlokat helyez át a Mac-ről az iPhone-ra. Ez az Apple felhőszolgáltatása, amelyet 2011-ben indítottak el. Az adatokat szinkronizálhatja Apple eszközei között, ha bejelentkezik iCloud-fiókjába. Ezért a szinkronizálási funkciója segít áthelyezni fájljait Macről iPhone-ra. Ez a stratégia azonban csak az Ön adatkategóriáját tudja átvinni. Az előző alternatívával ellentétben nem lesz lehetősége a fájlok egyenként történő kiválasztására és áthelyezésére.
Ha nem tudja az Airdrop-ot Macről iPhone-ra továbbítani, kövesse az alábbi egyszerű folyamatot az iCloud használatával történő adatátvitelhez:
1 lépésAktiválja az iCloud Drive-ot Mac és iPhone készülékén. iPhone-on válassza a lehetőséget beállítások > a profilod > iCloud. Ezután görgessen, és engedélyezze az iCloud Drive csúszkát. Közben menj ide System Preferences Mac rendszeren, majd kattintson iCloud > iCloud meghajtó.
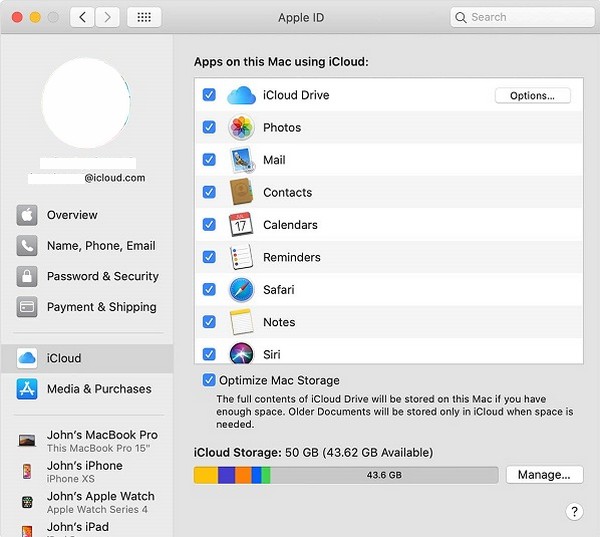
2 lépésEzután nyissa meg az iCloud ablakot a Mac számítógépen, és használja az Apple ID-t a bejelentkezéshez. Miután belépett, nyissa meg a iCloud meghajtó felületet, és húzza át az átvinni kívánt fájlokat az ablakába. Ezután szinkronizálva lesznek az iPhone-jával.
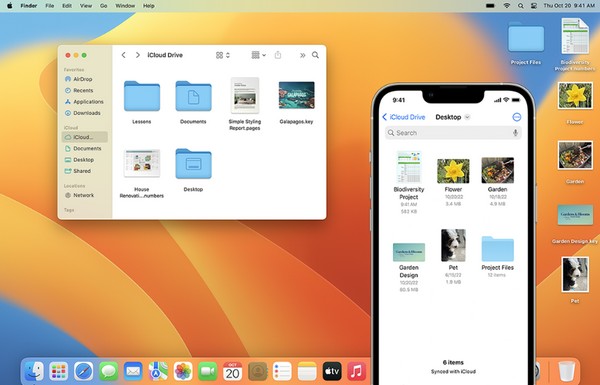
Az iOS-hez tartozó FoneTrans használatával szabadon élvezheti az adatok iPhone-ról számítógépre történő átvitelét. Az iPhone szöveges üzeneteit nem csak számítógépre lehet átvinni, hanem fényképeket, videókat és névjegyeket is könnyen áthelyezhet a számítógépre.
- Fotók, videók, névjegyek, WhatsApp és további adatok átvitele könnyedén.
- Az adatok áttekintése az átvitel előtt.
- iPhone, iPad és iPod touch érhetők el.
4. rész. GYIK az AirDropról Macről iPhone-ra
1. Miért nem tudok AirDrop fájlokat küldeni a Macről az iPhone-ra?
Lehet, hogy a Mac és az iPhone nincs elég közel. Az AirDropon keresztüli átvitel során ügyeljen arra, hogy eszközei 30 lábon vagy 9 méteren belül legyenek, hogy észleljék egymást.
2. Fogadhat-e egy MacBook AirDrop-ot iPhone-ról?
Igen, tud. Mivel az iPhone készüléke képes fájlokat fogadni egy MacBookról keresztül földre száll, a MacBook arra is számíthat, hogy iPhone-ról fogad fájlokat.
Ez minden, hogy fájlokat vigyen át Mac számítógépéről iPhone-ra az Apple beépített funkciója, az AirDrop és alternatívák segítségével. Nyugodtan bízzon ezekben a bevált módszerekben, mivel ezek ugyanolyan hatékonyak.
Az iOS-hez tartozó FoneTrans használatával szabadon élvezheti az adatok iPhone-ról számítógépre történő átvitelét. Az iPhone szöveges üzeneteit nem csak számítógépre lehet átvinni, hanem fényképeket, videókat és névjegyeket is könnyen áthelyezhet a számítógépre.
- Fotók, videók, névjegyek, WhatsApp és további adatok átvitele könnyedén.
- Az adatok áttekintése az átvitel előtt.
- iPhone, iPad és iPod touch érhetők el.
