konvertálja az MPG / MPEG fájlokat MP4 formátumba gyors sebességgel és magas kimeneti kép / hangminőséggel.
- Konvertálja az AVCHD MP4-re
- Konvertálja az MP4 fájlt WAV-ként
- Konvertálja az MP4 WebM-re
- MPG konvertálása MP4-re
- Az SWF átalakítása MP4-re
- MP4 átalakítása OGG-re
- VOB konvertálása MP4-ba
- Az M3U8 átalakítása MP4-re
- MP4 átalakítása MPEG-re
- Feliratok beágyazása az MP4-be
- MP4 osztók
- Távolítsa el az audio eszközt az MP4-ből
- Konvertálja a 3GP videókat MP4-re
- MP4 fájlok szerkesztése
- AVI konvertálása MP4-ba
- A MOD átalakítása MP4-ba
- MP4 átalakítása MKV-ra
- A WMA konvertálása MP4 formátumra
- MP4 konvertálása WMV-re
A vezető videokollázskészítő és 4 alternatíva
 Frissítve: Lisa Ou / 25. július 2023. 16:30
Frissítve: Lisa Ou / 25. július 2023. 16:30Szia! Előadó tantárgyunk online óráiról videót kell készítenünk. Fogalmam sincs, hogyan készítsem el. Egészen addig, amíg a csoporttársaim nem javasolták, hogy a videóink összeállítása beszélgetés közben a legjobb. Azonban nem tudom, hogyan kell kollázsozni videókat. Tudsz segíteni nekem? Előre is nagyon köszönöm!
Ha nem jártas a videokollázsokkal kapcsolatban, tekintse ezt a bejegyzést útmutatónak. Megmutatjuk a vezető eszközt, amelyet a 4 alternatívával együtt használhat. Válassza ki az Ön számára legegyszerűbb eszközt az alábbi görgetéssel.
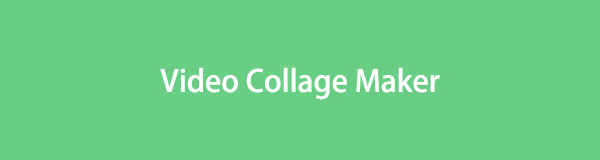

Útmutató
1. rész. Legjobb videokollázskészítő – FoneLab Video Converter Ultimate
FoneLab Video Converter Ultimate a legfelhasználóbarátabb eszköz, amelyet videokollázs készítőként fog használni. Ezt az eszközt olyan kezdőknek ajánljuk, mint te! Az alábbiakban bemutatjuk, miért.
A Video Converter Ultimate a legjobb video- és audiókonvertáló szoftver, amely képes az MPG / MPEG MP4 formátumba konvertálni gyors és nagy teljesítményű kép / hang minőséggel.
- Konvertáljon bármilyen video- vagy audiofájlt, például MPG, MP4, MOV, AVI, FLV, MP3 stb.
- Támogatja a 1080p / 720p HD és 4K UHD videó konvertálást.
- Hatékony szerkesztési funkciók, mint a Vágás, Vágás, Forgatás, Effektusok, Javítás, 3D és így tovább.
- Az eszköz nem rontja el videóid eredeti minőségét.
- A videók közé képeket is hozzáadhat.
- Előre elkészített témákat kínál a videóidhoz, hogy effektusokat adjon hozzájuk.
- Beállíthatod az egyes videóid hangerejét, és beállíthatod azok be- és eltüntetési effektusait.
- Ha számítógépe nem támogatja a videoformátumot, konvertálhatja azokat az eszköz konverterével. Számos videóformátumot támogat, köztük MP4, MOV és még sok más.
- Van benne videó konverter, média metaadat szerkesztő, videó kompresszor, GIF készítő, 3D készítő és még sok más.
További funkciókat fedezhet fel az eszközzel kapcsolatban. Csak az idejét kell töltenie a felfedezéssel. Mindenesetre elkészítettünk egy részletes oktatóanyagot arról, hogyan fogja használni ezt a kollázsvideó készítőt. Folytassa.
1 lépésNyissa meg a szoftver hivatalos webhelyét, és kattintson a gombra ingyenes letöltés gomb. Ezt követően kérjük, várja meg, amíg a letöltési folyamat véget ér. Állítsa be, majd telepítse a számítógépére.
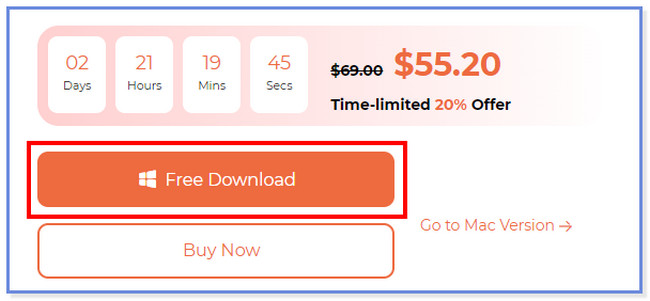
2 lépésA fő felületen kattintson a gombra Kollázs gombot a tetején. A videók alatt láthatod a szoftver szerkesztő eszközeit.
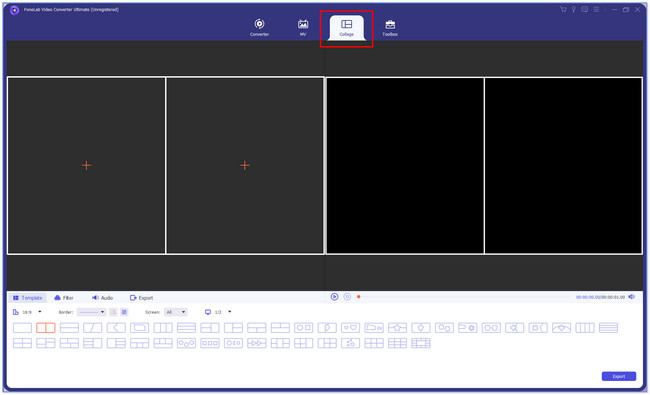
3 lépésVálaszd ki a videóidhoz előnyben részesített sablont. Kattints a Plusz ikont az eszköz bal oldalán. Ezt követően a File Manager megjelenik a képernyőn. Válassza ki az egyesíteni kívánt videókat, és kattintson a gombra Nyisd ki gombot utána.
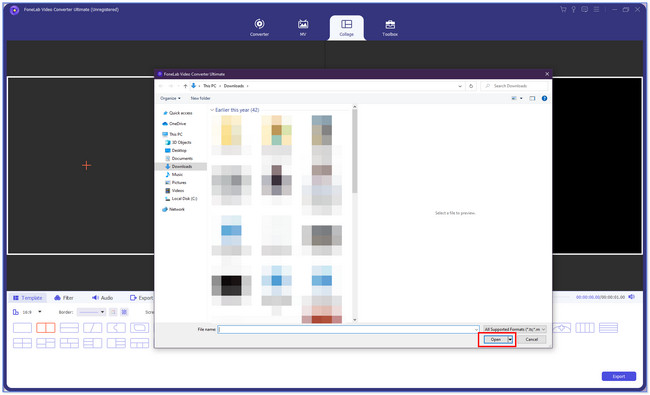
4 lépésA videóidat az eszköz jobb és bal oldalán láthatod. Az eredeti videó a bal oldalon fog megjelenni. Az előnézet pedig a jobb oldalon lesz. A videókat ízlés szerint szerkesztheti. Kattintson a Szűrő gombot ehhez. A videók hangerejét a lehetőség kiválasztásával is beállíthatja Audio szakasz a bal oldalon. Ezt követően kérjük, mentse el a videót a gombra kattintva Export gomb. Később, kérjük, őrizze meg a számítógép kívánt mappájában.
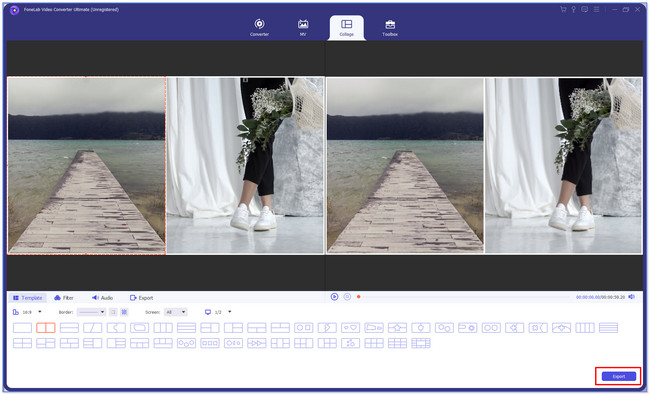
A Video Converter Ultimate a legjobb video- és audiókonvertáló szoftver, amely képes az MPG / MPEG MP4 formátumba konvertálni gyors és nagy teljesítményű kép / hang minőséggel.
- Konvertáljon bármilyen video- vagy audiofájlt, például MPG, MP4, MOV, AVI, FLV, MP3 stb.
- Támogatja a 1080p / 720p HD és 4K UHD videó konvertálást.
- Hatékony szerkesztési funkciók, mint a Vágás, Vágás, Forgatás, Effektusok, Javítás, 3D és így tovább.
2. rész. 4 vezető videókollázskészítő alternatíva
Fedezzük fel a másik 4 vezető videókollázskészítő alternatívát minden további nélkül. Kérjük, tekintse meg őket lent.
Alternatíva 1. Canva
A Canva egy olyan eszköz, amellyel kollázsokat készíthet videóiról. Használhatja Android-telefonjain, iPhone-jain és számítógépein. Előre elkészített sablonokkal rendelkezik, amelyeket használhat. Használat előtt azonban létre kell hoznia egy fiókot. Ezenkívül a Canva a semmiből bármikor törölheti fiókját. Ebben az esetben az összes mentett videód eltűnik. Mindenesetre tekintse meg az alábbi gyors oktatóanyagot arról, hogyan használhatja a Canvát videók összeállításához.
Keresse meg a canva.com webhelyet, és regisztráljon ingyenesen. Kattintson Tervezés létrehozása tetején, és válassza ki a Videokollázs gomb. Válasszon sablont videóihoz a bal oldalon. Ezután töltse fel a videót, és szerkessze azokat. A videó mentéséhez kattintson a Megosztás gombra a tetején.
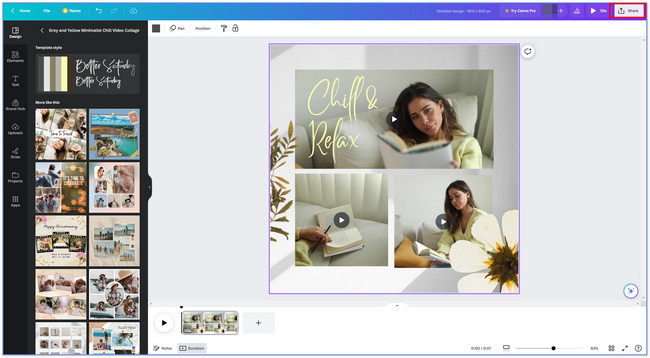
Alternatív 2. InVideo
Az InVideo egy online eszköz, amelyet videók összeállítására terveztek. Előre megtervezett sablonokat is kínál a videóidhoz, és regisztrációt igényel. A regisztrációs folyamat sok időt vesz igénybe. A weboldal nagyon lassan töltődik be, folyamatosan hibaüzenetet jelenít meg.
Ezenkívül az eszköz korlátozza a legfeljebb 200 MB méretű videók feltöltését. Mindenesetre tekintse meg alább, hogyan működik ez az online eszköz.
Keressen az invideo.io webhelyen a számítógépén. Ezután válassza ki a kívánt videósablonokat a fő felületén. Ezt követően kattintson a Sablonok használata gomb. Kattints a felhő ikonra a bal oldalon, és töltse fel videóit. Szerkessze a videót ízlése szerint. Ezt követően mentse el a videót a gombra kattintva Megosztás gombra a tetején.
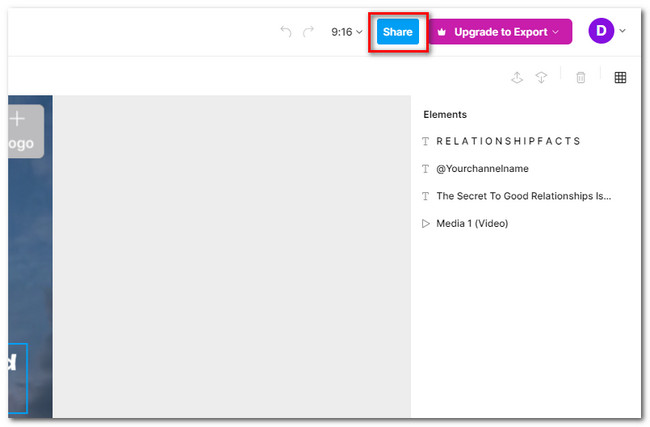
Alternatív 3. VEED.IO
A VEED.IO letisztult felülettel rendelkezik, amely ráveheti a szemét a videók kollázsára. Ez az eszköz azonban tartalmaz egy összetett eszközt, amelyet nehéz lesz használni, ha Ön kezdő. Emellett az előre elkészített sablonok sem ingyenesek. Mindegyikért egy bizonyos összeget kell fizetnie. Egyébként lent láthatod a VEED.IO oktatóanyagot.
A VEED.IO hivatalos honlapján kattintson a Sablon használata gombra a bal oldalon. Ezt követően válaszd ki a videóidhoz kívánt sablont. Ezt követően regisztráljon fiók létrehozásához. Válasszon fizetést az eszközért, és kattintson folytatódik A folytatáshoz. Szerkessze a videót ízlése szerint, majd mentse el később. Ehhez kattintson a csinált gombra a tetején.
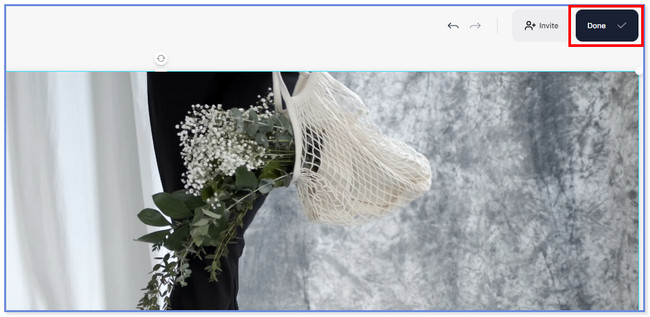
Alternatíva 4. Kapwing
A Kapwing számos szerkesztési funkcióval rendelkezik, amelyek segíthetnek a videók kollázsában. Kezdőnek azonban nehézségei lesznek a használatával. Ráadásul ez az eszköz másodpercenként késik. Emiatt a probléma miatt gondot okoz a számítógépes egér vezérlése. Ha igen, akkor sok időt fog tölteni ezzel az eszközzel.
Tekintse meg az alábbi oktatóanyagot arról, hogyan dolgozik a Kapwing a videók kollázsában.
Kattintson a Kollázs készítése gombra a Kapwing hivatalos weboldalán. Ezt követően kattintson a sablonok gombot a bal alsó sarokban. Később az összes kívánt videót hozzáadhatja a ikonra kattintva Nyíl felfelé gombot a tetején. Később mentse el a videót a gombra kattintva Megosztás gombot a jobb felső sarokban.
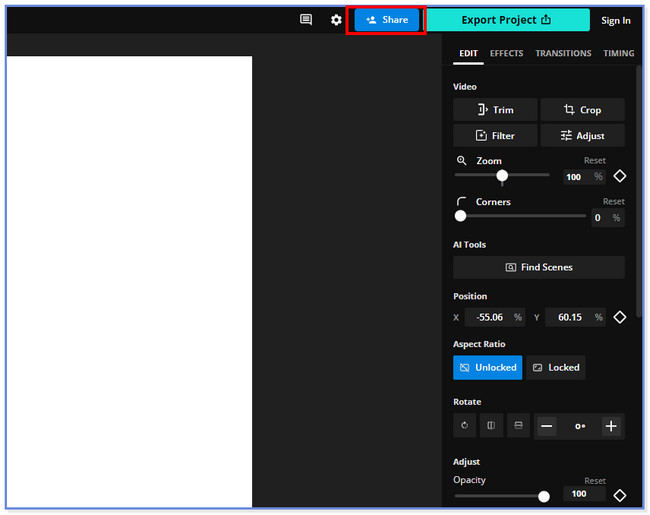
A Video Converter Ultimate a legjobb video- és audiókonvertáló szoftver, amely képes az MPG / MPEG MP4 formátumba konvertálni gyors és nagy teljesítményű kép / hang minőséggel.
- Konvertáljon bármilyen video- vagy audiofájlt, például MPG, MP4, MOV, AVI, FLV, MP3 stb.
- Támogatja a 1080p / 720p HD és 4K UHD videó konvertálást.
- Hatékony szerkesztési funkciók, mint a Vágás, Vágás, Forgatás, Effektusok, Javítás, 3D és így tovább.
3. rész. GYIK a Video Collage Makerről
Hogyan készíthetek videokollázst a Google Fotókban?
Sajnos nem készíthet videókollázst a Google Fotókban. Még az alapvető szerkesztéseket sem tudja elvégezni a videóin. Csak áthelyezheti a videót különböző mappákba, biztonsági másolatot készíthet róluk és így tovább.
Hogyan készítsünk videó kollázst az Instagramon?
Nyissa meg az Instagram alkalmazás ikonját, és érintse meg a profil val vel Plusz ikonra a fő felület bal felső sarkában. Ezt követően érintse meg a Orsók gombot az alkalmazás jobb alsó sarkában. A képernyőn számos lehetőség látható a videóhoz. Kérjük, válassza ki a Videó elrendezés inkább. Később a gombra koppintva adja hozzá a rajta lévő videókat Album ikon a bal alsó sarokban.
Hogyan készíthetsz videót képekkel a Facebookon?
Csak képet adhat hozzá a videóhoz miniatűrként. És semmilyen módon nem adhatod hozzá a videóhoz annak részeként. Ha tudni akarod:
- Menj a Facebook webhelyet a számítógépén, és kattintson a gombra Fénykép/videó ikonra.
- Adja hozzá a videót, és kattintson a gombra szerkesztése gombra a tetején.
- Kattintson az Bélyegkép módosítása és kép feltöltése gombot.
- Válassza ki a kívánt indexképet, és töltse fel.
- Mentse el a videót utána.
Reméljük, hogy élvezte a FoneLab Video Converter Ultimate és alternatívái használatát. Ha kérdése van, kérjük, vegye fel velünk a kapcsolatot, és örömmel segítünk problémái megoldásában.
A Video Converter Ultimate a legjobb video- és audiókonvertáló szoftver, amely képes az MPG / MPEG MP4 formátumba konvertálni gyors és nagy teljesítményű kép / hang minőséggel.
- Konvertáljon bármilyen video- vagy audiofájlt, például MPG, MP4, MOV, AVI, FLV, MP3 stb.
- Támogatja a 1080p / 720p HD és 4K UHD videó konvertálást.
- Hatékony szerkesztési funkciók, mint a Vágás, Vágás, Forgatás, Effektusok, Javítás, 3D és így tovább.
