- 1. rész: .mov fájl tömörítése jobb gombbal a számítógépen
- 2. rész: MOV fájlok online tömörítése
- 3. rész: MOV fájl tömörítése az iMovie segítségével
- 4. rész: MOV-fájl tömörítése Macen a QuickTime segítségével
- 5. rész Professzionális MOV fájl tömörítő - FoneLab Video Converter Ultimate
- 6. rész. GYIK a MOV-fájlok tömörítésével kapcsolatban
konvertálja az MPG / MPEG fájlokat MP4 formátumba gyors sebességgel és magas kimeneti kép / hangminőséggel.
- Konvertálja az AVCHD MP4-re
- Konvertálja az MP4 fájlt WAV-ként
- Konvertálja az MP4 WebM-re
- MPG konvertálása MP4-re
- Az SWF átalakítása MP4-re
- MP4 átalakítása OGG-re
- VOB konvertálása MP4-ba
- Az M3U8 átalakítása MP4-re
- MP4 átalakítása MPEG-re
- Feliratok beágyazása az MP4-be
- MP4 osztók
- Távolítsa el az audio eszközt az MP4-ből
- Konvertálja a 3GP videókat MP4-re
- MP4 fájlok szerkesztése
- AVI konvertálása MP4-ba
- A MOD átalakítása MP4-ba
- MP4 átalakítása MKV-ra
- A WMA konvertálása MP4 formátumra
- MP4 konvertálása WMV-re
MOV-fájl tömörítése: 5 vezető MOV-kompresszor [2023]
 Frissítve: Trisha Tamo / 04. július 2022. 16:30
Frissítve: Trisha Tamo / 04. július 2022. 16:30Az Apple kifejlesztett egy MOV nevű multimédiás konténer formátumot, amely lehetővé teszi a felhasználók számára, hogy kiváló minőségű videofájlokat tároljanak és osszanak meg, hogy lejátszhassák eszközeiken. Ennek ellenére sok felhasználó arról is beszámolt, hogy tömöríteni akarja MOV-fájljait, mert az elfoglalja a tárhely nagy részét. Ha Ön azok közé tartozik, akik szeretnének kicsinyíteni egy meglévő MOV-fájlt, akkor ez a megfelelő bejegyzés. Itt ismerheti meg a .mov fájlok tömörítésére használható legjobb módszereket.
![MOV-fájl tömörítése: 5 vezető MOV-kompresszor [2023]](https://www.fonelab.com/images/video-converter-ultimate/compress-mov-file.jpg)

Útmutató
- 1. rész: .mov fájl tömörítése jobb gombbal a számítógépen
- 2. rész: MOV fájlok online tömörítése
- 3. rész: MOV fájl tömörítése az iMovie segítségével
- 4. rész: MOV-fájl tömörítése Macen a QuickTime segítségével
- 5. rész Professzionális MOV fájl tömörítő - FoneLab Video Converter Ultimate
- 6. rész. GYIK a MOV-fájlok tömörítésével kapcsolatban
1. rész: .mov fájl tömörítése jobb gombbal a számítógépen
A MOV-fájlokat gyorsan és hatékonyan tömörítheti Windows PC-jén. Ez a módszer lehet az első dolog, amellyel megpróbálhatja csökkenteni a MOV-fájl videoméretét, ha jobb gombbal kattint a videóra a számítógépen. Ezzel a módszerrel nem csak egy fájlt, hanem több videót is tömöríthet, ha egyetlen mappába helyezi őket. Ha meg szeretné tudni, hogyan kell ezt megtenni, tegye a következőket:
1 lépésHa egyetlen MOV-fájlt szeretne tömöríteni, keresse meg azt a számítógépén. Ha pedig több fájlról van szó, gyűjtse össze és helyezze át egy mappába.
2 lépésEzután egyetlen fájl esetén válassza ki azt, és kattintson a jobb gombbal. A legördülő menüből válassza ki a Címzett választási lehetőség. Sok MOV videó esetén jelölje ki mindegyiket, majd kattintson a jobb gombbal, és válassza ki a küldés opciót is a listából.
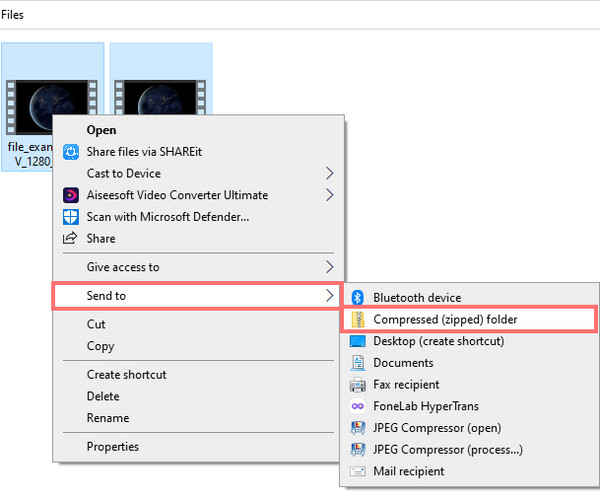
3 lépésEzután a Windows új archívumot hoz létre, és elmenti ugyanabba a mappába, ahol a videók találhatók. Ez az!
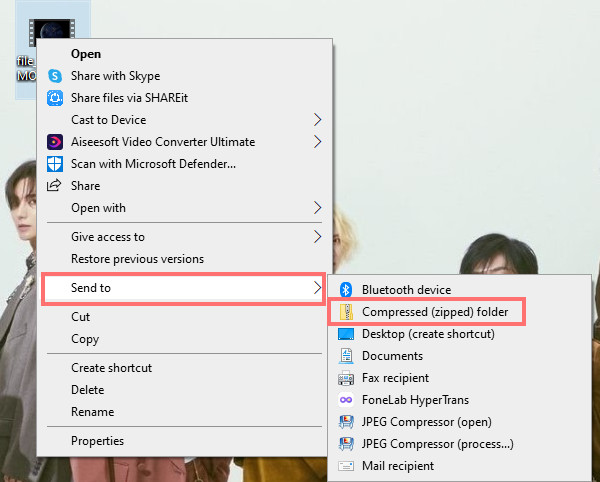
A videóidat tartalmazó archívum mérete kisebb lesz, mint a MOV-videóidat tartalmazó mappa mérete. Ugyanez vonatkozik egyetlen tömörített MOV-fájlra is.
A Video Converter Ultimate a legjobb video- és audiókonvertáló szoftver, amely képes az MPG / MPEG MP4 formátumba konvertálni gyors és nagy teljesítményű kép / hang minőséggel.
- Konvertáljon bármilyen video- vagy audiofájlt, például MPG, MP4, MOV, AVI, FLV, MP3 stb.
- Támogatja a 1080p / 720p HD és 4K UHD videó konvertálást.
- Hatékony szerkesztési funkciók, mint a Vágás, Vágás, Forgatás, Effektusok, Javítás, 3D és így tovább.
2. rész: MOV fájlok online tömörítése
A MOV-fájlok tömörítésének másik módja az online eszközök. Ha nem szeret letölteni semmilyen alkalmazást a fájlok tömörítésére, megteheti egy online platformon. Ilyen például a VEED Online MOV Compressor. Ez a tömörítő lehetővé teszi a felbontás és a képminőség kiválasztását, miközben csökkenti a videofájl méretét. Használja a következőképpen:
1 lépésÍrja be és keresse meg az online MOV-kompresszort a keresősávba, majd válassza ki a megfelelőt a VEED-ből.
2 lépésEzután töltse fel a tömöríteni kívánt MOV-fájlt. Ehhez kattintson a gombra Válassza a MOV fájlt. Ezután keresse meg és válassza ki a fájlt a megjelenő Windows Fájlkezelőből.
3 lépésEzt követően kattintson Nyisd ki, és a fájl azonnal feltöltődik. Végül válassza ki Videó tömörítése hogy csökkentse a videó fájlméretét. Várja meg, amíg befejeződik, és töltse le a tömörített fájlt.
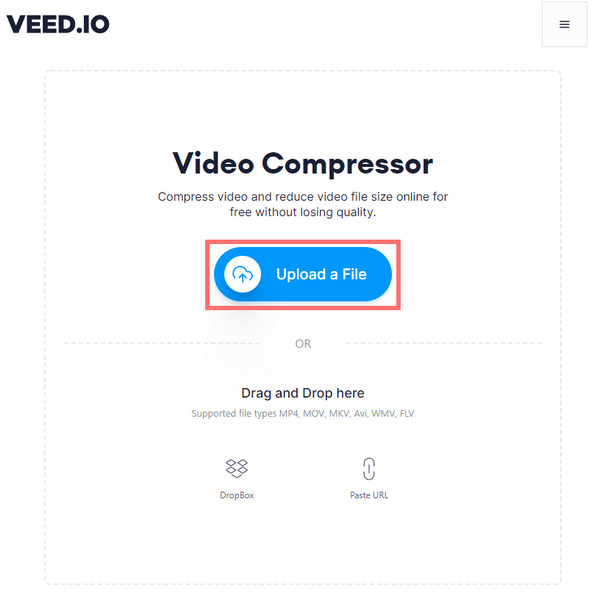
És megvan! Ez a legjobb választás az Ön számára, ha az online módszert részesíti előnyben. Ha Mac számítógépet használ, és az iMovie-t szeretné használni a MOV-fájl tömörítéséhez, akkor továbbléphet a bejegyzés következő részére.
3. rész: MOV fájl tömörítése az iMovie segítségével
Ha Ön Mac-felhasználó, kihasználhatja az előre telepített alkalmazás előnyeit a MOV-fájl, azaz az iMovie tömörítésére. Ez az alkalmazás az eredeti méret felére vagy még kisebbre csökkentheti a MOV-fájlt. És a következőképpen teheti meg:
1 lépésElőször nyissa meg az iMovie alkalmazást Mac számítógépén. És kattints NetPoulSafe projekt > Film.
2 lépésMásodszor válassza ki Nincs téma a felugró kérdésmezőben. És kattints Teremt.
3 lépésEzután húzza át a MOV-fájlt az iMovie alkalmazásba, vagy kattintson a gombra Fájl importálása a MOV-fájl hozzáadásához. Ezután kattintson filé a menüsorban. Választ Megosztás > Export fájl.
4 lépésAmikor eléri a MOV-fájl beállítási paneljét, 4 lehetőséget fog látni a videofájl méretének csökkentésére.
5 lépésÍzléseinek megfelelően válasszon a MOV-fájl méreténél kisebb felbontást. Ezután állítsa be a Gyorsabbat a tömörített módhoz. Kattintson Következő, és adja meg a tömörített fájl nevét. Végül kattintson Megtakarítás. Ez az!
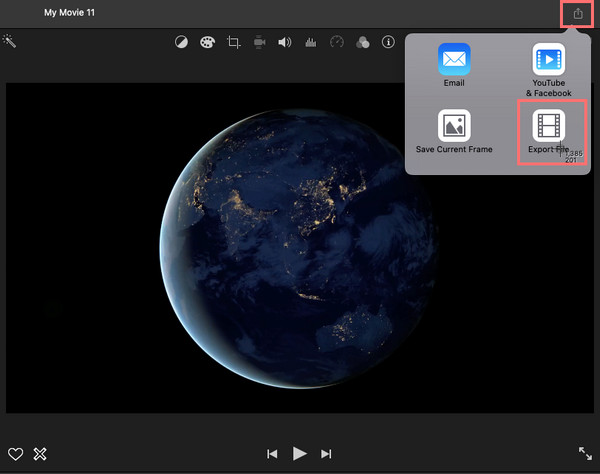
Van egy másik alkalmazás, amely segíthet csökkenteni a videofájl méretét a Mac számítógépen, ez a QuickTime.
A Video Converter Ultimate a legjobb video- és audiókonvertáló szoftver, amely képes az MPG / MPEG MP4 formátumba konvertálni gyors és nagy teljesítményű kép / hang minőséggel.
- Konvertáljon bármilyen video- vagy audiofájlt, például MPG, MP4, MOV, AVI, FLV, MP3 stb.
- Támogatja a 1080p / 720p HD és 4K UHD videó konvertálást.
- Hatékony szerkesztési funkciók, mint a Vágás, Vágás, Forgatás, Effektusok, Javítás, 3D és így tovább.
4. rész: MOV-fájl tömörítése Macen a QuickTime segítségével
Szerencsés, ha Mac gépet használ, mert az előre telepített alkalmazással gyorsan zsugoríthatja a MOV-fájlt. Azon felhasználók alapján, akik már használták ezt az alkalmazást, gond nélkül dolgozhat rajta, de csak akkor, ha csökkenti a MOV-fájl méretét. Ennek ellenére jó választás a MOV fájlméret tömörítésére.
1 lépésElőször nyissa ki a QuickTime alkalmazást a Mac-en.
2 lépésEzt követően kattintson filé és válassza ki a Fájl megnyitása a legördülő listából, hogy hozzáadja a MOV-fájlt a QuickTime Playerhez.
3 lépésA menüsorban ismét válassza ki és kattintson a gombra filé > Exportálás másként.
4 lépésA megjelenő lehetőségek közül válassza ki azt, amelyik kisebb, mint a MOV fájlméret eredeti mérete. És mentse el a fájlt. Tessék, itt van!
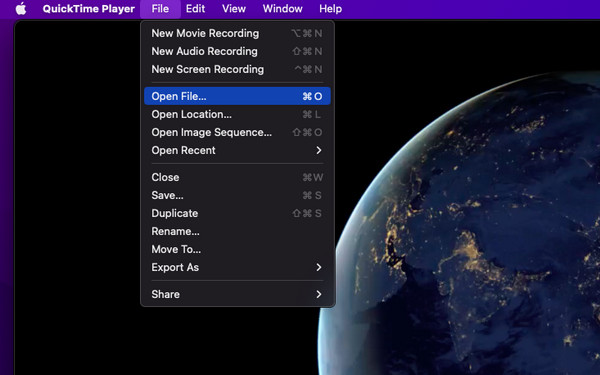
A QuickTime Player kétségtelenül kiváló eszköz a MOV fájl tömörítésére is. Ennek az egyetlen hátránya azonban a tömörítési lehetőségek és funkciók minimális skálája.
Ennek a bejegyzésnek a következő részében azonban bemutattuk a MOV-fájl tömörítésére használható legkiválóbb eszközt. Mozgathatod és felfedezheted!
5. rész Professzionális MOV fájl tömörítő - FoneLab Video Converter Ultimate
A legjobb és legprofesszionálisabb MOV fájl tömörítő, amellyel csökkentheti a MOV videó fájlméretét FoneLab Video Converter Ultimate. Ezzel az eszközzel szinte minden típusú audio- és videofájlformátumot konvertálhat a kívánt formátumra. Nem csak ez, hanem egy többfunkciós program is, ahol szerkesztheti, javíthatja a minőséget, feliratok hozzáadása, tömörítheti videóit és zenéit stb. Ezenkívül személyre szabhatja videóit, egyesítheti őket egyetlen fájlba, vagy több fájlt konvertálhat különböző vagy azonos formátumba. Sőt, ez a program Mac és Windows rendszeren is elérhető.
Most, hogy megtudja, hogyan lehet professzionálisan csökkenteni a MOV-fájlt hatékonyan és eredményesen, itt található az eszköz használatának teljes oktatóanyaga:
A Video Converter Ultimate a legjobb video- és audiókonvertáló szoftver, amely képes az MPG / MPEG MP4 formátumba konvertálni gyors és nagy teljesítményű kép / hang minőséggel.
- Konvertáljon bármilyen video- vagy audiofájlt, például MPG, MP4, MOV, AVI, FLV, MP3 stb.
- Támogatja a 1080p / 720p HD és 4K UHD videó konvertálást.
- Hatékony szerkesztési funkciók, mint a Vágás, Vágás, Forgatás, Effektusok, Javítás, 3D és így tovább.
1 lépésAz indításhoz töltse le és telepítse FoneLab Video Converter Ultimate a számítógépeden. Győződjön meg arról, hogy az eszköznek megfelelő verziót tölti le. És indítsa el az eszközt.
2 lépésA fő felületen kattintson a gombra plusz gombot középen. Vagy a Fájlok hozzáadása az interfész jobb felső sarkában. Vagy egyszerűen húzza át a tömöríteni kívánt MOV-fájlt.

3 lépésA fájl hozzáadása után kattintson a gombra Összes konvertálása így megtekintheti és megtalálhatja a megfelelő formátumbeállításokat a legördülő listából.

4 lépésEzt követően válasszon a MOV-fájl eredeti méreténél kisebb formátumot.
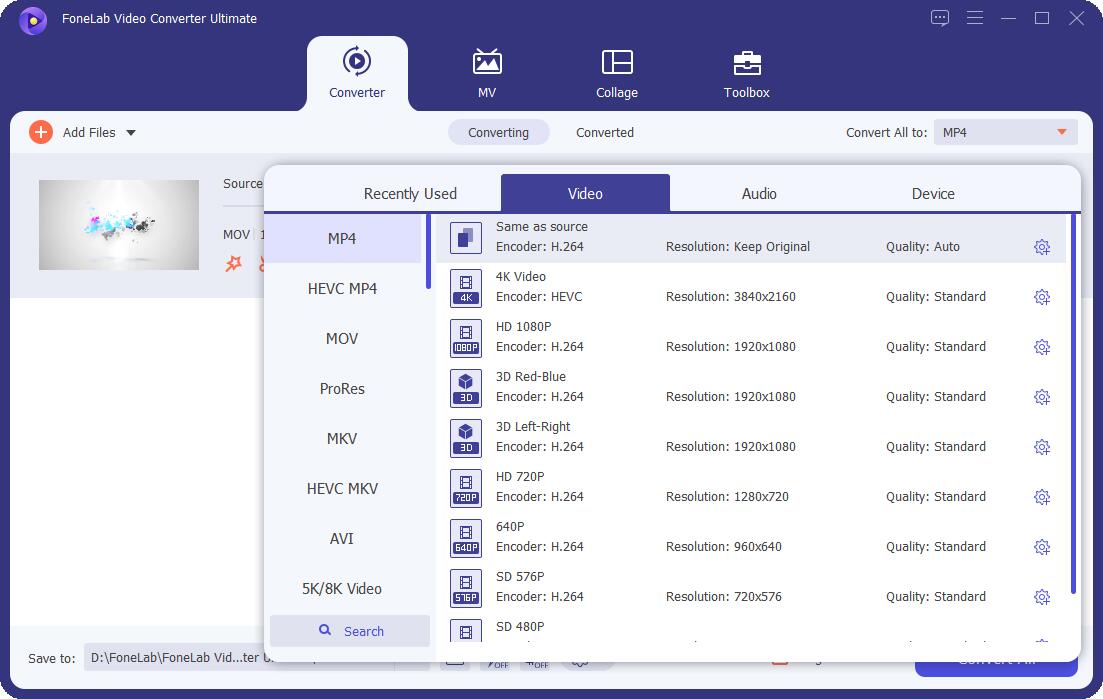
5 lépésVégül kiválaszthatja, hogy hol legyen a tömörített fájl. Ha végzett a kiválasztással, nyomja meg a gombot Összes konvertálása gomb. És megvan!

Valójában ezzel az eszközzel nem csak különböző funkciókat próbálhat ki, hanem több lehetőség is lesz a kívánt formátum kiválasztására a MOV-fájl tömörítéséhez. Éppen ezért erősen ajánljuk ezt az eszközt az audio- és videofájlok tömörítésére. Tehát töltse le és próbálja ki most!
6. rész. GYIK a MOV-fájlok tömörítésével kapcsolatban
1. Miért olyan nagy a MOV fájl?
A MOV-fájlok nagy méretének fő oka az, hogy kamera által rögzített extra videoadatokat tartalmaznak. Továbbá, mivel a MOV fájl egy adatgyűjtési formátum, ez azt jelenti, hogy nagyobb hatótávolságot biztosít az utófeldolgozás során, ami valóban azt okozza, hogy a MOV fájl olyan nagy.
2. Hogyan lehet egy MOV fájlt tömöríteni az e-mailben történő elküldéshez?
A MOV-fájl méretének csökkentésére leginkább ajánlott módszer a FoneLab Video Converter Ultimate. Segítségével kiválaszthat egy alacsonyabb formátumot a MOV-fájlból, hogy e-mailben küldje el. Ezenkívül megtalálhatja a legalacsonyabb fájlméret formátumát, és kiválaszthatja azt. A MOV-fájl kicsinyítéséhez kövesse a fenti teljes oktatóanyagot.
Végül többféle módszer létezik a MOV-fájlok tömörítésére. Mindaddig, amíg a legjobb módszerekkel rendelkezik, egyszerűen és hatékonyan csökkentheti nagyméretű fájljait, például a MOV formátumot. E módszerek között azonban FoneLab Video Converter Ultimate a leginkább ajánlott és a leginkább kiemelkedik. Ennek ellenére a döntést a tiéd kell meghoznod. Garantáljuk azt is, hogy minden fentről származó technika működőképes és megbízható.
A Video Converter Ultimate a legjobb video- és audiókonvertáló szoftver, amely képes az MPG / MPEG MP4 formátumba konvertálni gyors és nagy teljesítményű kép / hang minőséggel.
- Konvertáljon bármilyen video- vagy audiofájlt, például MPG, MP4, MOV, AVI, FLV, MP3 stb.
- Támogatja a 1080p / 720p HD és 4K UHD videó konvertálást.
- Hatékony szerkesztési funkciók, mint a Vágás, Vágás, Forgatás, Effektusok, Javítás, 3D és így tovább.
