rögzítse az iPhone / iPad / iPod készüléket DFU módból, helyreállítási módból, Apple logóból, fejhallgató üzemmódból stb. normál állapotba, adatvesztés nélkül.
Professzionális módszerek a nem kapcsol be iPad képernyőjére
 Frissítve: Somei Liam / 13. július 2023. 15:30
Frissítve: Somei Liam / 13. július 2023. 15:30Üdvözlet! Segítségre lenne szükségem, és remélem valaki tud fülelni. Tegnap az öcsém az iPadommal játszott, és amikor este visszaadta, már nem tudtam bekapcsolni. Kíváncsi vagyok, mi történhetett, hogy így alakult. Kérem, mondja el, miért nem kapcsol be az iPad képernyőm, és hogyan javíthatom ki. Nagyra értékelem a javaslatait. Kösz!
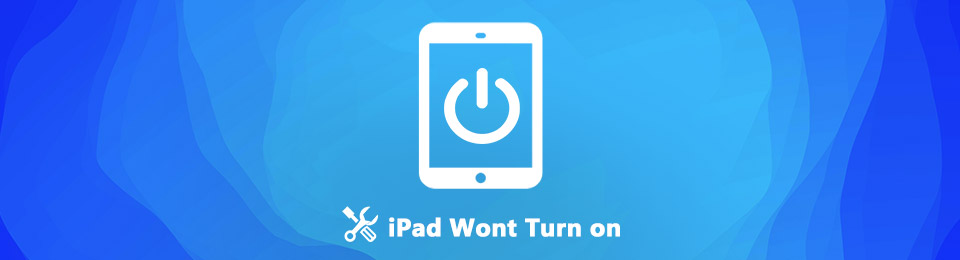
Az eszköz problémáival való szembesülés gyakori probléma, amellyel az emberek néha szembesülnek. Nem számít, hogy iPad, Android táblagép vagy más mobileszköz tulajdonosa. Minden bizonnyal legalább egyszer nehézségekbe ütközik a moduljával. Például sok iPad-felhasználó időnként panaszkodik amiatt, hogy iPad-eszközei nem tudnak bekapcsolni. Ez egy tipikus probléma, ezért ne aggódjon; Számos eszköz, beépített szolgáltatás és módszer készült a probléma megoldására.
Ennek ellenére tudnia kell, hogy különböző helyzetek okozhatták ezt a problémát. És bízzon bennünk, amikor azt mondjuk, hogy visszakaptuk; Amint ebben a cikkben felsoroltuk, az iPad nem tud bekapcsolásának valószínű okai. És ezek a leghatékonyabb technikák, amelyeket az interneten találtunk, hogy kijavíthassuk az iPadjén fellépő problémákat. Az egyes módszerekhez egyszerű utasítások is tartoznak, amelyek megkönnyítik a professzionális javítások feldolgozását és megértését.

Útmutató
1. rész: Miért nem kapcsol be az iPad
Ha megvizsgálja azokat a tényezőket, amelyek miatt az iPad nem kapcsol be, az egyik első dolog, amit észrevehet, az eszköz fizikai részletei. És ebből valószínűleg a hardverkárosodás az elsődleges bűnös. Ez azt jelenti, hogy az iPad egy anyagi része, például a töltőport, eltörhet, így az eszköz nem tud tölteni és bekapcsolni. Megfigyelheti a többi részét is, és megnézheti, nincs-e valami baj.
Másrészt szoftverproblémák is okozhatják ezt az ügyet. Előfordulhat, hogy iPadOS-e elavult, ezért már nem tudja megfelelően kezelni az eszközön végzett tevékenységeket. Ez természetesen meghibásodásokat okoz, és előfordulhat, hogy a készülék nem kapcsol be. Egy másik lehetséges ok rendszerhiba. Néha az eszközök összeomlással, hibákkal és más rendszerproblémákkal szembesülnek, ami nehézségeket okoz az iPad használatában.
Egy másik tipikus ok, amiért az iPad nem tud bekapcsolni, az akkumulátorproblémák. Lehet, hogy az iPad akkumulátora csak lemerült, de nem vette észre, ezért azonnal azt hitte, hogy valami baj van az eszközzel. Ha ez a helyzet, olvassa el az alábbi 2. részt és 1. módszert.
A FoneLab lehetővé teszi iPhone / iPad / iPod rögzítését DFU módból, helyreállítási módból, Apple logóból, fejhallgató módból stb. Normál állapotba adatvesztés nélkül.
- Javítsa ki a letiltott iOS-rendszerrel kapcsolatos problémákat.
- Adatok kinyerése letiltott iOS-eszközökről adatvesztés nélkül.
- Ez biztonságos és könnyen használható.
2. rész: Az iPad nem kapcsol be
Az biztos, hogy most már megértette az iPaden előforduló lehetséges problémákat, és készen áll arra, hogy kijavítsa mindazt, ami megakadályozza az eszköz bekapcsolását. Ezért az alábbi technikákkal próbálhatja ki az iPad problémáit.
1. módszer. Töltse fel az iPadet
Először ellenőrizze, hogy az Ön készüléke okoz-e problémát. Csatlakoztassa az iPadet egy kompatibilis töltőhöz. Hagyd állni néhány percig, hogy megnézd, feltöltődik-e az akkumulátor, és ha ez megtörtént, akkor végre bekapcsolhatod. De ha nem megy, még ne add fel. Ezúttal cserélje ki a töltőt, a kábelt vagy az adaptert, mert az egyik tartozék sérült lehet, nem az iPad. És ha az eszköz ezután sem kapcsol be, kérjük, lépjen át a következő módszerekre.
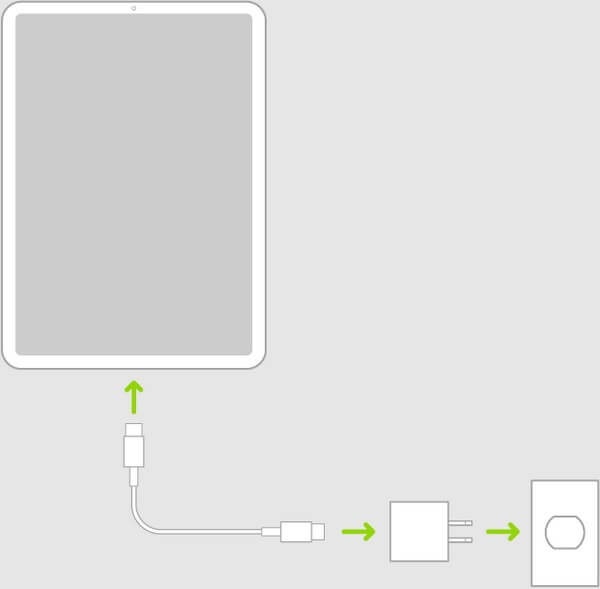
2. módszer. Állítsa vissza az iPadet az iCloud segítségével
Miután rájött, hogy iPadje sérült, nem a töltője, ideje felgyorsítani a javítási folyamatot. Az iPad alaphelyzetbe állítása az egyik leghatékonyabb módszer az eszköz javítására, és az iCloud webhelyén is megtehető. Az iCloud Find My funkciójának elérésével gyorsan törölheti az iPad készüléket, amely automatikusan visszaállítja az eszközt az alapértelmezett beállításokra. Ezután mindent töröl, és visszaállítja az első használatkor volt.
Vegye figyelembe az alábbi egyszerű utasításokat, amelyek segítségével megjavíthatja, hogy az iPad mini nem kapcsol be az iCloudon történő visszaállítással:
1 lépésIrányítsa böngészőjét az icloud.com webhelyre, és adja meg bejelentkezési adatait, hogy hozzáférjen az iPadhez kapcsolódó iCloud-fiókhoz. Miután bejelentkezett, folytassa a Keresse meg a My funkciót.
2 lépésAz Eszközök listában keresse meg és válassza ki azt az iPadjét, amelyik nem kapcsol be. Miután megjelennek az iPad adatai, válassza ki a lehetőséget Törölje az iPadet lehetőséget az eszköz sikeres visszaállításához.
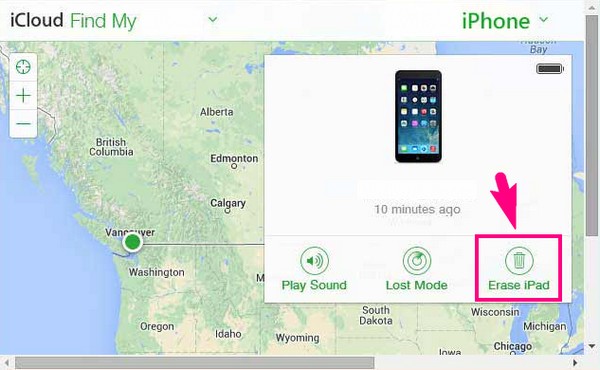
3. módszer: Helyreállítási mód
Az Apple által az eszközproblémák megoldására beépített elsődleges funkció a helyreállítási mód. Az iOS-eszközök visszaállítására, frissítésére és hibaelhárítására fejlesztették ki, lehetővé téve a nem bekapcsolódó iPad javítását. Eközben ehhez a módszerhez iTunes vagy Finder szükséges a számítógépen, mivel a javítási folyamat a programban történik. Az iTunes alkalmazást akkor fogja használni, ha a helyreállítási módot egy régebbi macOS-verzióban vagy Windowsban állítja be. És akkor használja a Findert, ha egy újabb macOS-verzióval lép be a módba.
Ügyeljen az alábbi problémamentes útmutatásokra, hogy megjavítsa, hogy az iPad Air nem kapcsol be helyreállítási módban:
1 lépésCsatlakoztassa iPadjét villámkábellel a számítógéphez, majd futtassa az iTunes vagy a Finder alkalmazást. Ezután nyomja meg a megfelelő gombokat a helyreállítási módba való belépéshez.
Kezdőlap gombbal rendelkező iPad: Tartsa az ujjait a készüléken Kezdőlap és a Power gombokat egyszerre, amíg meg nem jelenik a Helyreállítási mód felület.
iPad Home gomb nélkül: Nyomja meg a gombot Hangerő növelése gomb gyorsan, majd a Hangerő csökkentése gombot, majd tartsa lenyomva a Power gombot, amíg be nem lép a Helyreállítási mód képernyőjére.
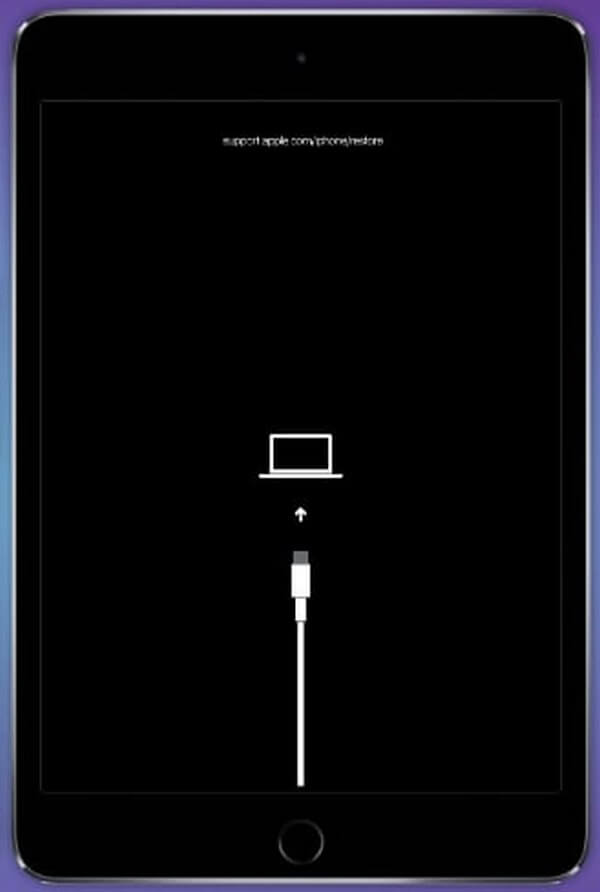
2 lépésEgy üzenet automatikusan megjelenik a Finder vagy az iTunes képernyőjén. Olvassa el figyelmesen, és válassza ki a megfelelő lehetőséget az iPad problémájának megoldásához.
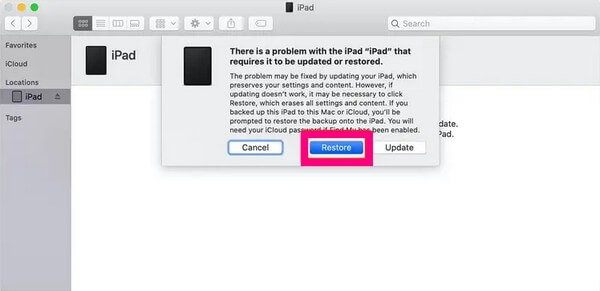
Fontos megjegyzés: Ez és az előző módszer megköveteli az adatok törlését, ezért alaposan mérlegelnie kell a következményeket, mielőtt végrehajtaná a lépéseket iPaden.
4. módszer. FoneLab iOS rendszer-helyreállítás
Ha nem szeretné, hogy az adatait töröljék, akkor is megvan a FoneLab iOS rendszer-helyreállítás ebben a cikkben. Ennek az eszköznek az a célja, hogy professzionálisan javítson számos problémát iOS-eszközökön: iPad, iPod Touch és iPhone. De ne aggódj; a lehető leghatékonyabb lehet, de felhasználó-orientált felülete kényelmesen tartja a folyamatot. Nem kell tanulnia vagy elsajátítania haladó és összetett ismereteket, mivel ezt a programot tapasztalt vagy első alkalommal használók számára fejlesztették ki.
A FoneLab lehetővé teszi iPhone / iPad / iPod rögzítését DFU módból, helyreállítási módból, Apple logóból, fejhallgató módból stb. Normál állapotba adatvesztés nélkül.
- Javítsa ki a letiltott iOS-rendszerrel kapcsolatos problémákat.
- Adatok kinyerése letiltott iOS-eszközökről adatvesztés nélkül.
- Ez biztonságos és könnyen használható.
Tekintse meg az alábbi, felhasználó-orientált utasításokat annak kijavításához, hogy az iPad mini nem kapcsol be FoneLab iOS rendszer-helyreállítás:
1 lépésLátogassa meg a FoneLab iOS System Recovery weboldalát, és olvassa be annak tartalmát, hogy megtekinthesse ingyenes letöltés gomb. Alapértelmezés szerint a Windows logóval ellátott gomb jelenik meg, ezért kattintson rá, ha a számítógépen Windows fut. Eközben először ki kell választania a Ugrás a Mac verzióhoz lehetőséget, hogy megtekinthesse az Apple logóval ellátott verziót, ha macOS-t futtat. A telepítőfájl mentése után kezelje az engedélyeket, és futtassa az eszközt a számítógépén.
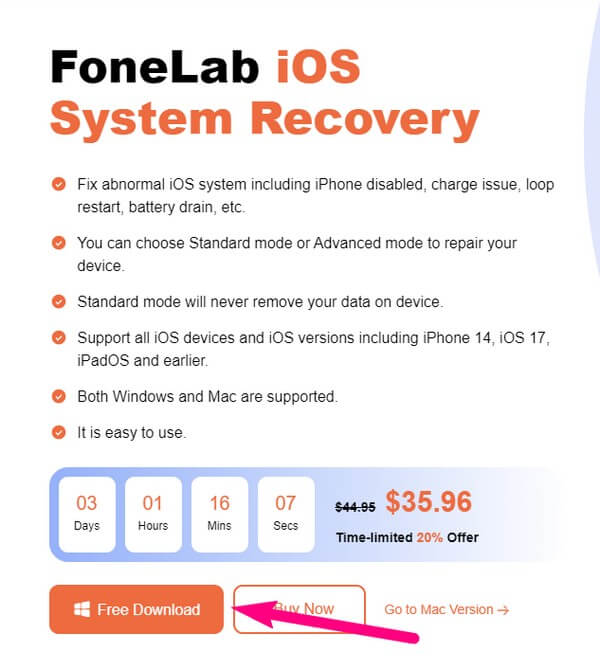
2 lépésKözvetlenül a iOS rendszer helyreállítása doboz a prime interfész jobb felső sarkában. Ez egy olyan funkció, amelyet az iOS problémák professzionális javítására terveztek. Később szükség esetén használhatja a többi funkciót az adatok helyreállításához, biztonsági mentéshez és visszaállításhoz, valamint a WhatsApp átvitelhez. De egyelőre az iOS-problémák listája a következő felületen lesz, amely tartalmaz egy olyan eszközt, amely nem kapcsolja be a problémákat. Ezután nyomja meg a Start gombot a jobb alsó sarokban a továbblépéshez.
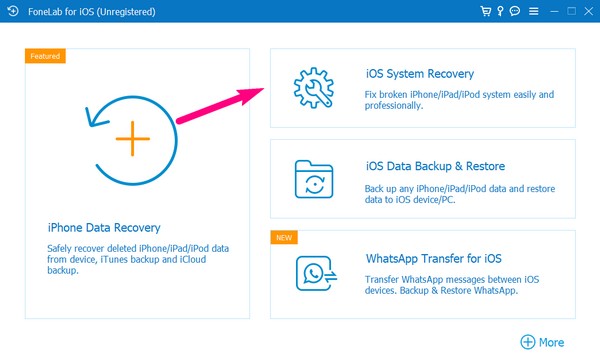
3 lépésA támogatott javítási típusok következnek. Válassza ki az iPaden használni kívánt módot preferenciáitól függően. Válassza a Normál módot a normál javítási folyamathoz, hogy iPadje adatvesztéstől mentes legyen. Eközben válassza a Speciális módot, hogy megtisztítsa az eszközt az összes adat törlésével a rendszer-helyreállítás során. Aztán üss megerősít.
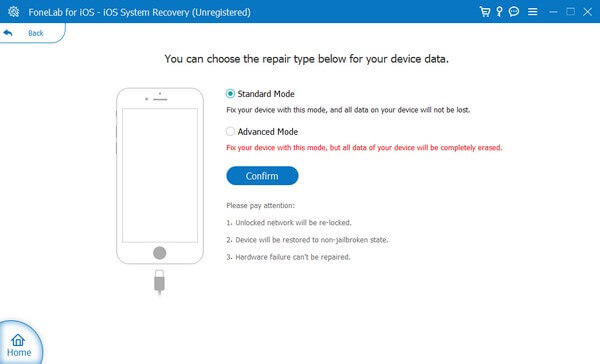
4 lépésKeresse meg a készülék verzióját a következő felület felső lapján. Ekkor megjelennek az iPad javítására vonatkozó utasítások, amelyeket helyesen be kell tartania a helyreállítási módba lépéshez. Ezt követően a rendszer letölti a firmware-csomagot, amely kijavítja a nem bekapcsolódó iPad problémáját.
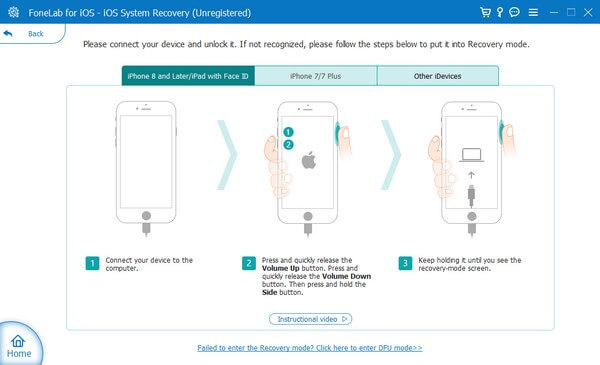
A FoneLab lehetővé teszi iPhone / iPad / iPod rögzítését DFU módból, helyreállítási módból, Apple logóból, fejhallgató módból stb. Normál állapotba adatvesztés nélkül.
- Javítsa ki a letiltott iOS-rendszerrel kapcsolatos problémákat.
- Adatok kinyerése letiltott iOS-eszközökről adatvesztés nélkül.
- Ez biztonságos és könnyen használható.
3. rész: GYIK az iPad nem kapcsol be
1. Miért nem működik a helyreállítási mód az iPad javításához?
Ha a helyreállítási mód nem működik az iPaden, előfordulhat, hogy a folyamatot helytelenül hajtja végre. Amikor belép a helyreállítási módba, győződjön meg róla, hogy megnyomja a megfelelő billentyűket, és kattintson a megfelelő opciókra, miután az iTunes felületén van. De ha ezután sem működik, próbálja ki a cikkben szereplő többi technikát, például a FoneLab iOS rendszer-helyreállítás. Előfordulhat, hogy nehézségei vannak a helyreállítási mód technikai jellemzőivel, ezért próbálja meg inkább ezt az eszközt a kényelmesebb folyamat érdekében.
2. Veszélyes a halál fekete képernyője egy iPad számára?
Igen, veszélyes lehet az iPadre nézve, de ne aggódjon. A rendszerhiba fekete képernyőt okozhat, és találhat néhány eszközt, amelyek javíthatják az iPadOS problémáit. Ha a fenti módszerek közül választ, javasoljuk a FoneLab iOS rendszer-helyreállítás, mivel iOS-eszközök különféle problémáinak megoldására specializálódott. Ezért számíthat rá az eszköz megjavításához, amely nem kapcsol be.
A FoneLab lehetővé teszi iPhone / iPad / iPod rögzítését DFU módból, helyreállítási módból, Apple logóból, fejhallgató módból stb. Normál állapotba adatvesztés nélkül.
- Javítsa ki a letiltott iOS-rendszerrel kapcsolatos problémákat.
- Adatok kinyerése letiltott iOS-eszközökről adatvesztés nélkül.
- Ez biztonságos és könnyen használható.
Ez minden a nem bekapcsolódó iPad problémamentes javításához. Örülünk, hogy böngészhetsz a cikkben ismertetett módszerek között, és eljöhetsz, hogy meglátogasd a FoneLab iOS rendszer-helyreállítás webhelyet, amikor problémába ütközik az eszközzel.
