- Hogyan kell tükrözni az iPhone-t PC-re
- Az Android átküldése Windows rendszerre
- Az iPhone tükrözése a Windows rendszerre
- A Samsung képernyőtükör nem működik
- Mirror App iPhone-ra
- Mirror alkalmazás Androidra
- Használja az AirServert
- Az iPhone tükrözése a számítógépre
- Átküldés telefonról számítógépre
- iPhone képernyőtükör nem működik
- Az iPad tükrözése PC-re
- Az iPhone tükrözése laptopra
- Képernyőtükör beállítása iPhone-on
- Tükör iPhone
- Android Mirror Macre
Az iPhone tükrözése Chromebookra 2 egyszerű eljárással
 Frissítve: Lisa Ou / 29. június 2023. 09:15
Frissítve: Lisa Ou / 29. június 2023. 09:15A Chromebook az egyik legértékesebb számítógép, amelyet valaha is vásárolhat, mert jobban működik a Google beépített eszközeivel és funkcióival, mint más számítógépek. Legtöbbjük megtalálható a Chrome Internetes áruházban.
A Chromebook egyik hátránya, hogy csak kis tárhelye van. Korlátozza, hogy egyszerre több szoftvert töltsön le.
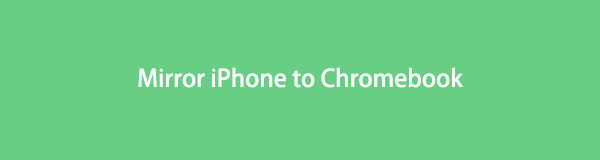
Ha igen, tükrözheti az iPhone-t Chromebookra anélkül, hogy sok tárhelyet igényelne? Ezzel a kérdéssel kapcsolatban 2 bevált és tesztelt módszert készítettünk. Böngésszen teljes szívvel ezt a bejegyzést, hogy további ismeretekre tegyen szert. Kérjük, folytassa lent.

A FoneLab Phone Mirror segítségével hatékonyan tükrözheti az iPhone-t vagy az Androidot a számítógépre.
- Lehetővé teszi az iPhone vagy Android képernyő tükrözését a számítógépre.
- Csatlakoztassa eszközeit Wi-Fi-n, QR-kódon, PIN-kódon vagy USB-kábellel.
- Könnyedén készíthet képernyőképeket és rögzítheti a képernyőn végzett tevékenységeket.

Útmutató
1. rész: Az iPhone képernyőtükrözése a Chromebookon
Nehéz olyan alkalmazásokat vagy szoftvereket találni, amelyek csak kis méretű tárhelyet tartalmaznak. Miért ne próbálhatna ki olyan alkalmazásokat, amelyekhez csak egy webhely felkeresése vagy USB-kábel használata szükséges? Ha kíváncsi, hogyan kell ezt megtenni, azonnal görgessen lejjebb. Kérjük, okosan válasszon iPhone-jához az alább felsorolt alkalmazások közül. Lépj tovább.
1. lehetőség: A Vysor használata
A Vysor egy olyan alkalmazás, amely tükrözi iPhone-ját Chromebookjára. Ezzel az eszközzel csak USB-n keresztül csatlakoztathatja iPhone-ját a számítógéphez. És nincs más mód a csatlakozásra Wi-Fi-n vagy interneten keresztül. Ezenkívül le kell töltenie az eszközt Chromebookjára az oldal meglátogatásával. Nem kell aggódnod. Nem fogyaszt túl sok számítógép tárhelyét. Ezenkívül az alkalmazás zavaró lehet, ha Ön kezdő. De nem fog stresszelni a használatával kapcsolatban, ha követi az alábbi útmutatót. Lépj tovább.
1 lépésNyissa meg iPhone-ján az App Store alkalmazást. Ezután keresse meg a keresősávot, és írja be, hogy Vysor. Az alkalmazás nem jelenik meg első eredményként. Csúsztasson egy kicsit lefelé, és érintse meg a Fél kamera ikon. Bízhat az alábbi képernyőképben, ha nem találja. Ezt követően érintse meg a Kap gomb. A művelet befejezéséhez írja be az Apple ID-fiók jelszavát. Kérjük, várja meg, amíg a letöltési folyamat befejeződik. Érintse meg a Nyisd ki gombot vagy ikont az alkalmazás elindításához.
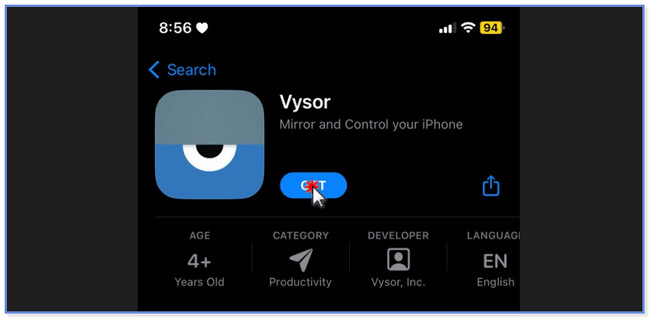
2 lépésEngedélyezze az alkalmazásnak, hogy minden szükséges hozzáféréssel rendelkezzen iPhone-ján. Csak rá kell kattintania a Háló és a Rekord ikonok a közepén. Nyissa meg Chromebookja webböngészőjét, és keresse meg a Vysor kifejezést. Kérjük, válassza ki az első eredményt, és kattintson a gombra Letöltés gombot a fő felületén. Várja meg, amíg a letöltési folyamat véget ér. Később állítsa be, és indítsa el a számítógépén, hogy elkezdje a folyamatot.
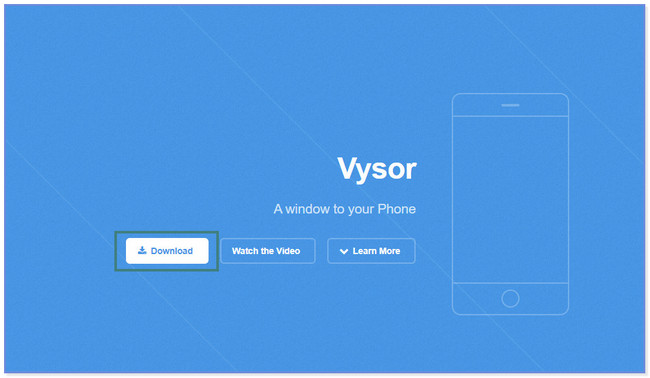
3 lépésÉrintse meg a Felvétel ikont az alkalmazás közepén. Ezt követően kérjük, válassza ki a Vysor szoftver a választási lehetőségekről. Kérjük, érintse meg a Broadcast indítása gomb alatta. Ezt követően a letöltött eszközön keresztül látni fogja iPhone képernyőjét a Chromebookon. Csak rá kell kattintania a A közvetítés leállítása gombot a tükrözés leállításához.
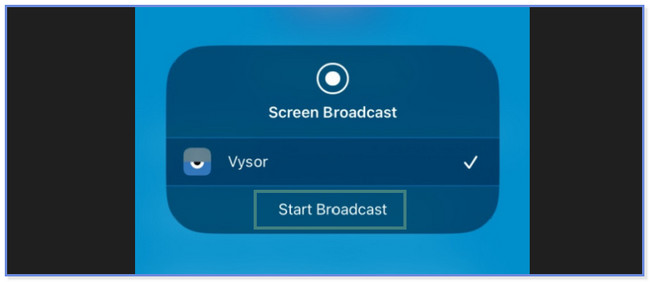
2. lehetőség: Az AirDroid Cast használata
Az AirDroid Cast segíthet az iPhone és a Chromebook tükrözésében. A különbség az előző alkalmazástól az, hogy ehhez a tüköralkalmazáshoz nincs szükség eszköz letöltésére a számítógépre. Csak meg kell látogatnia a hivatalos oldalát. Ebben az esetben nem kell előkészítenie vagy felszabadítania a Chromebook tárhelyét. Ennek az alkalmazásnak is vannak árnyoldalai. Lefagy és lemarad a semmiből. Használat előtt újra kell indítania az alkalmazást. Ezenkívül gyors internetkapcsolatra van szüksége. Ha nem teljesíti a követelményt, a folyamat sokáig tart. Szeretné használni ezt az eszközt? Kérjük, görgessen lejjebb.
1 lépésTöltse le az AirDroid Castot iPhone-jára az App Store áruházban keresve. Ezt követően érintse meg a Kap gombot a fő felületen. Várja meg, amíg a letöltési folyamat véget ér. Később indítsa el az alkalmazást iPhone-ján. Engedélyezze az összes szükséges hozzáférési engedélyt.
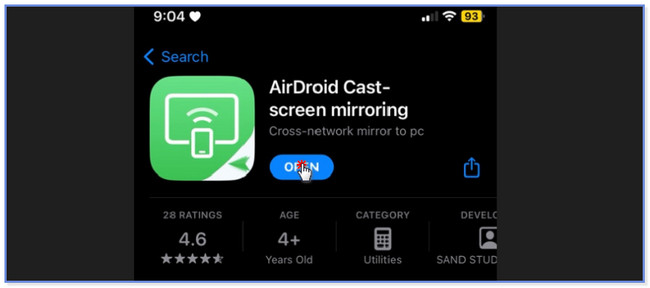
2 lépésKérjük, érintse meg a Átküldés a böngészőbe gombot alul. Keresse fel a webcast.ariroid.com webhelyet Chromebookján. Megérintheti a Megosztás ikont vagy gombot is az alkalmazás jobb oldalán. Válassza ki a hivatkozás célját. Ezt követően térjen vissza az alkalmazás első képernyőjére, és érintse meg a Mínusz ikon. Olvassa be a QR-kódot vagy a számot a meglátogatott weboldalon. Később a webhelyen keresztül látni fogja iPhone képernyőjét a Chromebookon.
2. rész. A legjobb módja az iPhone képernyőtükrözésének a számítógépre
Íme egy bónusz tipp az iPhone számítógépre való tükrözéséhez! FoneLab telefontükör egy eszköz tükrözze iPhone-ját számítógépre gond nélkül. iPhone-ját USB-kábellel és vezeték nélkül is csatlakoztathatja. Ezenkívül lehetővé teszi felvételi képernyő magas színvonalú tevékenységeket. Felvétel és tükrözés közben szöveget is felvehet a képernyőre. Szeretné tudni, hogyan működik ez az eszköz? Kérjük, tekintse meg az alábbi oktatóanyagot, és gondosan utánozza őket.

A FoneLab Phone Mirror segítségével hatékonyan tükrözheti az iPhone-t vagy az Androidot a számítógépre.
- Lehetővé teszi az iPhone vagy Android képernyő tükrözését a számítógépre.
- Csatlakoztassa eszközeit Wi-Fi-n, QR-kódon, PIN-kódon vagy USB-kábellel.
- Könnyedén készíthet képernyőképeket és rögzítheti a képernyőn végzett tevékenységeket.
1 lépésTöltse le a FoneLab Phone Mirror alkalmazást számítógépére a ikonra kattintva ingyenes letöltés gomb. Ezt követően már csak a képernyő alján található letöltött fájlra kattintva kell beállítani. Később kattintson a Telepítés gombra az elindításához.
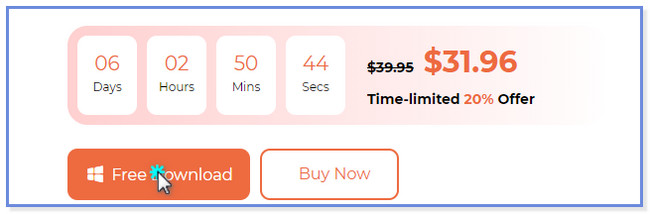
2 lépésAmint az eszköz megjelenik, látni fogja az iOS Mirror és az Android Mirror gombokat. Kérjük, válassza ki a iOS tükör közöttük, mert iPhone-t használ. Ezt követően a szoftver egy másik képernyőre irányítja Önt. Látni fogja az iPhone és a számítógép csatlakoztatására vonatkozó utasításokat.
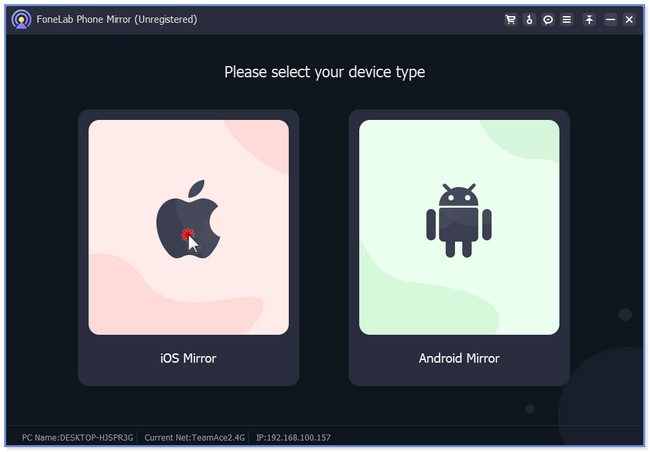
3 lépésUSB-kábellel csatlakoztathatja az iPhone-t a számítógépéhez. Csak kompatibilis Lightning- vagy USB-kábelt kell használnia. Az iPhone-t vezeték nélkül is csatlakoztathatja. Ezt követően kattintson a képernyő tükrözés gombot a bal oldalon.
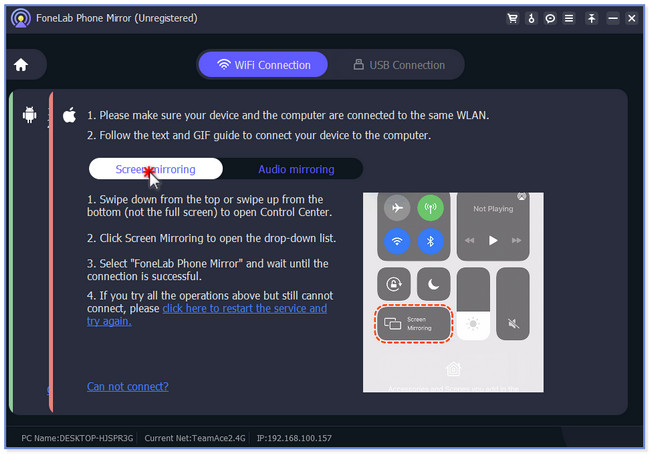
4 lépésAz iPhone-on csúsztassa lefelé a Vezérlőközpontot. Érintse meg a Tükör ikon és válassza ki FoneLab telefontükör. Ezt követően látni fogja az iPhone képernyőjét a számítógép monitorán. Testreszabhatja a képernyő méretét, ha kiválasztja az Ablak mód részt a tetején.
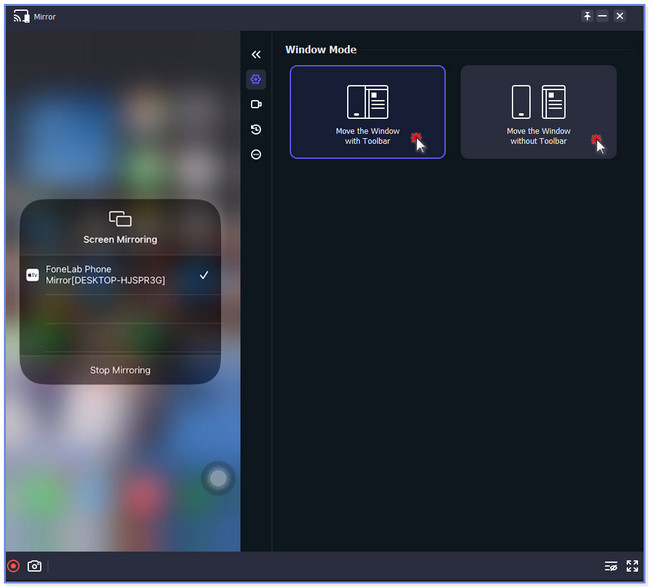
3. rész. GYIK az iPhone képernyőtükrözéséről a Chromebookon
1. Tud képernyőtükrözést iPhone-ról Chromebookra USB-n keresztül?
Igen, de a folyamat során továbbra is szüksége lesz egy harmadik féltől származó alkalmazásra. A ChromeOS nem támogatja az Apple eszközökön a tükrök közvetlen képernyőjét az eszközein.
2. Hogyan csatlakoztathatja Chromebookját külső monitorhoz?
Ha Chromebookját külső monitorhoz szeretné csatlakoztatni, csatlakoztassa a két eszközt USB-kábellel és HDMI-n keresztül. Ezt követően automatikusan megjelenik a Chromebook képernyője a monitoron. Ezt követően menjen a beállítások Chromebookján. Ezután lépjen az Eszköz gombra, és a jobb oldalon egy új lehetőség jelenik meg.
Ez minden arról szól, hogyan lehet tükrözni az iPhone-t Chromebookra. Reméljük, segítettünk tükrözni iPhone-ját Chromebookra a bejegyzés két módszerével.

A FoneLab Phone Mirror segítségével hatékonyan tükrözheti az iPhone-t vagy az Androidot a számítógépre.
- Lehetővé teszi az iPhone vagy Android képernyő tükrözését a számítógépre.
- Csatlakoztassa eszközeit Wi-Fi-n, QR-kódon, PIN-kódon vagy USB-kábellel.
- Könnyedén készíthet képernyőképeket és rögzítheti a képernyőn végzett tevékenységeket.
