Videó, hang, online bemutató stb. Rögzítése Windows / Mac rendszeren, és könnyen testreszabhatja a méretet, szerkesztheti a videót vagy hangot, és így tovább.
- Képernyõrögzítõ
- Mac Video Recorder
- Windows videorögzítő
- Mac Audio Recorder
- Windows Audio Recorder
- Webkamera felvevő
- Játékfelvétel
- Találkozó-rögzítő
- Messenger Call Recorder
- Skype felvevő
- Természetesen felvevő
- Bemutató rögzítő
- Chrome-felvevő
- Firefox felvevő
- Képernyőkép a Windows rendszeren
- Képernyő Mac-en
Kiváló útmutató az AirServer hatékony használatához Macen és PC-n
 Frissítve: Valyn Hua / 26. október 2022. 11:40
Frissítve: Valyn Hua / 26. október 2022. 11:40Szeretnéd nagyobb képernyőn nézni a filmet a telefonodon? Az AirServer nevű eszköz segítségével ezt egyszerűen megteheti. Ez a szoftver köztudottan a legprogresszívebb képernyőtükrözési vevő, amely Macen és PC-n is elérhető. Lehetővé teszi a média streamelését az Airplay, a Google Cast és más szolgáltatások vagy eszközök használatával. Az AirServer a média lejátszására szolgál Android vagy iPhone készülékén a nagyobb eszközökkel, beleértve a Windows és Mac számítógépeket is.
Ennek az eszköznek az ismerete óriási előny, mivel a képernyőtükrözés nagyszerű lehetőségeket kínál. Mint a fent említett, amely lehetővé teszi egy film lejátszását nagyobb képernyőn. Nem csak, hogy élvezni fogja, ha többet néz, de családját vagy barátait is meghívhatja, hogy nézzenek veled, ahelyett, hogy egyedül néznél egy kis képernyőn. Egy másik dolog, amit élvezhet az AirServer használatakor, a játék. Nem sokkal jobb, ha szélesvásznon látja a játékát? Biztosan fejlődni fog a játékban, mert sokkal nagyobb és tisztább lesz a játék.
Az alábbi cikkben többet megtudhat az AirServerről és annak biztonságáról. Az AirServer PC-n és Mac-en való használatára vonatkozó iránymutatások is segítséget nyújtanak a szoftver használatához az eszközön. Bónuszként bemutatunk egy olyan eszközt, amelyet biztosan szeretni fog, ha szereti elmenteni a megtekintett médiát vagy a befejezett játékmenetet, hogy később újra megnézhesse őket.
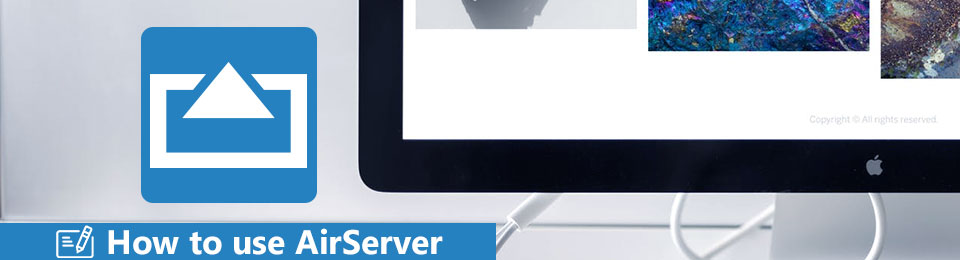

Útmutató
1. rész: Az AirServer biztonságos
Az AirServer által kínált szolgáltatások egyike a biztonsági funkciója, az Encrypted Airplay. Ez azt jelenti, hogy az AirServer megvédi médiafájljait, miközben a hálózaton keresztül továbbítanak. Ezért nem kétséges, hogy ez a szoftver teljesen biztonságos. Ráadásul ez az egyik legmegbízhatóbb képernyőtükrözési program a világon. Nem csak azért, mert biztonságos, hanem rugalmas tulajdonságai miatt is.
Az AirServer számos eszközzel kompatibilis, például Windows, Chromebook, Android, iOS stb. Használhatod játékmeneted élő közvetítésére is a YouTube-on. Másrészt ezt a technológiát használhatja az osztályában oktatási anyagként, ha Ön tanár. Ez csak néhány a kínált szoftverek közül.
A FoneLab Screen Recorder lehetővé teszi videó, audió, online oktatóanyagok stb. Rögzítését a Windows / Mac rendszeren, valamint a méret testreszabását, a videó vagy a hang szerkesztését és még sok más.
- Videofelvétel, audio, webkamera felvétele és képernyőképeket készíthet Windows / Mac rendszeren.
- Az adatok előnézete mentés előtt.
- Ez biztonságos és könnyen használható.
2. rész: Az AirServer használata PC-n és Mac-en
Most, hogy jobban megértette az AirServert, végre elkezdheti használni PC-jén vagy Mac-én iPhone-járól. Az AirServer kompatibilis a Windows 10 rendszerrel, köszönhetően a beépített „Project to a wireless display” funkciónak. Vagy kipróbálhatja Windows 7 rendszeren is a Google Chrome böngésző használatával. A képernyőtükrözés folyamata az AirServer használatával PC-n és Macen ugyanaz. Csak le kell töltenie és telepítenie kell a megfelelő, számítógépével kompatibilis AirServer szoftvert, majd kövesse a képernyőtükrözési módszert.
Kövesse az alábbi utasításokat, hogy megtudja, hogyan használhatja az AirServert PC-n és Mac-en:
1 lépésCsatlakoztassa iPhone-ját ugyanahhoz a Wi-Fi-hálózathoz, mint az AirServert futtató PC vagy Mac számítógépéhez. Ezután iPhone-ján csúsztassa felfelé a képernyő alját a Vezérlőközpont eléréséhez.
2 lépésVálassza ki a Képernyőtükrözés ikont a Vezérlőközpontban. Ekkor megjelenik az ugyanazon a hálózaton elérhető Airplay vevők listája.
3 lépésÉrintse meg az Airplay vevőt, amely a számítógépe neve a listán, hogy elkezdje tükrözni az iPhone képernyőjét a PC-re vagy Mac-re.
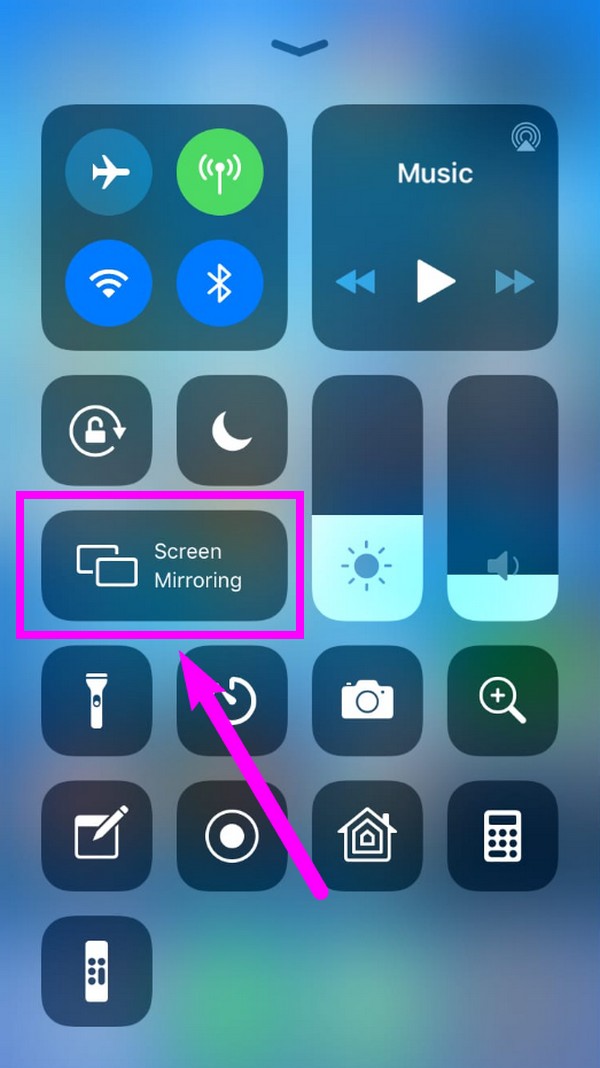
Ha Android telefont használ, az AirServert hasonló lépésekkel használhatja az iPhone készülékkel is. Csatlakoztassa Android telefonját ugyanahhoz a Wi-Fi-hálózathoz, mint a számítógépéhez. Nyissa meg az értesítési panelt, és koppintson a Cast ikonra. Csatlakoztassa a számítógépéhez, hogy tükrözze Android telefonja képernyőjét a számítógéppel. A PC-n és a Mac-en kívül az AirServert más platformokra is letöltheti, például Xbox és Surface Hub számára.
3. rész. A legjobb AirServer alternatíva – FoneLab telefontükör
Ha azonban alternatívákat szeretne kapni, FoneLab telefontükör ez az, amit nem szabad kihagyni.
Ez egy professzionális számítógépes eszköz, amellyel néhány kattintással tükrözheti az iPhone vagy Android képernyőjét a számítógépre. Az áttekinthető felületnek köszönhetően átküldheti mobiltelefonja képernyőjét USB-kábellel, PIN-kóddal, QR-kóddal stb. Sőt, képernyő rögzítésére is használható, ennek megfelelően képernyőképeket is készíthet.

A FoneLab Phone Mirror segítségével hatékonyan tükrözheti az iPhone-t vagy az Androidot a számítógépre.
- Lehetővé teszi az iPhone vagy Android képernyő tükrözését a számítógépre.
- Csatlakoztassa eszközeit Wi-Fi-n, QR-kódon, PIN-kódon vagy USB-kábellel.
- Könnyedén készíthet képernyőképeket és rögzítheti a képernyőn végzett tevékenységeket.
Az alábbiakban bemutatjuk, hogyan lehet használni például az iPhone számítógépre való tükrözésére.
1 lépésMenjen a hivatalos webhelyre, és töltse le a programot. Ezután kövesse az utasításokat a számítógépre történő telepítéshez. Ezt követően automatikusan elindul. Válassza az iOS Mirror lehetőséget.
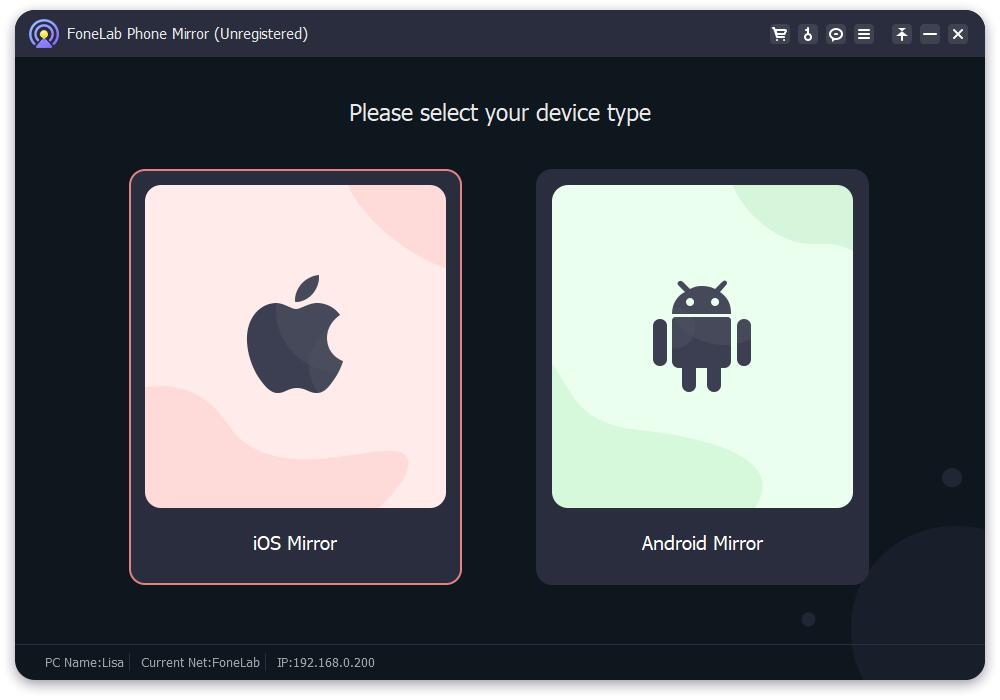
2 lépésCsatlakoztassa az iPhone készüléket ahhoz a hálózathoz, amelyhez a számítógép csatlakozik.
3 lépésHúzza lefelé az iPhone képernyőjét, és nyissa meg a Vezérlőközpontot. Koppintson az AirServer ikonra, és válassza a FoneLab Phone Mirror lehetőséget.
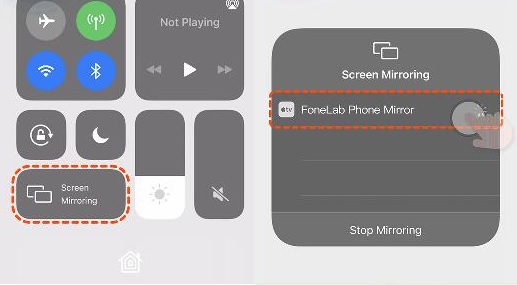
4 lépésVárjon egy kicsit, most már láthatja iPhone képernyőjét a számítógépen.
4. rész. Képernyőrögzítés tükrözés közben a FoneLab Screen Recorder segítségével
Az AirServer rendelkezik egy képernyőrögzítési funkcióval, amelyet tükrözés közben használhat. Ez egy jó tulajdonság. Funkciói azonban csak korlátozottak. Ezért azt javasoljuk, hogy ha újra le szeretné játszani a képernyőtükrözésben megtekintett videót, filmet vagy játékmenetet, próbálja meg a FoneLab Screen Recorder helyette. Ez a szoftver professzionálisan rögzít videókat, filmeket, műsorokat, videohívásokat és egyebeket a számítógépén. Kiváló minőségű kimenetet állít elő, amely megegyezik az eredeti videó minőségével. Ezenkívül támogatja a különféle video- és hangformátumokat.
A FoneLab Screen Recorder lehetővé teszi videó, audió, online oktatóanyagok stb. Rögzítését a Windows / Mac rendszeren, valamint a méret testreszabását, a videó vagy a hang szerkesztését és még sok más.
- Videofelvétel, audio, webkamera felvétele és képernyőképeket készíthet Windows / Mac rendszeren.
- Az adatok előnézete mentés előtt.
- Ez biztonságos és könnyen használható.
Kövesse az alábbi utasításokat, hogy megtudja, hogyan lehet képernyőfelvételt készíteni tükrözés közben FoneLab Screen Recorder:
1 lépésKezdésként látogasson el a FoneLab Screen Recorder hivatalos webhelyére. Kattintson az Ingyenes letöltés fülre a szoftver ingyenes letöltéséhez. Ezután kattintson a fájlra a megnyitásához. Mielőtt a Telepítés gombra kattintana, válassza ki a kívánt nyelvet, és testreszabhatja a telepítést a szoftver adatainak tárolási helyének kiválasztásával. Ezután a telepítés megkezdése után várjon egy kicsit a program elindításával és a számítógépen való futtatásával.
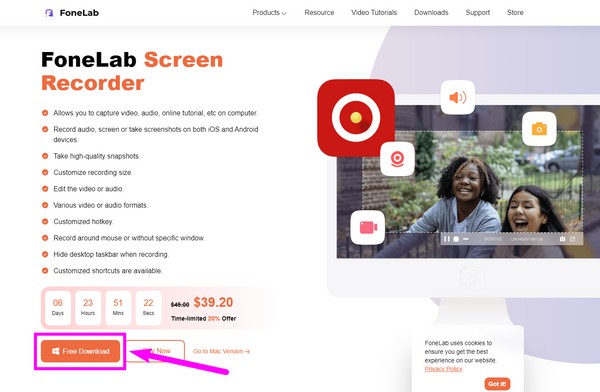
2 lépésA FoneLab Screen Recorder fő felületén a jobb oldalon a Videórögzítő, Hangrögzítő, Játékrögzítő és egyéb további funkciói láthatók. Válassza a Video Recorder funkciót a felület bal oldalán.
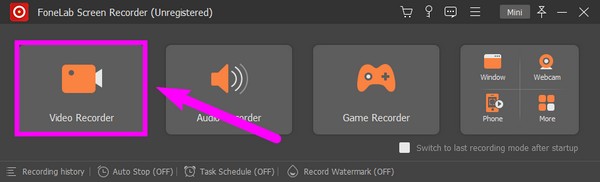
3 lépésA rögzítéshez feltétlenül kapcsolja be a rendszerhangot, a mikrofont vagy a webhelyet, attól függően, hogy mire van szüksége a videóhoz. Lehetősége van arra is, hogy a képernyőn rögzítse a teljes képernyőt, vagy testreszabja a rögzítendő adatok alapján. Az opciók beállítása után kattintson a kezelőfelület jobb oldalán található REC gombra.
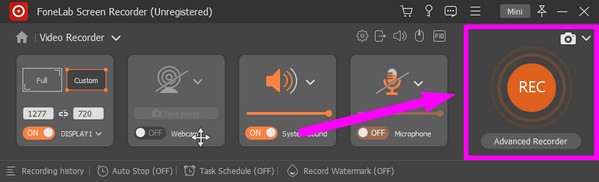
4 lépésHa végzett, nyomja meg a piros stop gombot a felvétel leállításához. Ekkor megjelenik az előnézet. Kattintson a Kész fülre a FoneLab Screen Recorder felületének jobb alsó sarkában.
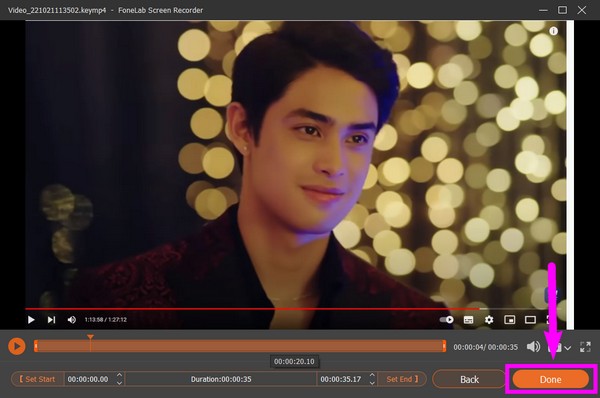
5 lépésVálassza ki az elérési utat vagy helyet, ahová a felvételi fájlt menteni szeretné a következő felületen. Végül kattintson a Következő fülre a videó mentéséhez.
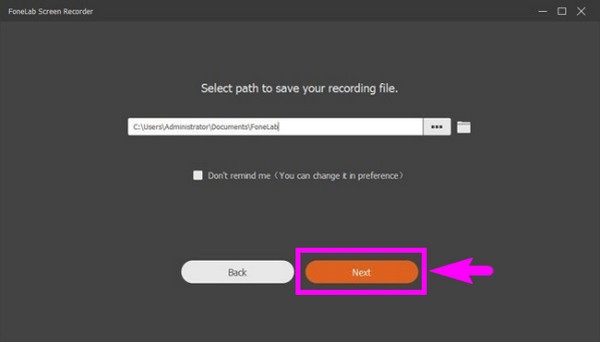
A FoneLab Screen Recorder lehetővé teszi videó, audió, online oktatóanyagok stb. Rögzítését a Windows / Mac rendszeren, valamint a méret testreszabását, a videó vagy a hang szerkesztését és még sok más.
- Videofelvétel, audio, webkamera felvétele és képernyőképeket készíthet Windows / Mac rendszeren.
- Az adatok előnézete mentés előtt.
- Ez biztonságos és könnyen használható.
5. rész. GYIK az AirServer és a képernyőrögzítés használatáról
Van más mód az iPhone képernyőjének tükrözésére Wi-Fi nélkül?
Igen van. Használhatja az Apple Lightning kábelt, hogy összekapcsolja iPhone portját alul egy HDMI-kábellel. Ez egy egyszerű módszer, mivel nem igényel Apple TV-t. A TV-nek csak HDMI-porttal kell rendelkeznie, hogy jól működjön.
A FoneLab Screen Recorder kimenetein van vízjel?
Nem. FoneLab Screen Recorder nem tesz vízjelet a videokimenetekre, függetlenül attól, hogy a szoftver ingyenes próbaverzióját vagy regisztrált verzióját használja. Funkcióit szabadon élvezheti anélkül, hogy aggódnia kellene a videójához csatolt nem kívánt logók vagy vízjelek miatt.
Milyen előnyei vannak a képernyőrögzítésnek a FoneLab Screen Recorderen az AirServer helyett?
Bár az AirServer képernyőrögzítési funkciója jó, ez csak egy alap felvevő. Másrészről, FoneLab Screen Recorder erre a területre specializálódott, és számos funkciót tartalmaz. A kiváló minőségű képernyőfelvételeken kívül ez a szoftver lehetővé teszi, hogy videót vagy hangot rögzítsen a mentés előtt. Mikrofon zajszűrő funkcióval is rendelkezik, amely kiváló hangzást biztosít a felvételek számára.
A FoneLab Screen Recorder lehetővé teszi videó, audió, online oktatóanyagok stb. Rögzítését a Windows / Mac rendszeren, valamint a méret testreszabását, a videó vagy a hang szerkesztését és még sok más.
- Videofelvétel, audio, webkamera felvétele és képernyőképeket készíthet Windows / Mac rendszeren.
- Az adatok előnézete mentés előtt.
- Ez biztonságos és könnyen használható.
Ha további útmutatókat keres egy eszköz megértéséhez és kezeléséhez, keresse fel a FoneLab Screen Recorder weboldal. Könnyű útmutatást ad a különböző témákhoz és megbízható eszközöket.
