- 1. rész: Kollázs készítése iPhone-on a parancsikon segítségével
- 2. rész. Hogyan készítsünk kollázst iPhone-on online
- 3. rész. Kollázs készítése iPhone-on a Google Fotókkal
- 4. rész. Hogyan készítsünk kollázst iPhone-on a FoneLab Video Converter Ultimate segítségével
- 5. rész. GYIK arról, hogyan készíts kollázst iPhone-on
konvertálja az MPG / MPEG fájlokat MP4 formátumba gyors sebességgel és magas kimeneti kép / hangminőséggel.
- Konvertálja az AVCHD MP4-re
- Konvertálja az MP4 fájlt WAV-ként
- Konvertálja az MP4 WebM-re
- MPG konvertálása MP4-re
- Az SWF átalakítása MP4-re
- MP4 átalakítása OGG-re
- VOB konvertálása MP4-ba
- Az M3U8 átalakítása MP4-re
- MP4 átalakítása MPEG-re
- Feliratok beágyazása az MP4-be
- MP4 osztók
- Távolítsa el az audio eszközt az MP4-ből
- Konvertálja a 3GP videókat MP4-re
- MP4 fájlok szerkesztése
- AVI konvertálása MP4-ba
- A MOD átalakítása MP4-ba
- MP4 átalakítása MKV-ra
- A WMA konvertálása MP4 formátumra
- MP4 konvertálása WMV-re
Megbízható útmutató az iPhone fénykép JPG formátumba konvertálásához
 általa megosztva Lisa Ou / 08. augusztus 2023. 16:00
általa megosztva Lisa Ou / 08. augusztus 2023. 16:00Tudja valaki, hogy hogyan lehet fotó JPG-t készíteni iPhone-on? Megosztottam néhány képet az iPhone-omról a másik eszközömön, de amikor megpróbáltam megnyitni, azt mondta, hogy a formátum nem támogatott. Úgy tűnik, ez a többi eszköz esetében is így van, ezért szeretném, ha át tudnám alakítani őket, hogy elkerüljem az ilyen nehézségeket. Vannak olyan módszerek, amelyeket használhatok? Remélem valaki tud segíteni.
Függetlenül attól, hogy mennyire kényelmes az iPhone, egyetlen alapértelmezett alkalmazás sem tudja kollázni a képeket, még a Fotók alkalmazás sem. Nos, semmi ok az aggodalomra. Összeállítottunk 4 vezető módszert, amelyek segítségével megtanulhatod, hogyan készíts fotó- vagy videókollázst iPhone-on. Csak a legegyszerűbb és legkényelmesebb eljárást kell kiválasztania. Kérjük, tekintse meg és görgessen lejjebb, hogy felfedezze őket.
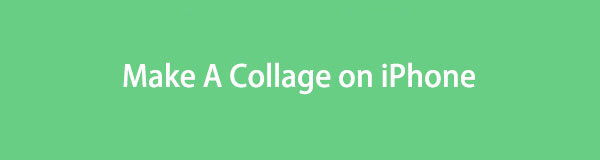
A Video Converter Ultimate a legjobb video- és audiókonvertáló szoftver, amely képes az MPG / MPEG MP4 formátumba konvertálni gyors és nagy teljesítményű kép / hang minőséggel.
- Konvertáljon bármilyen video- vagy audiofájlt, például MPG, MP4, MOV, AVI, FLV, MP3 stb.
- Támogatja a 1080p / 720p HD és 4K UHD videó konvertálást.
- Hatékony szerkesztési funkciók, mint a Vágás, Vágás, Forgatás, Effektusok, Javítás, 3D és így tovább.

Útmutató
- 1. rész: Kollázs készítése iPhone-on a parancsikon segítségével
- 2. rész. Hogyan készítsünk kollázst iPhone-on online
- 3. rész. Kollázs készítése iPhone-on a Google Fotókkal
- 4. rész. Hogyan készítsünk kollázst iPhone-on a FoneLab Video Converter Ultimate segítségével
- 5. rész. GYIK arról, hogyan készíts kollázst iPhone-on
1. rész: Kollázs készítése iPhone-on a parancsikon segítségével
A Parancsikon alkalmazás egy előre telepített alkalmazás az iPhone készüléken, amelyet használhat kollázs az iPhone fényképeihez. Valójában a képek összeállításán kívül más funkciók is vannak. Használhatja ezt az alkalmazást parancsikonok létrehozására, amelyek segítségével felhívhat valakit, megtekintheti az iPhone akkumulátorciklusait, megtisztíthatja a képernyőképeket és még sok mást.
Az alábbiakban nézzük meg, hogyan tudja ez az alkalmazás kollázsozni iPhone-fotóit. Csak az alábbi részletes lépéseket kell követnie.
1 lépésNyissa meg a parancsikon alkalmazást iPhone-ján. Ezt követően érintse meg a Képtár ikon a jobb alsó sarokban. Érintse meg a Keresés ikonra és típusra Fénykép. Az eredményeket látni fogja a képernyőn. Kérjük, mindegyik közül válassza ki a Fotórács ikonra.
2 lépésÉrintse meg a Add Shortcut ikont a fő felület alján. Érintse meg a Fotórács, és az iPhone készüléken lévő fényképek alul jelennek meg. Válassza ki a rácsozni kívánt képeket. Ezt követően érintse meg a hozzáad gombot a tetején. A kész terméket a következő képernyőn láthatja. Érintse meg a csinált gombot, hogy elmentse a kollázst iPhone-ra.
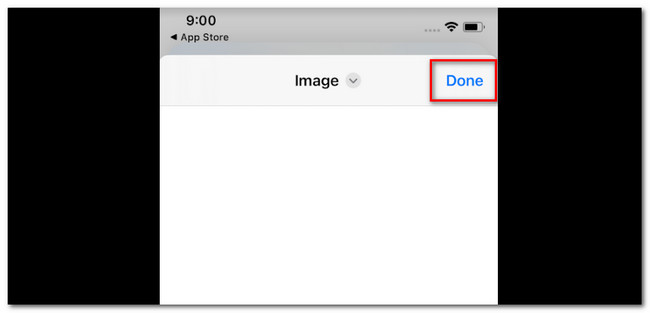
2. rész. Hogyan készítsünk kollázst iPhone-on online
Egy másik használható módszer egy online fotókollázs készítő. Sok ilyen létezik online, de a Fotor az egyik leggyakrabban használt. Ehhez az online eszközhöz azonban először be kell jelentkeznie vagy regisztrálnia kell. Ha nem, akkor nem tudja menteni a kollázst az iPhone-jára. Ezenkívül ez az online eszköz egy kollázsképet hoz létre, amely nagy fájlméretet tartalmaz.
Ezenkívül ez az online eszköz nem támogatja a HEIC-képeket. Csak akkor használhatja, ha képei JPG vagy JPEG fájlformátumban vannak elmentve, vagy azt is megteheti konvertálja a HEIC képeket JPG formátumba Eszerint. Ha szeretné tudni, hogyan működik ez az eszköz, tekintse meg az alábbi részletes lépéseket.
1 lépésKeresse meg a fotor.com webhelyet iPhone böngészőjében. Ezt követően jelentkezzen be vagy regisztráljon az online eszközre Gmail-fiókjával. Ezután megjelenik a program szerkesztő felülete. Kérjük, érintse meg a Fotók hozzáadása gombot.
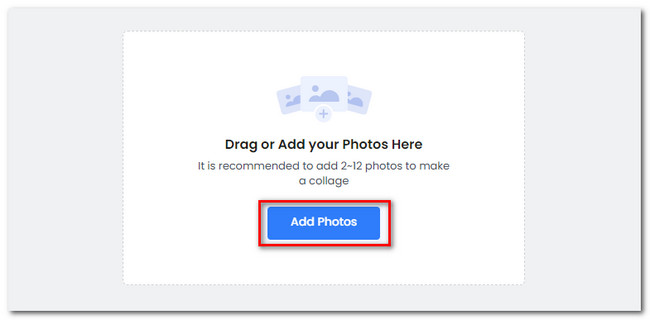
2 lépésVálassza a Sablon hogy inkább. Később mentse el a kollázst a ikon megérintésével csinált gombot is az online jobb felső sarkában.
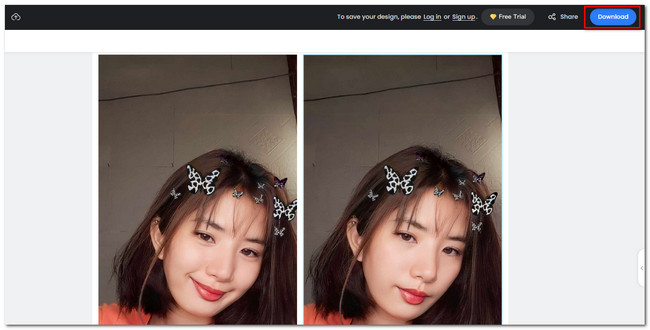
Hasonlóképpen kereshet a Google videokollázsai között is, hogy online eszközökhöz jusson videokollázsok készítéséhez, ha szeretné.
3. rész. Kollázs készítése iPhone-on a Google Fotókkal
A Google Fotókban kollázsokat is készíthet. Csak arról kell gondoskodnia, hogy használja készítsen biztonsági másolatot az iPhone fényképeiről. Ha nem, akkor nem használhatja ezt az alkalmazást. Kérjük, olvassa el az alábbi lépéseket, ha ismeri az alkalmazás folyamatát a fényképek összeállítására.
Győződjön meg arról, hogy iPhone-ján van Google Fotók. Ha nem rendelkezik vele, kérjük, lépjen az App Store-ba. Ezután írja be a Google Fotókat, és válassza ki a fő ikonját. Érintse meg a Kap gombot az alkalmazás letöltéséhez. Ezt követően, kérjük, válassza ki a kollázni kívánt fotókat. Később érintse meg a Teremt ikon alul. Érintse meg a Kollázs gombot, és válassza ki a kívánt sablont. Érintse meg a Mentés gombot, ha el szeretné menteni a kollázst az iPhone-jára.
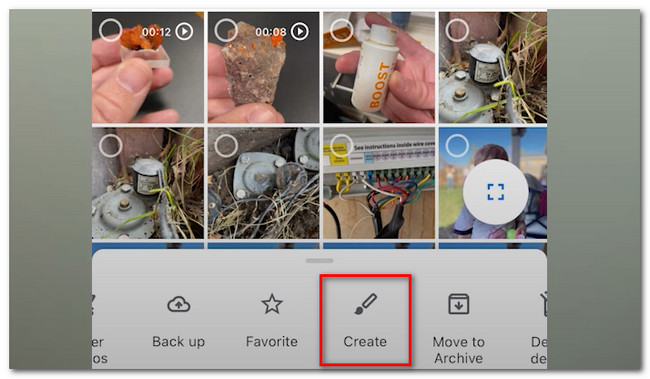
4. rész. Hogyan készítsünk kollázst iPhone-on a FoneLab Video Converter Ultimate segítségével
Az iPhone-os fényképeket vagy videókat számítógépen is kollázsozhatja. Csak egy felhasználóbarát és könnyen használható, harmadik féltől származó kollázskészítő eszközre van szüksége. Nagyon ajánljuk FoneLab Video Converter Ultimate. Néhány kattintással kollázsba tudja készíteni iPhone-fotóit! Ezenkívül ez az eszköz nem csak kollázsképeket készíthet. Videókat is tud kollázsozni!
A Video Converter Ultimate a legjobb video- és audiókonvertáló szoftver, amely képes az MPG / MPEG MP4 formátumba konvertálni gyors és nagy teljesítményű kép / hang minőséggel.
- Konvertáljon bármilyen video- vagy audiofájlt, például MPG, MP4, MOV, AVI, FLV, MP3 stb.
- Támogatja a 1080p / 720p HD és 4K UHD videó konvertálást.
- Hatékony szerkesztési funkciók, mint a Vágás, Vágás, Forgatás, Effektusok, Javítás, 3D és így tovább.
Ezenkívül ez az eszköz több mint 20 előre elkészített elrendezést kínál, amelyeket felhasználhat fényképeihez. Szerkesztheti is őket a kereten lévő képek módosításával, effektusok hozzáadásával stb. Ha használni szeretné ezt az eszközt, kövesse az alábbi részletes lépéseket.
1 lépésAz eszköz letöltéséhez jelölje be a Free Download gombot a FoneLab Video Converter Ultimate fő felületén. A letöltési folyamat azonnal elindul. Kérjük, várjon, kattintson az alján található Letöltött fájlra, és állítsa be. Kattints a felszerel gombot utána.
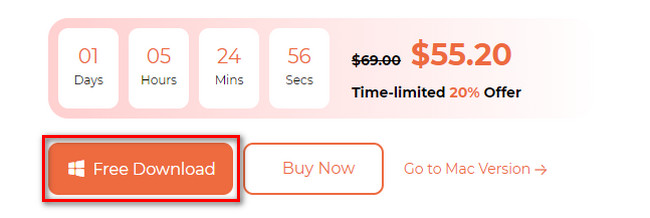
2 lépésLátni fogja a szoftver eszközeit, amint megjelenik a számítógépén. Kérjük, kattintson a Kollázs szakasz tetején.
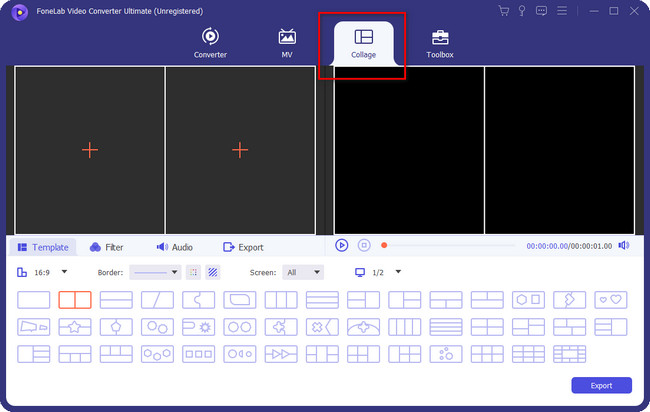
3 lépésKérjük, válassza ki azt a sablont, amelyet jobban szeretne fotóihoz. A szoftver alján látni fogja az előre elkészített kollázsformátumokat. Kérjük, válasszon egyet közülük. Ezt követően kérjük kattintson a Plusz ikont az egyes mezőkön, és töltse fel a kollázsozni kívánt fotókat vagy videókat.
Megjegyzés: Csatlakoztassa iPhone készülékét a számítógéphez, hogy képeket vagy videókat tölthessen le iPhone készülékén. Használhat USB kábelt ill FoneTrans az iOS számára nak nek fényképek áthelyezése iPhone-ról számítógépre.
4 lépésA kollázst a szoftver szerkesztő eszközeivel szerkesztheti. Beállíthatja a szegélyét, hozzáadhat effektusokat, felbontást stb. Ez az Ön preferenciáitól függ. Ezt követően kérjük kattintson a Export gomb. Válassza ki az iPhone albumot a számítógépen a kollázs célhelyeként.
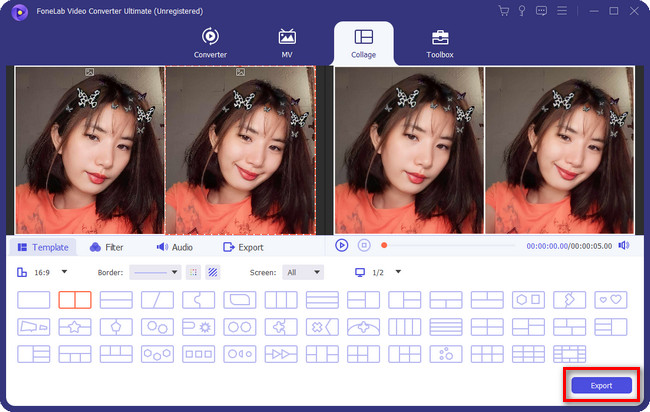
A Video Converter Ultimate a legjobb video- és audiókonvertáló szoftver, amely képes az MPG / MPEG MP4 formátumba konvertálni gyors és nagy teljesítményű kép / hang minőséggel.
- Konvertáljon bármilyen video- vagy audiofájlt, például MPG, MP4, MOV, AVI, FLV, MP3 stb.
- Támogatja a 1080p / 720p HD és 4K UHD videó konvertálást.
- Hatékony szerkesztési funkciók, mint a Vágás, Vágás, Forgatás, Effektusok, Javítás, 3D és így tovább.
5. rész. GYIK arról, hogyan készíts kollázst iPhone-on
Hogyan helyezhetek el több képet az iPhone zárolási képernyőjére?
Zárja le iPhone-ját. Ezután nyomja meg a lezárási képernyőt a szerkesztési felület megtekintéséhez. Érintse meg a Plusz gombot a telefon jobb alsó sarkában. Felül koppintson a ikonra Fényképek Shuffle ikon. Válaszd ki a Válassza a Fényképek manuális lehetőséget gombot alul. Ezután válassza ki a háttérképként használni kívánt fényképeket, és érintse meg a hozzáad gombot utána.
Az iPhone fotók JPG formátumban vannak?
Az iPhone-ról készült fényképek JPG formátumban menthetők. A legtöbb esetben az iPhone készüléken készült képeket a rendszer HEIC formátumban menti. De megteheted módosítsa a HEIC-et JPG-re vagy PNG az iPhone beállításainál. Csak meg kell találnia a Háló ikont, és érintse meg a ikont Formátumok gombot a tetején. Kérjük, válassza ki a legtöbbet Összeegyeztethető gombot.
Ilyen egyszerű a kollázskészítés iPhone-on! Reméljük, jól érezte magát, hogy fotóit e bejegyzés 4 módszerével kollázsa össze. Ezenkívül ne felejtse el használni FoneLab Video Converter Ultimate. Kérjük, töltse le a szoftvert a további felfedezéshez!
A Video Converter Ultimate a legjobb video- és audiókonvertáló szoftver, amely képes az MPG / MPEG MP4 formátumba konvertálni gyors és nagy teljesítményű kép / hang minőséggel.
- Konvertáljon bármilyen video- vagy audiofájlt, például MPG, MP4, MOV, AVI, FLV, MP3 stb.
- Támogatja a 1080p / 720p HD és 4K UHD videó konvertálást.
- Hatékony szerkesztési funkciók, mint a Vágás, Vágás, Forgatás, Effektusok, Javítás, 3D és így tovább.
