- 1. rész: Az IMEI megtalálása az iPhone készüléken a Beállítások oldalon
- 2. rész: IMEI megkeresése iPhone készüléken a Phone App segítségével
- 3. rész: IMEI megkeresése iPhone-on a Finder vagy az iTunes segítségével
- 4. rész. Bónusz tipp – A legjobb iPhone-javító program
- 5. rész. GYIK az IMEI megkereséséről az iPhone készüléken
Adatok helyreállítása az iPhone készülékről a számítógépre egyszerűen.
Oldja fel az Apple ID azonosítóját, távolítsa el a képernyőn megjelenő jelszót, kerülje meg az áttekintési időt.
- Nyissa fel az Apple ID-t
- Az iCloud aktiválási zár megkerülése
- Doulci iCloud feloldó eszköz
- Factory Az iPhone feloldása
- Az iPhone jelszó megkerülése
- Állítsa vissza az iPhone jelszavát
- Nyissa fel az Apple ID-t
- Oldja fel az iPhone 8 / 8Plus zárolását
- iCloud zár eltávolítása
- iCloud Unlock Deluxe
- iPhone Lock Screen
- Oldja fel az iPad zárolását
- Oldja fel az iPhone SE alkalmazást
- Oldja fel a Tmobile iPhone alkalmazást
- Távolítsa el az Apple ID jelszavát
Hogyan lehet megtalálni az IMEI-t iPhone-on egy hatékony útmutatóval
 általa megosztva Lisa Ou / 25. április 2024. 09:00
általa megosztva Lisa Ou / 25. április 2024. 09:00 Tudja, hol találhat IMEI-számot iPhone-on? Tervezem a készülék eladását, mivel már vettem egy újat. Az eladó azonban kéri az IMEI-számát, hogy biztosítsa az iPhone hitelességét. A problémám az, hogy nem tudom hol találom, mert korábban nem figyeltem rá. Ezért remélem valaki tud segíteni. Köszönöm!
Az IMEI egy 15 számjegyből álló egyedi eszközazonosító szám. Minden eszközön megtalálható, például az iPhone-on, mivel különféle ellenőrzési célokra, például garanciális igényekre használják. Hasznos az olyan Apple-szolgáltatások esetében is, mint a Find My, mivel az IMEI-szám segít azonosítani az eszközt, és megfelelően alkalmazza a biztonsági intézkedéseket.

Ezért azt mondhatjuk, hogy az IMEI az iPhone alapvető eleme. Azonban nem sokan találkoznak vele gyakran, így helye nem sokak számára kiszolgáltatott. Szerencsére ez a bejegyzés több mint hajlandó megadni a megfelelő lépéseket az iPhone IMEI-számának megtalálásához. Leegyszerűsítettük az irányelveket, hogy kényelmesen élvezhesse az IMEI helymeghatározási folyamatot.

Útmutató
- 1. rész: Az IMEI megtalálása az iPhone készüléken a Beállítások oldalon
- 2. rész: IMEI megkeresése iPhone készüléken a Phone App segítségével
- 3. rész: IMEI megkeresése iPhone-on a Finder vagy az iTunes segítségével
- 4. rész. Bónusz tipp – A legjobb iPhone-javító program
- 5. rész. GYIK az IMEI megkereséséről az iPhone készüléken
1. rész: Az IMEI megtalálása az iPhone készüléken a Beállítások oldalon
Az iPhone Beállítások alkalmazásáról ismert, hogy beállítja az eszköz működését. Például funkciók be- és kikapcsolása, bizonyos funkciók módosítása stb. Ezen kívül azonban az iPhone-ról is sok információt talál az alkalmazásban. Ha alaposan megvizsgálja a felületét, sok részletet találhat, például az eszköz IMEI-jét, a modell nevét, az iOS verziót, a sorozatszámot és a modellszámot. A megtalálásuk lépései nem lesznek nehézek.
Vegye figyelembe az alábbi biztonságos útmutatót, hogy megértse, hogyan találhatja meg az IMEI-számot az iPhone beállításaiban:
1 lépésKapcsolódás a beállítások alkalmazást az iPhone kezdőképernyőjén a felület megtekintéséhez, majd válassza ki általános a kezdőképernyőn.
2 lépésHa megérinti a Rólunk A következő interfész legfelső részén található opciónál megjelennek az iPhone adatai, beleértve az IMEI-számot is.
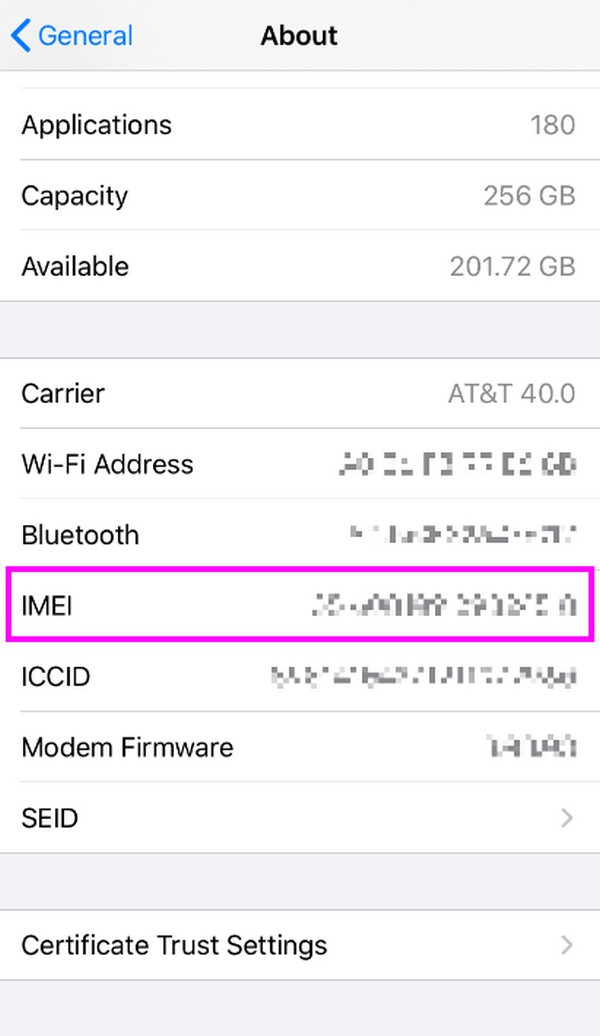
A FoneLab lehetővé teszi iPhone / iPad / iPod rögzítését DFU módból, helyreállítási módból, Apple logóból, fejhallgató módból stb. Normál állapotba adatvesztés nélkül.
- Javítsa ki a letiltott iOS-rendszerrel kapcsolatos problémákat.
- Adatok kinyerése letiltott iOS-eszközökről adatvesztés nélkül.
- Ez biztonságos és könnyen használható.
2. rész: IMEI megkeresése iPhone készüléken a Phone App segítségével
Más iPhone-információkkal ellentétben az IMEI-szám a Telefon alkalmazásban is megtalálható. De nem a felület egyes részein, gondolhatod. Ehelyett úgy tekintheti meg, hogy az alkalmazás főképernyőjén lévő billentyűzet segítségével tárcsázza a kódot. Olyan lesz, mintha felhívna valakit, de az IMEI szám jelenik meg a képernyőn ahelyett, hogy valaki válaszolna. A kód csak öt vegyes számból és szimbólumból áll, így könnyen megjegyezhető. Emellett a lépések egyszerűek; egy percen vagy másodpercen belül azonnal megtekintheti iPhone-ja IMEI-jét.
Vegye figyelembe az alábbi megfelelő eljárást annak meghatározásához, hogyan találhatja meg az IMEI-számot iPhone-on a Phone App segítségével:
1 lépésVálassza a WhatsApp/Viber ikont a kezdőképernyő alján található alkalmazásbeállítások közül.
2 lépésAmikor megjelenik a billentyűzet, írja be 60 * # # és nyomja meg a Hívás szimbólum alsó részén. Ezután az iPhone IMEI-száma megjelenik a képernyőn.
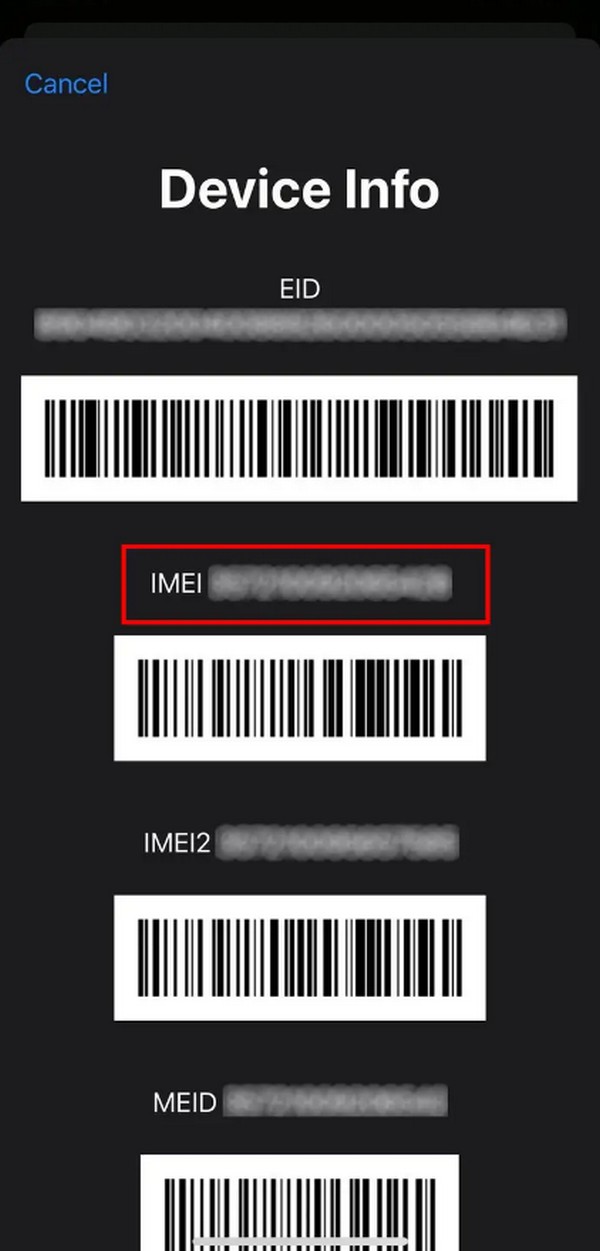
3. rész: IMEI megkeresése iPhone-on a Finder vagy az iTunes segítségével
A Finder és az iTunes viszont hivatalos Apple-programok, amelyeket az eszközök kezelésére fejlesztettek ki. A Beállítások alkalmazáshoz hasonlóan lehetővé teszik az iPhone, iPod Touch vagy iPad egyes beállításainak módosítását, amikor csatlakoztatja. De ne aggódj; eszközadatokat is mutatnak, például az IMEI-számot. Ezért, ha eszközét a rendelkezésre álló programhoz csatlakoztatja, az IMEI megtalálása fájdalommentes lesz, különösen azért, mert így a felhasználók sok lépés nélkül megtekinthetik.
Kövesse az alábbi helyes utasításokat, hogy megtudja, hol találja meg az IMEI-számot iPhone-on a Finder vagy az iTunes alkalmazásban:
1 lépésA felület megtekintéséhez inicializálja a Findert vagy az iTunes alkalmazást az asztalon. Ezt követően győződjön meg arról, hogy iPhone-ja villámkábellel van összekötve, hogy a neve vagy szimbóluma megjelenjen a felületen.
2 lépésMiután megjelenik, kattintson a eszköz és induljon a Összegzésként szakaszt az iTunes és általános a Finderen. Ezután az iPhone IMEI-száma megjelenik a felső felületen.
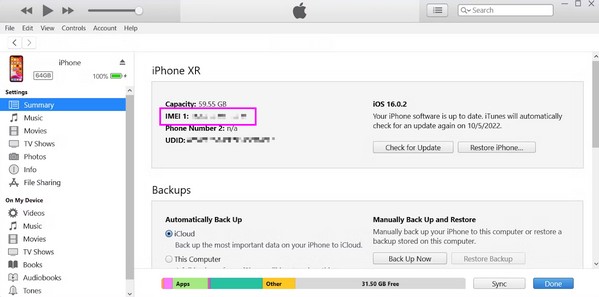
Ne feledje, hogy az iTunes a megfelelő program Windows és korábbi macOS számítógépekhez. Éppen ellenkezőleg, a Finder a későbbi macOS-verziókhoz készült.
4. rész. Bónusz tipp – A legjobb iPhone-javító program
Itt FoneLab iOS rendszer-helyreállítás ha meg akarja fontolni egy javítóprogram telepítését. Előnyös lesz, ha problémákba ütközik iPhone, iPod Touch vagy iPad készülékével. Mivel ez a program standard és speciális javítási módokat kínál, nem kell aggódnia az eszköz tartalma miatt. Ha megengedi, hogy az összes probléma kiküszöbölése érdekében töröljék iPhone-adatait, futtassa a Speciális módot. De ha inkább megtartja a tartalmat, válassza a Normál lehetőséget.
A FoneLab lehetővé teszi iPhone / iPad / iPod rögzítését DFU módból, helyreállítási módból, Apple logóból, fejhallgató módból stb. Normál állapotba adatvesztés nélkül.
- Javítsa ki a letiltott iOS-rendszerrel kapcsolatos problémákat.
- Adatok kinyerése letiltott iOS-eszközökről adatvesztés nélkül.
- Ez biztonságos és könnyen használható.
A FoneLab iOS System Recovery képes sokféle probléma megoldása iOS-eszközön. A problémák kijavítására való képessége az eszköztől, a képernyőtől, az iOS-módtól és az iTunes-problémákig terjed. Nem számít, hogy a készülék befagyott, fekete vagy letiltott képernyőn ragadt. Az sem baj, ha igen elakadt a frissítések ellenőrzésében, nem tud frissíteni stb. Ez a javítóeszköz professzionális az ilyen problémák kijavításában, az októl függetlenül. Így az októl vagy az eszköz problémájától függetlenül bízhat benne.
Határozza meg az alábbi egyszerű eljárást, mint egy iOS- vagy iPadOS-eszközön lévő problémák megoldásának modelljét FoneLab iOS rendszer-helyreállítás:
1 lépésSzerezze be a FoneLab iOS System Recover telepítőjét. A fájl a gomb kiválasztásával menthető el ingyenes letöltés gombot a program fő webhelyén. Később dolgozza fel a telepítést, amely általában néhány másodperctől néhány percig tart. Ha készen áll, a Rajt opció jelenik meg, amely lehetővé teszi a program azonnali elindítását.
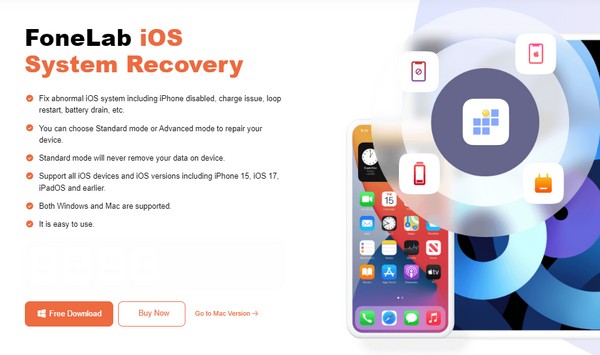
2 lépésAzonnal irány a iOS rendszer helyreállítása funkció, amikor a főképernyő megjelenik. A következőt tartalmazó felületre vezet Rajt fülre, ezért kattintson rá, és a javítási típusok jelennek meg legközelebb. Ezért válassza ki azt a módot, amely illeszkedik a javítási célhoz, mielőtt elérné megerősít. Ezután hagyja, hogy a program észlelje az iPhone-t USB-kábelen keresztül.
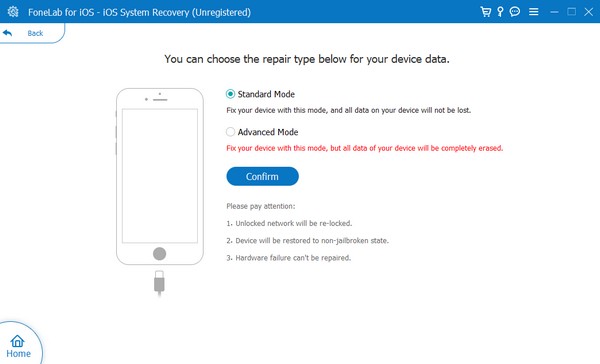
3 lépésutasítások helyreállítási módba lép legközelebb megjelenik. Mielőtt azonban végrehajtaná az irányelveket, először használja a felül található lehetőségeket az iPhone-modell kiválasztásához és a megfelelő utasítások megtekintéséhez. Ezután töltse le a firmware-csomagot, amely segít az eszközzel kapcsolatos probléma megoldásában.
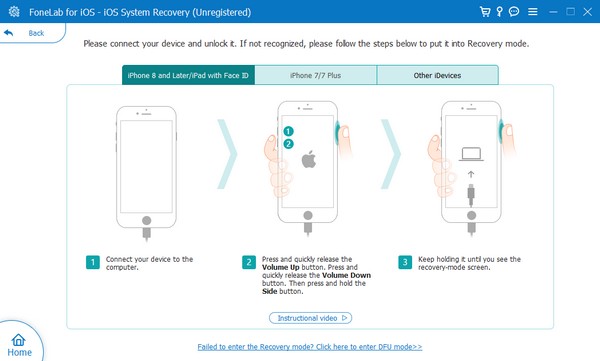
A FoneLab lehetővé teszi iPhone / iPad / iPod rögzítését DFU módból, helyreállítási módból, Apple logóból, fejhallgató módból stb. Normál állapotba adatvesztés nélkül.
- Javítsa ki a letiltott iOS-rendszerrel kapcsolatos problémákat.
- Adatok kinyerése letiltott iOS-eszközökről adatvesztés nélkül.
- Ez biztonságos és könnyen használható.
5. rész. GYIK az IMEI megkereséséről az iPhone készüléken
Lehetséges, hogy nem találja meg az IMEI-számot iPhone-on?
Igen, az, de nem lesz jó. Minden eredeti iPhone-modell rendelkezik IMEI-számmal, és a fenti módszerek segítségével megtalálhatja azt. Mindazonáltal a technikától függetlenül az eszközmodell valószínűleg hamis, ha nem találja az IMEI-t.
Vannak más kódok az IMEI megtalálásához az iPhone-omon?
Sajnos nincsenek. 60 * # # ez az egyetlen hivatalos kód, amelyet az emberek IMEI-számuk ellenőrzésére használnak iPhone-on, iPod Touch-on vagy iPaden. Ha azonban ez a kód nem működik az eszközön, próbálja ki a többi fenti stratégiát az IMEI-szám eléréséhez.
A FoneLab lehetővé teszi iPhone / iPad / iPod rögzítését DFU módból, helyreállítási módból, Apple logóból, fejhallgató módból stb. Normál állapotba adatvesztés nélkül.
- Javítsa ki a letiltott iOS-rendszerrel kapcsolatos problémákat.
- Adatok kinyerése letiltott iOS-eszközökről adatvesztés nélkül.
- Ez biztonságos és könnyen használható.
Az IMEI-szám megtalálása iPhone-on könnyű, ha megfelelő stratégiákkal rendelkezik. Ezért bízzon a cikkben található irányelvekben, mivel ezek a hivatalos módszerek ebben a helyzetben.
