konvertálja az MPG / MPEG fájlokat MP4 formátumba gyors sebességgel és magas kimeneti kép / hangminőséggel.
- Konvertálja az AVCHD MP4-re
- Konvertálja az MP4 fájlt WAV-ként
- Konvertálja az MP4 WebM-re
- MPG konvertálása MP4-re
- Az SWF átalakítása MP4-re
- MP4 átalakítása OGG-re
- VOB konvertálása MP4-ba
- Az M3U8 átalakítása MP4-re
- MP4 átalakítása MPEG-re
- Feliratok beágyazása az MP4-be
- MP4 osztók
- Távolítsa el az audio eszközt az MP4-ből
- Konvertálja a 3GP videókat MP4-re
- MP4 fájlok szerkesztése
- AVI konvertálása MP4-ba
- A MOD átalakítása MP4-ba
- MP4 átalakítása MKV-ra
- A WMA konvertálása MP4 formátumra
- MP4 konvertálása WMV-re
Vezető módszerek a videók egyszerű vágásához az iMovie-on
 általa megosztva Lisa Ou / 10. február 2023. 16:00
általa megosztva Lisa Ou / 10. február 2023. 16:00Ha el szeretné távolítani a szükségtelen videórészleteket, a levágás a legjobb választás. Ettől eltekintve, a videó levágásával a videó más részeit is kiemelheti. Például rögzíti magát, ahogy táncol. Ezután lejátssza a videót, de egy másik személyt lát a videó oldalán. Ebben az esetben szeretné eltávolítani a háttérben lévő személyt. Sajnos nem tudod, hogyan kell hatékonyan vágni a videókat.
A kérdés a következő: Lehetséges-e kezdő módon vágni a videóit? Szerencsére a megfelelő bejegyzésben vagy! Nem számít, hogy kezdő vagy profi. Az iMovie segítségével levághatja videóját. Ezen kívül azt is megtanulhatja, hogyan lehet szöveget hozzáadni a videókhoz az iMovie alternatívájával. Lépj tovább.
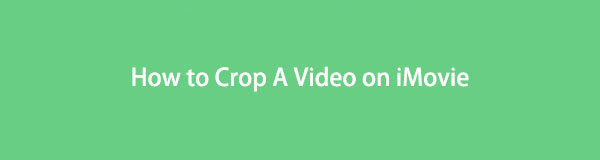

Útmutató
1. rész: Videók körbevágása az iMovie segítségével
A videó iMovie segítségével történő szerkesztése az egyik nagyszerű választás. Ez az eszköz elérhető macOS-en vagy bármely Apple-eszközön. Ez azt jelenti, hogy az eszközt több fent említett operációs rendszer-eszközön is használhatja. Ezen kívül egyszerre több projektet is megnyithat. Az eszközt például a videó körbevágására fogja használni. A kivágáshoz nem kell mindegyiket feldolgoznia. A szoftverben lévő videofájlokat egyidejűleg is importálhatja. Van még! Ha gördülékeny folyamatot szeretne, le kell töltenie a laptopjára. Ennek az eszköznek azonban időbe telik a betöltése, és néha késést tapasztalhat. Mindenesetre szeretné megtanulni, hogyan lehet kivágni és szöveget adni egy filmhez az iMovie-on? Tekintse meg az alábbi lépéseket, és használja őket megfelelően a legjobb eredmény elérése érdekében. Ha gördülékeny folyamatot szeretne, le kell töltenie a laptopjára.
A Video Converter Ultimate a legjobb video- és audiókonvertáló szoftver, amely képes az MPG / MPEG MP4 formátumba konvertálni gyors és nagy teljesítményű kép / hang minőséggel.
- Konvertáljon bármilyen video- vagy audiofájlt, például MPG, MP4, MOV, AVI, FLV, MP3 stb.
- Támogatja a 1080p / 720p HD és 4K UHD videó konvertálást.
- Hatékony szerkesztési funkciók, mint a Vágás, Vágás, Forgatás, Effektusok, Javítás, 3D és így tovább.
1 lépésAz iMovie laptopra való letöltéséhez kattintson a ikonra ingyenes letöltés gombot, az operációs rendszertől függően. A letöltési folyamat után kattintson a gombra Az iMovie letöltött fájlja. Állítsa be, majd telepítse. Indítás > Futtassa később a laptopon.
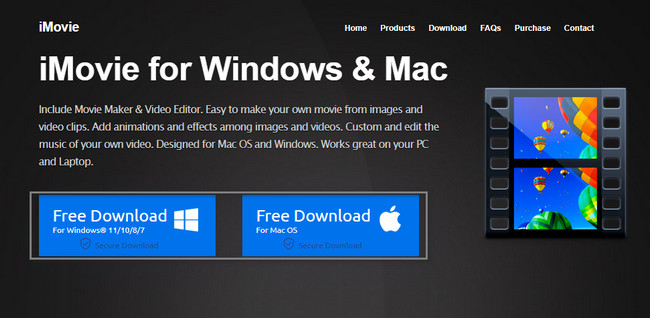
2 lépésA fő felület bal oldalán láthatja a videó szerkesztéséhez szükséges eszközöket. Másrészt a szoftver jobb oldalán láthatja a videó előnézetét. A videó körbevágásának megkezdéséhez csak fel kell töltenie a videót az eszközre. Ehhez húzza a videót a szoftverre a laptop mappája segítségével.
Megjegyzés: Arra is kattinthat Plusz gombot, és megjelenik a laptop album. Válassza ki a levágni kívánt videót, és kattintson a gombra Nyisd ki gombot a videó importálásához az eszközbe.
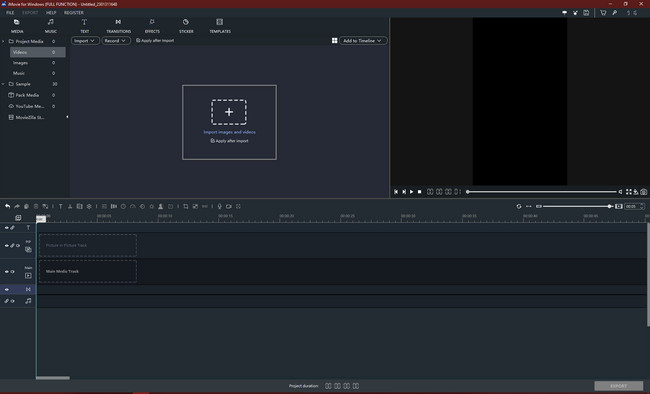
3 lépésLátni fogod a Termés ikont az eszköz középső részén. A legjobb lenne komolyan utánanézni, mert az eszközöknek nincs neve vagy címkéje. Miután megtalálta, kattintson rá, és a videó megjelenik a vágókerettel. Állítsa be a videó levágására vonatkozó preferenciái szerint. Ezt követően kattintson a Visszatérés gombot a videó mentéséhez. A szoftver visszavezeti a szerkesztőeszközökhöz. Másrészt a szoftver jobb oldalán láthatja a kivágott videó előnézetét.
Megjegyzés: Ha szeretné szöveget adjon hozzá a videóhoz, csak rá kell kattintania a szöveg ikon. Ezt követően megjelenik egy felugró ablak a képernyőn, ez a szövegdoboz. Később írja be a szöveget, amelyet el szeretne helyezni a videóba.
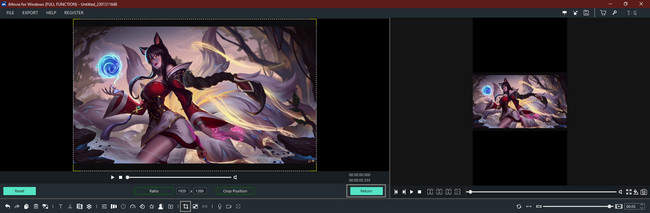
4 lépésA videó előnézete alatt láthatod a Export gomb. Ha el szeretné menteni a videót, kattintson rá. Az exportálási folyamat megkezdése után ne szakítsa meg, mert fennáll annak a valószínűsége, hogy a videó mentési folyamata leáll. Ezt követően tartsa a videót a laptop egyik mappájában.
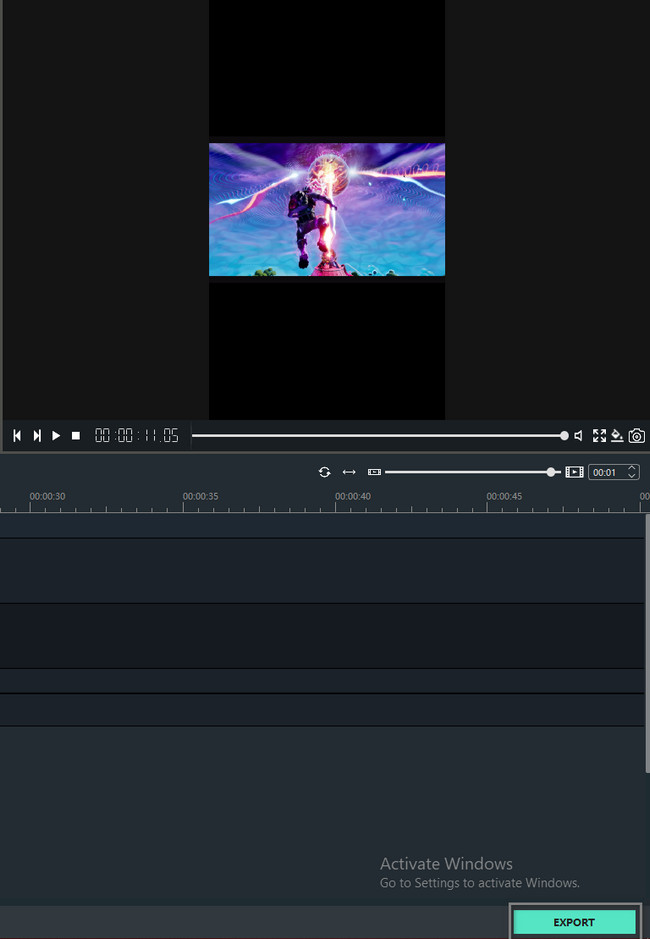
Az iMovie az egyik legjobb eszköz a videó vágásának megtanulásához. A szoftver azonban számos eszközzel rendelkezik címkék és nevek nélkül. Szeretné tudni az iMovie legegyszerűbb, de legjobb alternatíváját? Nem fogja megbánni a használatát. Kérjük, görgessen lejjebb, hogy megtanulja.
2. rész: Videók körbevágása az iMovie Alternative segítségével – FoneLab Video Converter Ultimate
Kíváncsi lehet a konvertert tartalmazó szoftver nevére. A kérdés az: van FoneLab Video Converter Ultimate le tudod vágni a videódat? Természetesen igen! Ez az eszköz nem csak konvertálásra szolgál. Ebben is segíthet szerkessze a videóit, képek és még sok más! Ezen kívül van egy eszköztár funkciója, amellyel megkeresheti a használni kívánt eszközt. Ebben az esetben nem kell több időt töltenie egy adott eszköz keresésére.
A Video Converter Ultimate a legjobb video- és audiókonvertáló szoftver, amely képes az MPG / MPEG MP4 formátumba konvertálni gyors és nagy teljesítményű kép / hang minőséggel.
- Konvertáljon bármilyen video- vagy audiofájlt, például MPG, MP4, MOV, AVI, FLV, MP3 stb.
- Támogatja a 1080p / 720p HD és 4K UHD videó konvertálást.
- Hatékony szerkesztési funkciók, mint a Vágás, Vágás, Forgatás, Effektusok, Javítás, 3D és így tovább.
Emiatt kétségtelenül ez a legjobb alternatíva az iMovie számára. Ha komolyan megvizsgálja, többet is megtudhat erről az eszközről. A szoftver egyszerű lépései alább olvashatók. Ha ki szeretné próbálni ezt az eszközt, olvassa el, és ennek megfelelően hajtsa végre.
1 lépésTöltse le a FoneLab Video Converter Ultimate alkalmazást a ikonra kattintva ingyenes letöltés gomb. Ezután válassza a Beállítás > Telepítés > Indítás > Futtassa a számítógépen vagy laptopon.
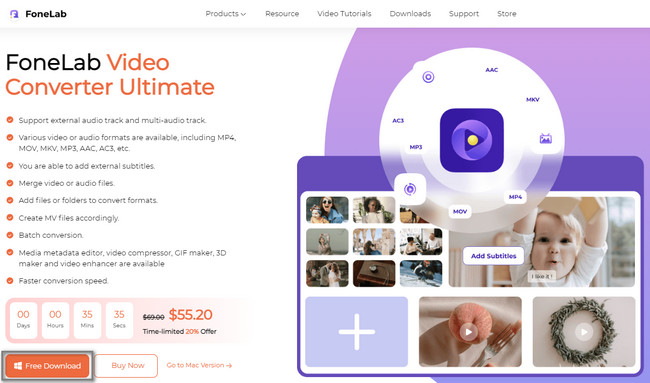
2 lépésTöltse fel a videót a szoftverre úgy, hogy ráhúzza a Plusz gomb. Ezt követően kattintson a szerkesztése gombot a vágási funkciók megtekintéséhez.
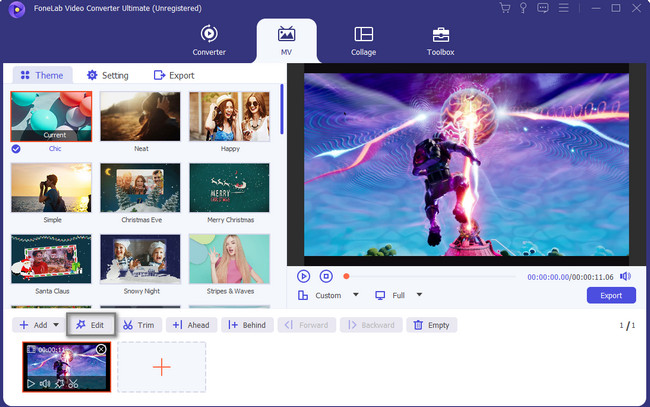
3 lépésTestreszabhatja a Vágási terület a videó körbevágásához. Másrészt használhatja a Vágó keret végrehajtani. Jelölje be a OK gombra a változtatások végrehajtásához.
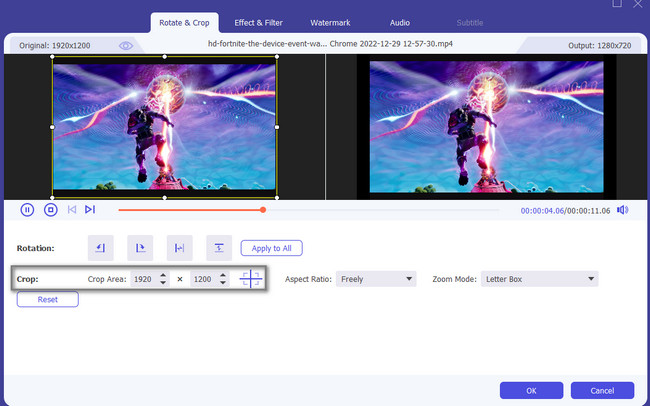
4 lépésA kivágott videó számítógépre mentéséhez kattintson a gombra Export gombot.
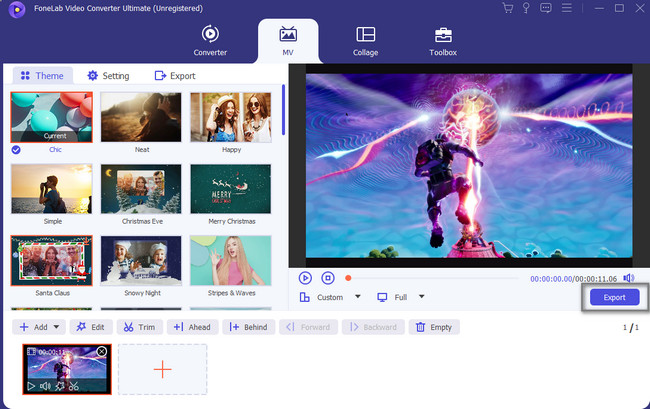
A Video Converter Ultimate a legjobb video- és audiókonvertáló szoftver, amely képes az MPG / MPEG MP4 formátumba konvertálni gyors és nagy teljesítményű kép / hang minőséggel.
- Konvertáljon bármilyen video- vagy audiofájlt, például MPG, MP4, MOV, AVI, FLV, MP3 stb.
- Támogatja a 1080p / 720p HD és 4K UHD videó konvertálást.
- Hatékony szerkesztési funkciók, mint a Vágás, Vágás, Forgatás, Effektusok, Javítás, 3D és így tovább.
3. rész. GYIK az iMovie-ról és annak alternatívájáról
1. Konvertálhatok vagy szerkeszthetek és egyesíthetek videofájlokat egyszerre a FoneLab Video Converter Ultimate segítségével?
Igen. A segítségével több videofájlt konvertálhat vagy szerkeszthet FoneLab Video Converter Ultimate. Csak el kell menned a Converter szakaszt az eszköz tetején. Ezt követően tölts fel annyi videót, amennyit csak akarsz a gombra kattintva Fájl hozzáadása gomb. Válaszd a Fájlformátum szeretne, majd válassza ki a Útvonal az átalakítási folyamat után. Ezután kattintson a Egyesítés egy fájlba > Megtérít gombot.
2. Hogyan lehet zöld képernyőket használni vagy létrehozni az iMovie-on?
Csak el kell indítania a szoftvert a laptopján, hogy zöld képernyőt hozzon létre az iMovie-on. Ezek után keresse meg a preferenciák szekció és válassza ki a Speciális eszköz megjelenítése. Ebben az esetben a szoftver engedélyezi a zöld képernyő effektust. Válassza ki a videoklipnek azt a részét, amelyet a háttérre szeretne helyezni. Ezt követően húzza a kiindulási helyre, ahol a zöld effektus található.
A Video Converter Ultimate a legjobb video- és audiókonvertáló szoftver, amely képes az MPG / MPEG MP4 formátumba konvertálni gyors és nagy teljesítményű kép / hang minőséggel.
- Konvertáljon bármilyen video- vagy audiofájlt, például MPG, MP4, MOV, AVI, FLV, MP3 stb.
- Támogatja a 1080p / 720p HD és 4K UHD videó konvertálást.
- Hatékony szerkesztési funkciók, mint a Vágás, Vágás, Forgatás, Effektusok, Javítás, 3D és így tovább.
Az iMovie használata nem túl jó. De mindig vannak egyszerűbb lehetőségek vágd le a videód hatékonyan. Itt, FoneLab Video Converter Ultimate a legegyszerűbb alternatíva erre. Ha szeretné felfedezni, töltse le most Mac- vagy Windows-eszközére.
