- 1. rész: HEIC konvertálása JPG formátumba Windows rendszeren a Photos alkalmazáson keresztül
- 2. rész: HEIC konvertálása JPG formátumba Windows rendszeren a FoneLab HEIC Converter segítségével
- 3. rész: HEIC konvertálása JPG formátumba Windows rendszeren a Paint App segítségével
- 4. rész: HEIC konvertálása JPG formátumba Windows Online rendszeren
- 5. rész. GYIK a HEIC konvertálásáról JPG-re Windows rendszeren
HEIC konvertálása JPG-re Windows rendszeren egyszerű módon
 Frissítve: Lisa Ou / 31. július 2023. 16:30
Frissítve: Lisa Ou / 31. július 2023. 16:30Szia! Azt mondták, hogy az iPhone-ommal készítsek képeket iskolai tevékenységeinkről. Jó élmény volt, mert jelenleg fotózást tanulok. Délután az összes készült fotót áttettem a számítógépre Windows operációs rendszerrel. A fényképekhez azonban nem férhet hozzá, mert HEIC formátumúak. Segítene nekünk konvertálni a HEIC-et JPG-re Windows rendszeren? Szívesen várjuk a választ. Előre is nagyon köszönöm!
Ha még nem ismeri ezt az átalakítási folyamatot, mi megtaláltuk! Elkészítettük azokat a vezető módszereket, amelyek egyszerűek lesznek az Ön számára. Kérjük, mielőbb fedezze fel őket az alábbiakban a gyors folyamat érdekében.


Útmutató
- 1. rész: HEIC konvertálása JPG formátumba Windows rendszeren a Photos alkalmazáson keresztül
- 2. rész: HEIC konvertálása JPG formátumba Windows rendszeren a FoneLab HEIC Converter segítségével
- 3. rész: HEIC konvertálása JPG formátumba Windows rendszeren a Paint App segítségével
- 4. rész: HEIC konvertálása JPG formátumba Windows Online rendszeren
- 5. rész. GYIK a HEIC konvertálásáról JPG-re Windows rendszeren
1. rész: HEIC konvertálása JPG formátumba Windows rendszeren a Photos alkalmazáson keresztül
A Windows beépített alkalmazással segít Önnek konvertálja a HEIC fájlokat JPG formátumba. Használhatja a Fotók alkalmazást. Csak a fájlformátumot kell módosítania, mielőtt elmenti a számítógépére. Ha nem tudja, hogyan konvertálja a HEIC fájlt JPG formátumba Windows 10 és 11 rendszeren, kövesse az alábbi részletes lépéseket.
1 lépésNyissa meg a Windows Photos App ikonját. Megkeresheti a Windows keresősávjában. Ezt követően kattintson a Három pont ikonra a fő felület jobb felső sarkában. A számítógép képernyőjén új opciók jelennek meg. Kérjük, válassza ki a Mentés másként gombot mindegyik között.
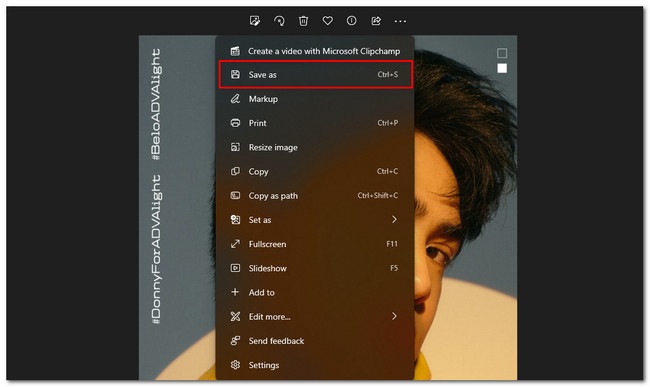
2 lépésA képernyőn megjelenik a File Explorer ablak. Kérjük kattintson a Mentés típusként szakaszban, és válassza ki a .jpg fájlformátumot az összes lehetőség közül. Ezután jelölje be a Mentés ikont, hogy a fájlt .jpg fájlként tárolja a számítógépén.
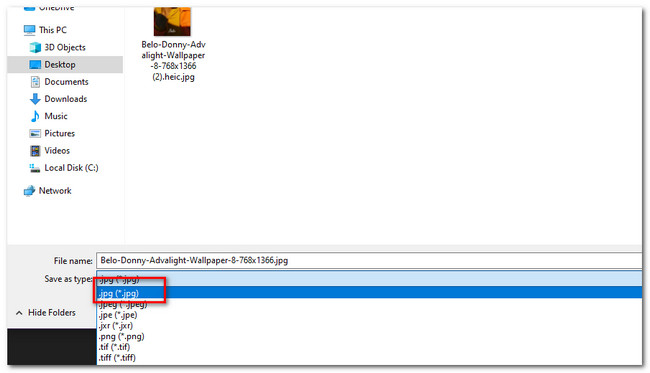
2. rész: HEIC konvertálása JPG formátumba Windows rendszeren a FoneLab HEIC Converter segítségével
Mielőtt a bejegyzés többi alkalmazását használná, miért ne fontolja meg FoneLab HEIC átalakító? Sokkal felhasználóbarátabb, mint ők. Ha tudni szeretné, miért, kérjük, tekintse meg az alábbi leírásokat.
A FoneLab HEIC Converter segítségével könnyedén konvertálja a HEIC képeket PNG/JPG/JPEG formátumokká.
- A HEIC képeket PNG / JPG / JPEG formátumokká konvertálja.
- Gyorsan konvertálhatja a HEIC-fotókat egyszerre.
- Beállíthatja a képminőséget.
- Tudod konvertálja a HEIC fájlokat JPG formátumba a Mac számítógépről vagy Windows.
- A szoftver lehetővé teszi a kép minőségének beállítását a mentés előtt.
- A HEIC fájlokat PNG, JPG és JPEG formátumba konvertálhatja.
- Több HEIC-fájlt is konvertálhat egy folyamatban.
Sokkal többről van szó. A letöltéssel többet megtudhat FoneLab HEIC átalakító és kövesse az alábbi részletes lépéseket.
1 lépésKattintson az ingyenes letöltés gombot a FoneLab HEIC konverteren. Ezt követően a letöltési folyamat azonnal megtörténik, amint rákattint a gombra. Később, kérjük, állítsa be a számítógépén ennek megfelelően, és kattintson a gombra felszerel gomb. A számítógép ezután elindítja az átalakítót.
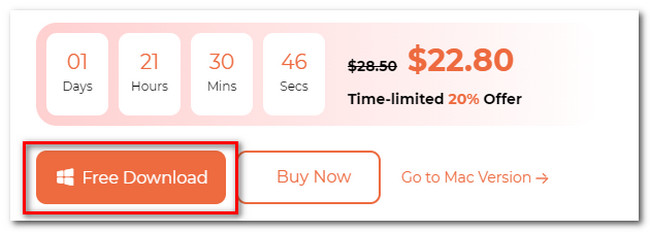
2 lépésAz első felület, amelyet látni fog, az eszköz feltöltési felülete. Töltse fel a HEIC fényképeket a szoftverre a gombra kattintva HEIC hozzáadása gomb. Feltöltésükhöz a fogd és vidd műveletet is elvégezheti.
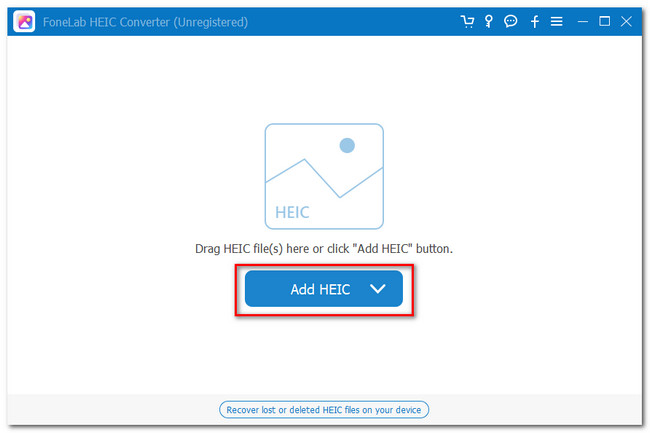
3 lépésKérjük, válassza ki a JPG / JPEG gombot a kialakított része az eszköznek. Állítsa be a minőségét a százalékos érték beállításával a szerszám jobb oldalán.
Megjegyzés: Ha sok HEIC fájlt szeretne konvertálni, kattintson a HEIC hozzáadása gombot a tetején. Ezt követően látni fogja a szoftveren felsorolt fájlokat.
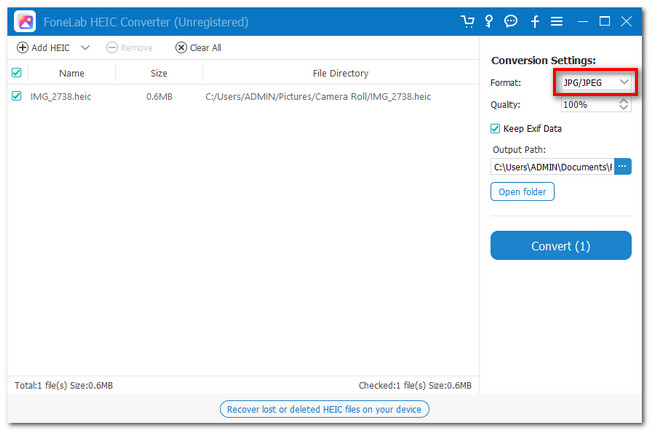
4 lépésVálassza ki a fájl elérési útját a gombra kattintva Kimeneti út ikon. Ezt követően konvertálja a fájlokat. Csak rá kell kattintania a Megtérít gomb. Ezután keresse meg a konvertált fájlt a kiválasztott helyen.
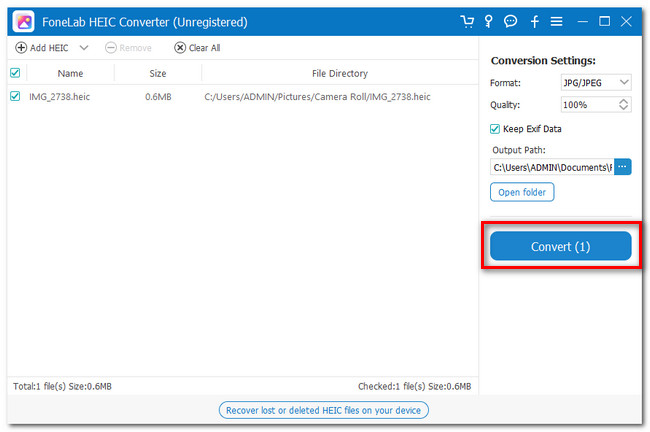
A FoneLab HEIC Converter segítségével könnyedén konvertálja a HEIC képeket PNG/JPG/JPEG formátumokká.
- A HEIC képeket PNG / JPG / JPEG formátumokká konvertálja.
- Gyorsan konvertálhatja a HEIC-fotókat egyszerre.
- Beállíthatja a képminőséget.
3. rész: HEIC konvertálása JPG formátumba Windows rendszeren a Paint App segítségével
Ha rendelkezik a Paint alkalmazással a Windows rendszeren, akkor a HEIC JPG formátumba konvertálására használhatja. Gondolod, milyen könnyű ez? További magyarázatokért tekintse meg az alábbi részletes lépéseket.
1 lépésNyissa meg a Paint alkalmazást a számítógépén. Egy üres papírt fog látni a fő felületen. Kérjük, kattintson a filé ikonra a jobb felső sarokban. Később válassza ki a Nyisd ki gombot az első választásnál. Töltse fel a konvertálni kívánt HEIC fájlokat.
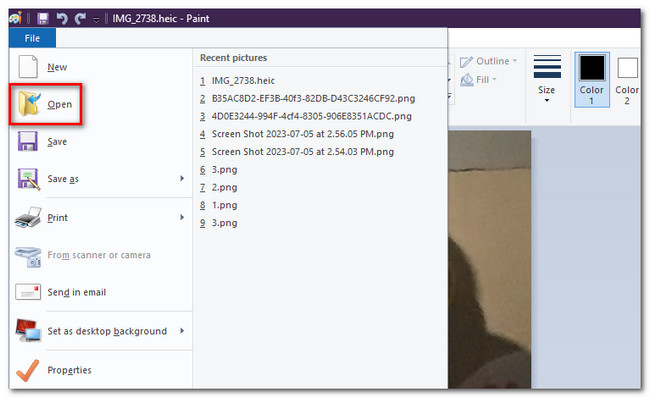
2 lépésKattintson az filé gombot újra. Kattints a nyíl ikonja Mentés másként gombot a jobb oldalon. A jobb oldalon megjelenik a támogatott fájlformátumok listája. Kérjük, kattintson a JPEG kép opció az összes választás közül. Később válassza ki a fájl elérési útját, és mentse el.
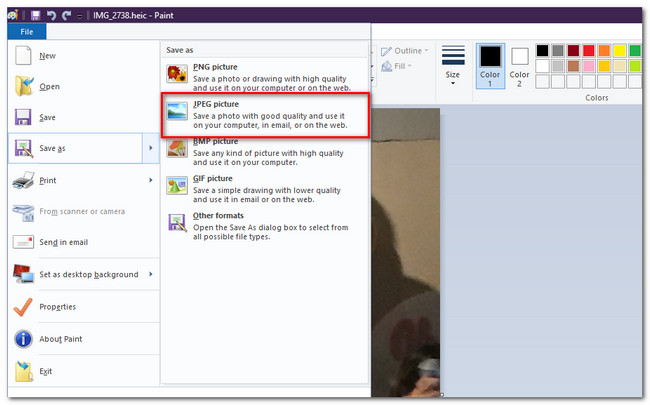
4. rész: HEIC konvertálása JPG formátumba Windows Online rendszeren
Az utolsó módszerhez használhat egy online eszközt a HEIC konvertálásához JPG formátumba. Találtunk egyet, amely reményeink szerint megfelel az elvárásainak. Az online eszköz neve iLoveIMG. Jól hangzik a neve, igaz? Azonban minden eszköz távolról sem tökéletes. A platformhoz be kell jelentkeznie vagy regisztrálnia kell a HEIC-fájlok konvertálása előtt. Ehhez szüksége van Facebook- vagy Google-fiókjára. Ezenkívül nagyon lassan töltődik be, miután belép a webhelyére. Ha nincs erős internetkapcsolata, a folyamat túl sok időt vesz igénybe.
Mindenesetre felsoroltuk ennek az online eszköznek a részletes lépéseit, hogy jobban megértse.
1 lépésKeresse meg a https://www.iloveimg.com/convert-to-jpg/heic-to-jpg webhelyet. Ezt követően kattintson a Válassza a Képek lehetőséget gomb. Töltse fel a konvertálni kívánt HEIC-fotókat. Alternatív megoldásként a HEIC-fotókat a platformra húzva importálhatja őket.
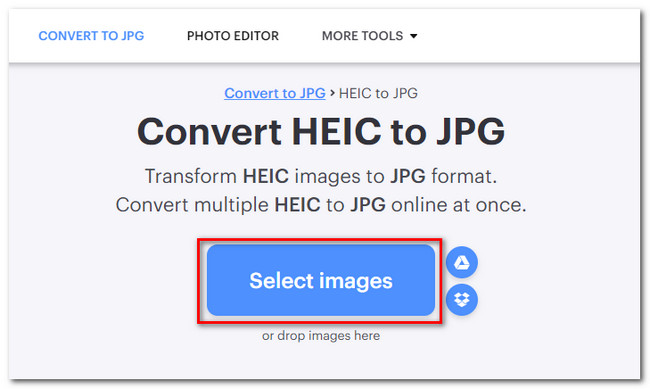
2 lépésLátni fogod a HEIC ikonra a tetején. Kérjük, kattintson a Konvertálás JPG formátumra gombot alul a konvertálás megkezdéséhez.
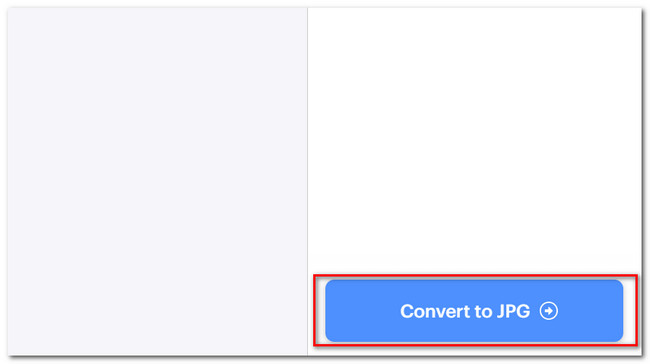
A FoneLab HEIC Converter segítségével könnyedén konvertálja a HEIC képeket PNG/JPG/JPEG formátumokká.
- A HEIC képeket PNG / JPG / JPEG formátumokká konvertálja.
- Gyorsan konvertálhatja a HEIC-fotókat egyszerre.
- Beállíthatja a képminőséget.
5. rész. GYIK a HEIC konvertálásáról JPG-re Windows rendszeren
Át tudod méretezni a HEIC fájlokat?
Igen. A HEIC fájlt átméretezheti. Tömörítheti fájljait olyan online eszközökkel, mint a RedKetchup, Optimizilla, iLoveIMG és még sok más. Megkeresheti őket az interneten. Ezenkívül, ha egyszer tömöríti a HEIC-fájlt, elveszíti minőségét.
Miért nem nyílnak meg a JPG fájlok?
Lehetséges, hogy maga a fotó a probléma. Lehet, hogy korrupt vagy valami más. Ezen túlmenően, ha nem tudja megnyitni a JPG-t a Windows rendszeren, egy dolog biztos. Hiba van a Fotók alkalmazásban vagy a fotónézegetőben. JPG formátumot kell látnia, mert ez a Windows egyik támogatott fájlformátuma. Ha ezt a problémát tapasztalja, frissítse az említett alkalmazásokat a számítógépén.
Ilyen egyszerű a HEIC konvertálása JPG formátumba Windowson! Ha további aggályai vannak a problémával kapcsolatban, ne habozzon kapcsolatba lépni velünk. Sokkal szívesebben segítünk!
A FoneLab HEIC Converter segítségével könnyedén konvertálja a HEIC képeket PNG/JPG/JPEG formátumokká.
- A HEIC képeket PNG / JPG / JPEG formátumokká konvertálja.
- Gyorsan konvertálhatja a HEIC-fotókat egyszerre.
- Beállíthatja a képminőséget.
